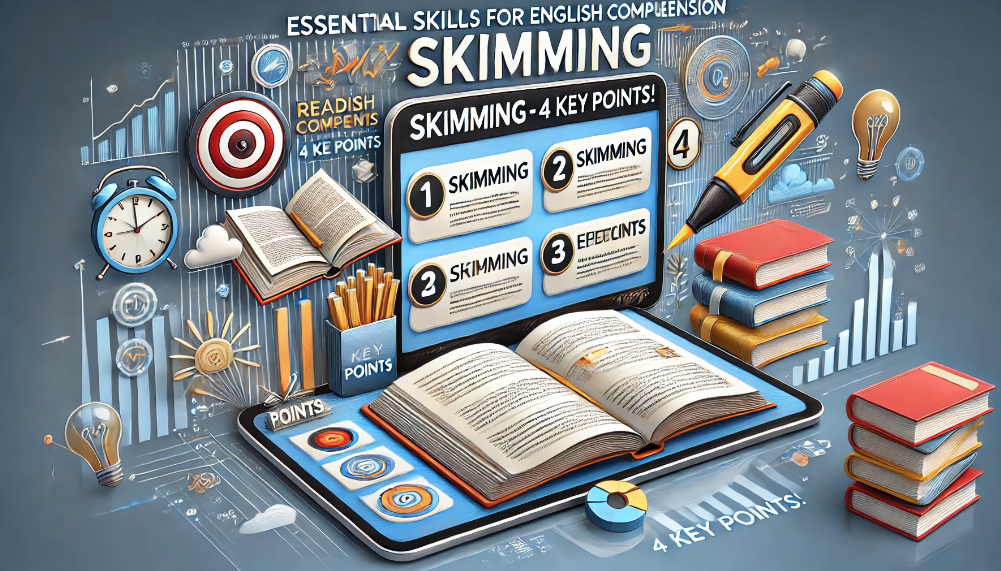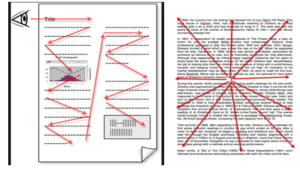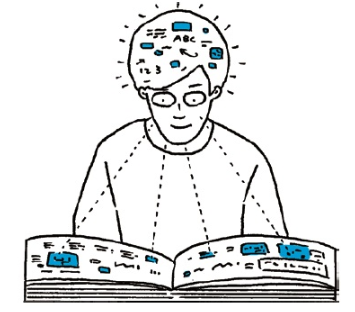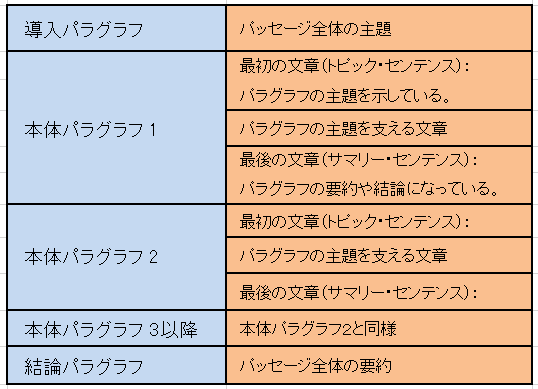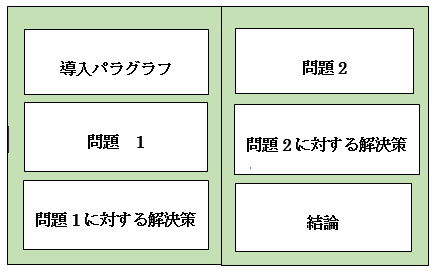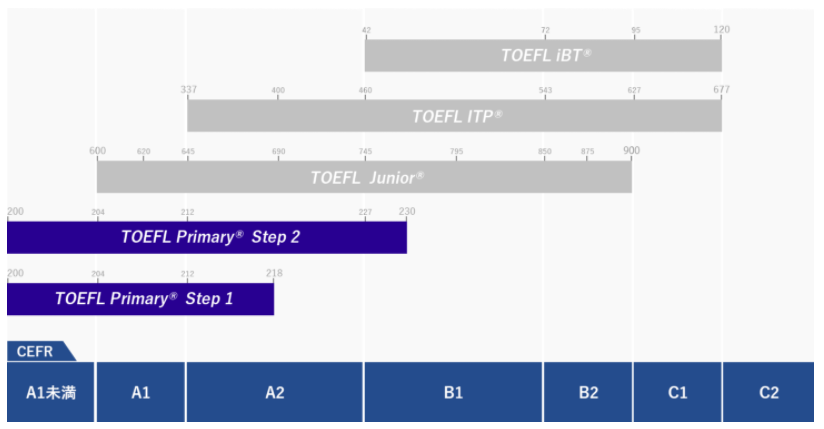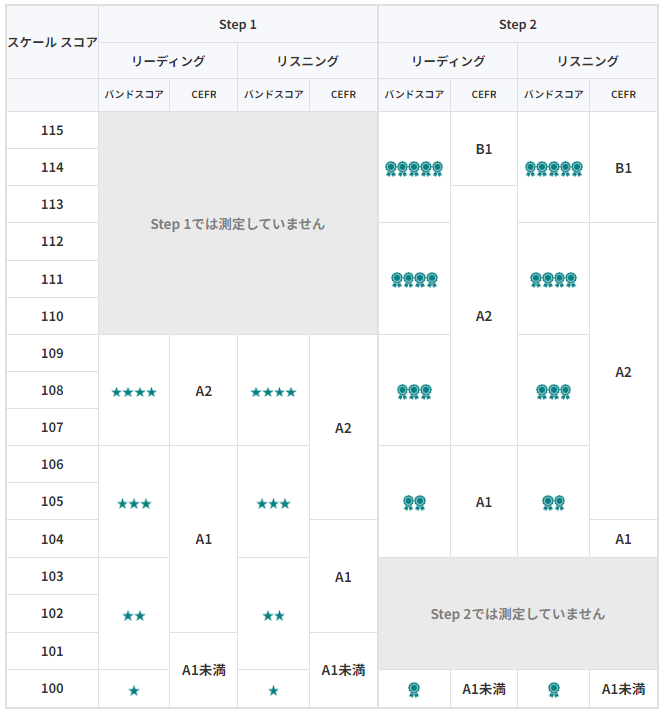アメリカ人が毎日使うスラング・イディオムを学ぶ!
ネイティブのように話せるようになるのも”in no time”(あっという間)!

ネイティブのリアル英語
plastered 泥酔する
「 泥酔する 」って英語ではどう言うんでしょうか?
アメリカでは ” plastered ” といいます。
例文
I accidentally got absolutely plastered on the weekend.
週末に誤って泥酔してしまいました。

もとの意味は絆創膏や漆喰で塗られたですが、かつてこの漆喰の原料にアルコール
が使われており、漆喰を扱うとよってしまうことがこのスラングの由来とも言われています
「 plastered 泥酔する 」習得・攻略

ネイティブのリアル 英語:
If I drink one glass of vodka, I get plastered!

学校で教わる英語:
If I drink one glass of vodka, I get extremely drunk!
ネイティブのリアル発音:
If I drink one glass ’a vodka, I get plastered!
同義表現
to be extremely drunk.
「Plaster」を使った英文と和訳

“She applied a plaster to her knee after she scraped it during the hike.”
「彼女はハイキング中に膝をすりむいたので、絆創膏を貼った。」
“The kids plastered the walls with their art projects, making the room vibrant and colorful.”
「子どもたちは自分たちのアートプロジェクトで壁を覆い、部屋を明るくカラフルにした。」
“He tried to plaster on a smile, even though he was feeling nervous about the presentation.”
「彼はプレゼンに不安を感じていたが、笑顔を無理に作ろうとした。」