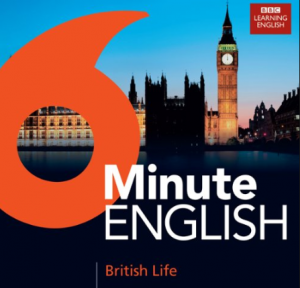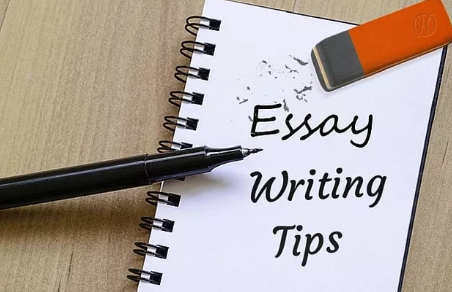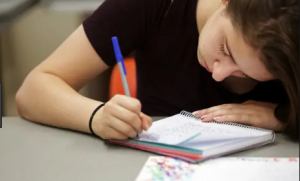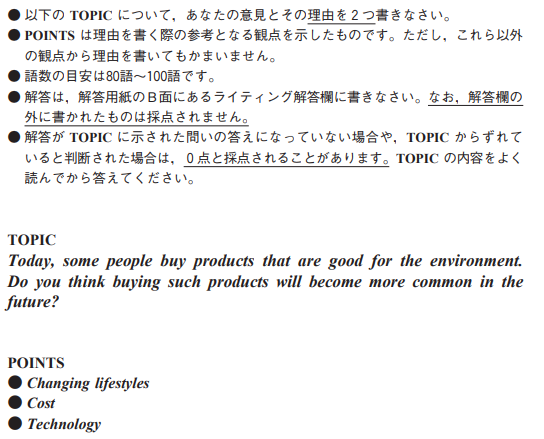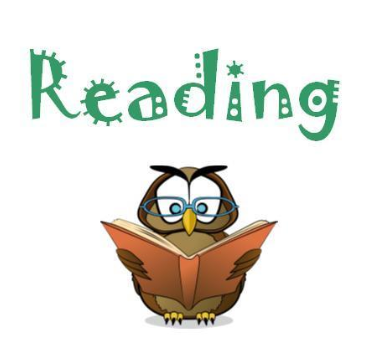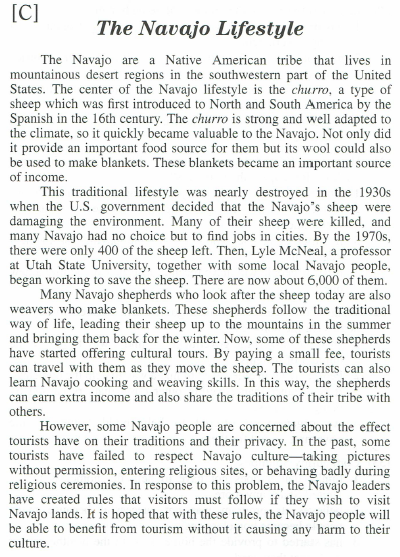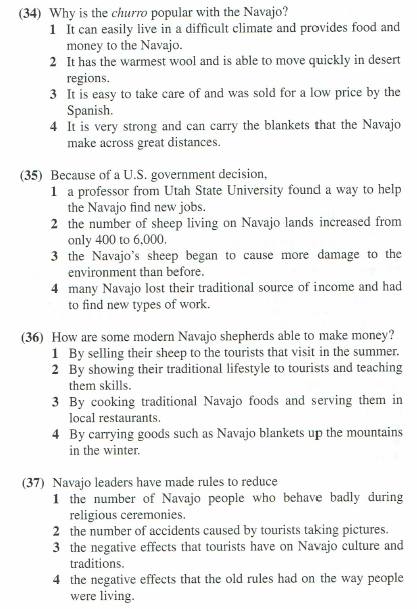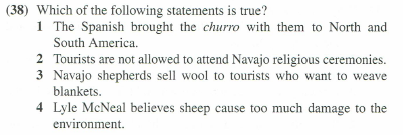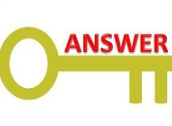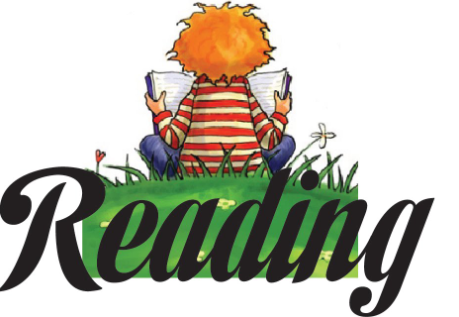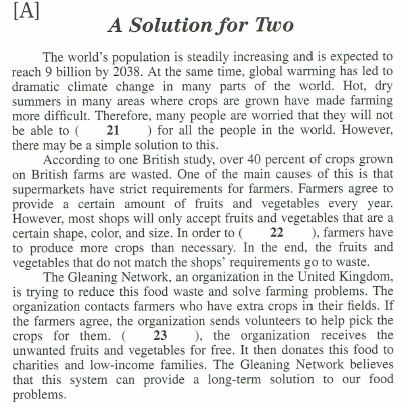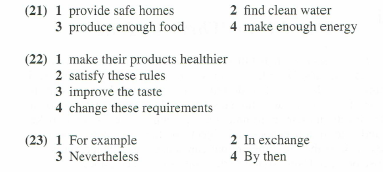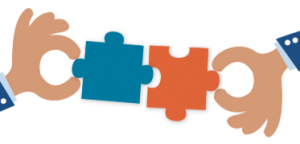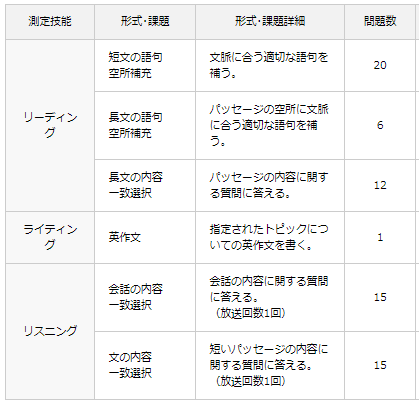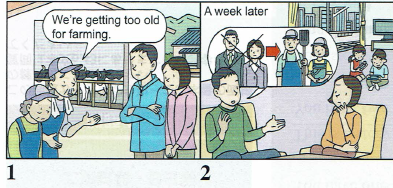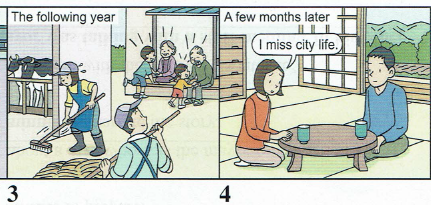英検2級 リスニング 第2部 「文の内容一致選択」攻略ポイント

リスニング第2部は「文の内容一致選択」になります。
第1部とは異なり、会話ではなくスピーカー1人による
50~70語程度のナレーションになります。
ナレーションの内容についての質問の答えを、
問題冊子に記載されている4つの選択肢から選びます。
ナレーションの内容は、アナウンス(店内、校内、イベントなど)や、
人物のエピソードが多く出題されます。
質問文は What か Why で始まるものが大半で、
ナレーションの概要を聞き取れれば解答できるレベルです。
問題例 出典: 英検2級 2017年度第2回

ナレーション
Ms. Thompson is a social studies teacher. In order to teach her students more about foreign cultures, she gave her class a project. Ms. Thompson gave the name of a different country to each student. The student had to research that country’s culture and then make a poster that showed what they had learned. After creating their posters, the students took turns explaining the cultures of other countries.
Question: How did Ms. Thompson’s students learn about different cultures?
選択肢
1 They went on an overseas trip.
2 They visited a culture museum.
3 They listened to teachers from foreign countries.
4 They made posters about different countries.
正解 4
リスニング 第2部 解答テクニック

▮ 選択肢の先読み
先読みで選択肢の内容をあらかじめ把握しておくことで、
「本文と質問の内容を予想する」ことが可能です。
余裕を持って選択肢を選ぶことができるため、
残った時間で次の選択肢を先読みすることができます。
おすすめの解答フロー
【選択肢を見る】→【内容を予測する】→【放送文を聞く】
→【素早く回答】→【次の問題の選択肢に目をやる】
そして、2級リスニングでは先読みできるタイミングが
もう一つあります。
英検2級では、まず筆記試験(リーディング・ライティング)が行われ、
筆記試験の終了時間がくると自動的にリスニング試験に進みます。
しかし、問題冊子は筆記試験もリスニング試験も全て1冊にまとまっています。
つまり、筆記試験の途中でもリスニングの選択肢を先に見ることができるのです。
この特徴を生かして、筆記試験を早めに終わらせて、余った時間で
リスニングの選択肢をあらかじめ先読みしておきましょう。
▮ ナレーションの概要を聞き取る― 細かい情報は聞き流す
放送内容を全て正確に聞き取る必要はありません。
日時、人の名前、お店の名前など細かい情報は聞き流し、
「何のための放送なのか」、「何故、そうしたのか」など、
放送の目的や概要を掴むためのキーワードを聞き逃さないことが大切です。