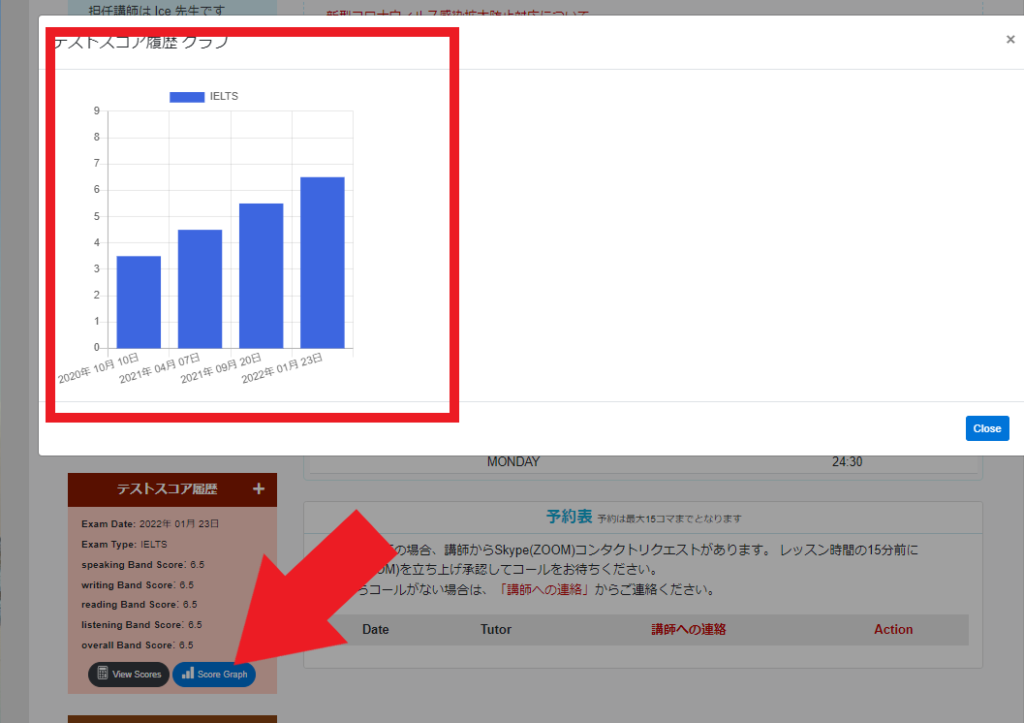会員の方は、IELTS/TOEFL 重要単語 ミニテストが無料で受けられます。
マイページ[Mini Test] ボタンから TOEFL/IELTS を選んで ミニテストを受講してください。

会員の方は、IELTS/TOEFL 重要単語 ミニテストが無料で受けられます。
マイページ[Mini Test] ボタンから TOEFL/IELTS を選んで ミニテストを受講してください。
多くの方からTOEFL ITP対策コースの要望が寄せられ、このたび「TOEFL ITP対策コース」が新たに設立されました。
TOEFL ITPは団体受験向けで、一方、TOEFL iBTは個人受験用です。
TOEFL ITP レッスン概要
TOEFL iBT テストは2023年7月26日より試験時間を1時間短縮した新形式のテストになります。
新形式のテストでは、ライティングコースの「Independent task」が
「Academic Discussion task」に変更されます。
2023年7月26日以降に受験される方は、「Independent task」ではなく、
「Academic Discussion task」を受講してください。
「Academic Discussion task」のレッスンをご希望の方は直接
担当講師にお申し付けください。
5月24日 新たに2つのレッスンが始まりました。
どちらの教材もマイページ上部メニュー「オリジナル教材」→「Academic」
からダウンロードできます。
▮ Vocabulary ( B1 – B2) (Synonym)
類義語選択問題(CEFR B1~B2)を使ったレッスンです。
▮ Classical Literature Reading(古典文学読解)
著名な英国古典文学(小説、ポエムなど)を題材とした英文読解問題(CEFR B1)です。
実際の試験では5つのトピックが印刷された「トピックカード」が渡され、
そのうち1つのトピックを選んでスピーチをするように求められますが、
当レッスンでは、広範囲なジャンルに慣れていただくため、
以下の3つのトピック選択形式をご用意しております。
お好きな形式を講師に伝えて受講いただけます。
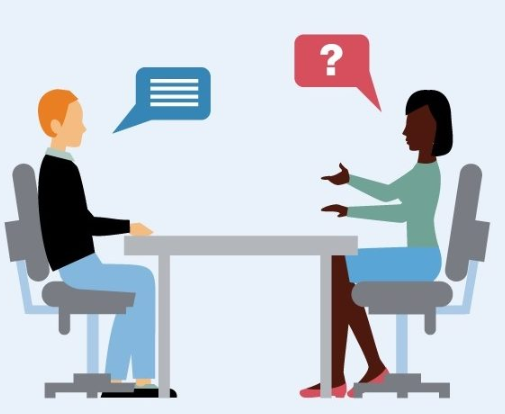
(1) genre table (分野別表)から受講者が選ぶ方法
受講者が事前にTOPICをgenre table (分野別表)から選び、「講師への連絡」
からレッスン番号(例:genre table Lesson 3 )を伝えていただく形式
(2)1 TOPIC chosen by tutor (講師が選んだ1トピックを使う)
レッスン時間に講師が選んだ1トピックを使います。
(3) Mock test students select 1 TOPIC from 5 TOPICS
(実際の試験同様、受講者が5 トピックスから 1トピックを選ぶ)
┃レッスン構成 (全 53 レッスン)
Write a sentence based on a picture (写真描写問題) 15 Lessons
Respond to a written request (Eメール作成問題) 15 Lessons
Write an opinion essay (意見を記述する問題) 23 Lessons
★ Write an opinion essay Similar Question ⇒ 1 Question = 2 lessons

日頃はマイチューターをご利用いただきありがとうございます。
さて、クリスマス・年末年始休講日につきまして、誠に勝手ながら、下記のとおりとさせていただきます。 皆様には大変ご不便とご迷惑をおかけしますが、何卒ご理解賜りますようお願い申し上げます。
尚、休講中のご連絡、ご質問はマイページ「カスタマーサポート」及びホームページ「お問い合わせ」からメールにてご連絡くださいますようお願い申し上げます。
休講日
12月23日,24日,25日,31日、 1月1日、2日
1月3日(火)から通常通りとなります。
マイチューター事務局
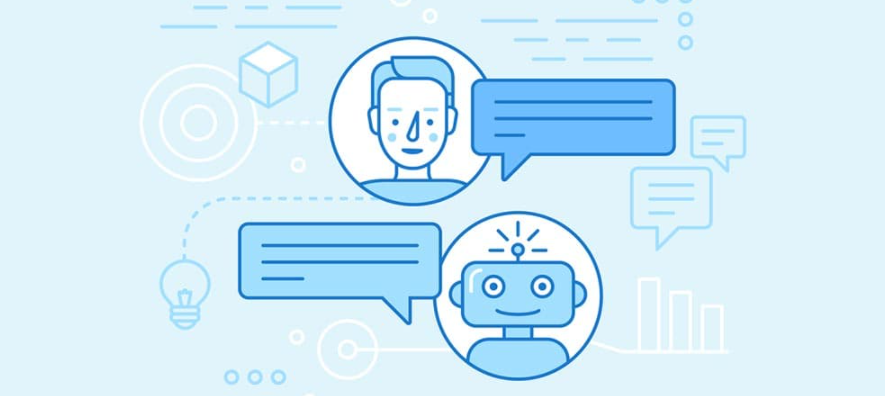
チャットウィンドウを閉じても、セブマネージャーからの返信があると、
マイページにウィンドウが勝手に現れます。
「セブマネジャーChat Support」 どんな時に使うのですか?
緊急時で、「 講師への連絡 チャット」 が繋がらない場合や、講師では問題解消できない場合は、
セブマネジャーChat Supportをご利用ください。
▮ 「講師への連絡 チャット」が繋がらない
▮ 講師では問題解消できない場合
「セブマネジャーChat Support」 ご利用方法
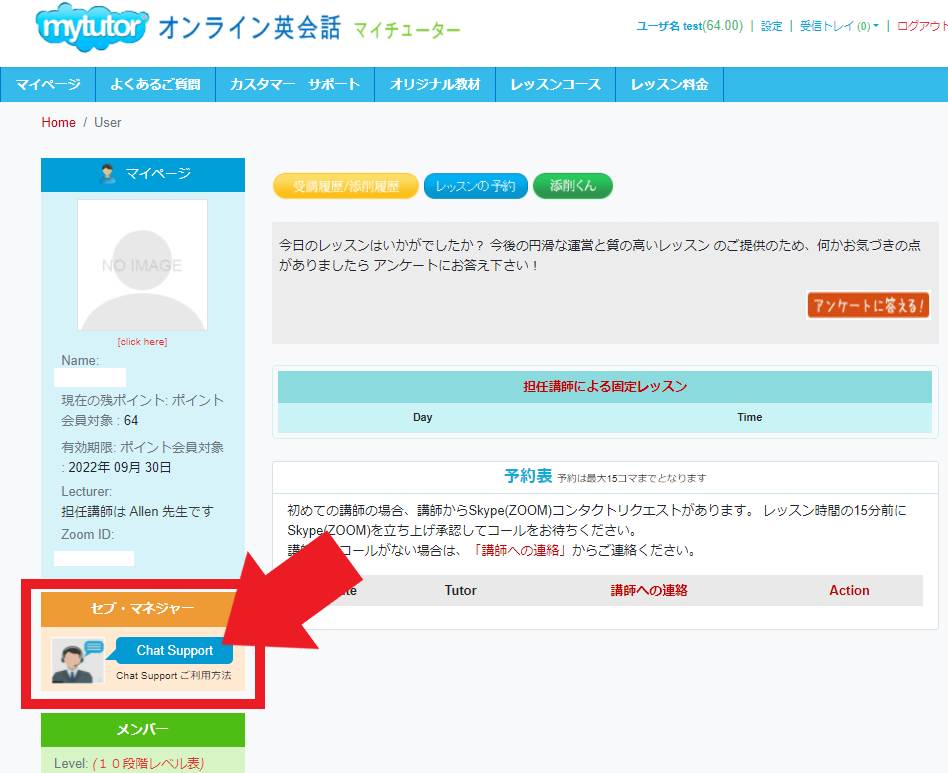
=================================
2. セブマネジャーにチャット メッセージを送る
チャット ウインドウ(Type a message) にメッセージを入力して、「送信」ボタンをクリックする
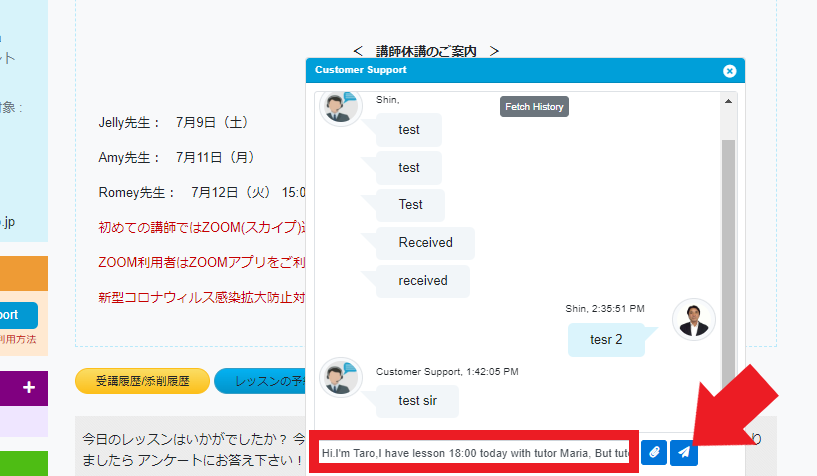
2-2 入力したメッセージがアップされました。
そのまま セブマネージャーからの返信をお待ちください。
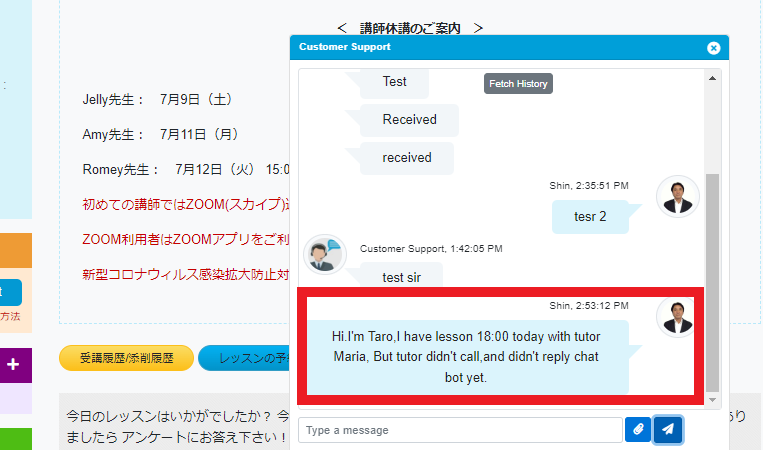
======================================================
3. チャット ウィンドウを閉じる
セブマネージャーからすぐに返信がない場合は、そそままお待ちいただくか、ウィンドウ
を閉じてお待ちいただくことも可能です。
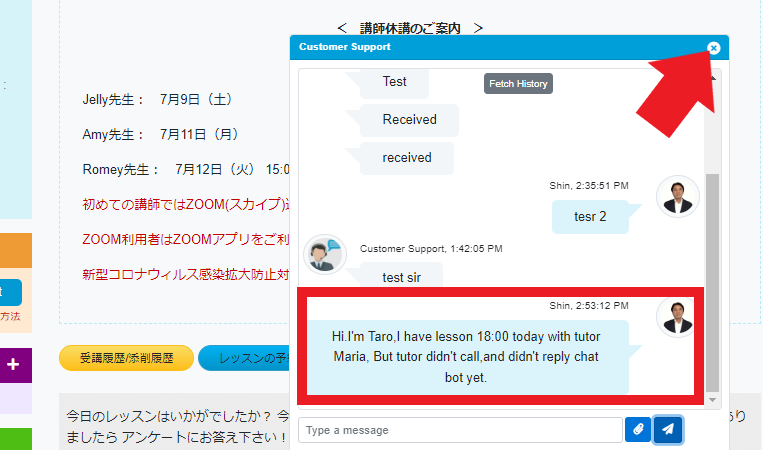
==================================================================
4. セブマネージャーからの返信― チャット ウインドウが自動的に画面に出ます。
チャット ウィンドウを閉じても、セブマネージャーから返信があると、
チャット ウインドウが自動的に画面に出てきます。
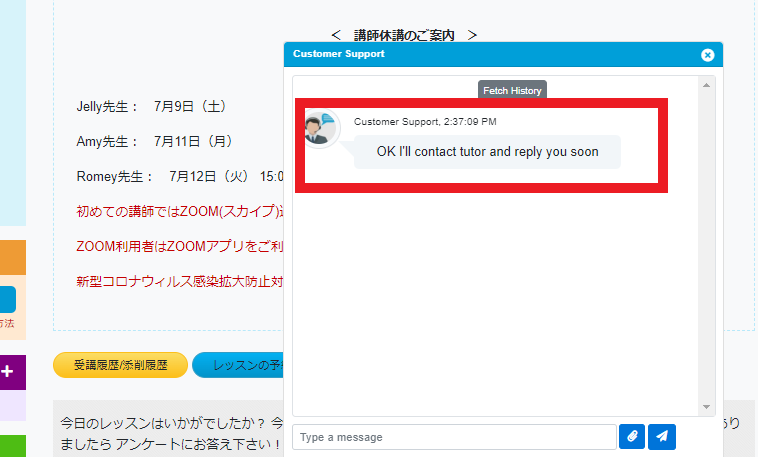
4-2 チャット 履歴を確認する
「Fetch History」ボタンをクリックすると チャット履歴が現れます。
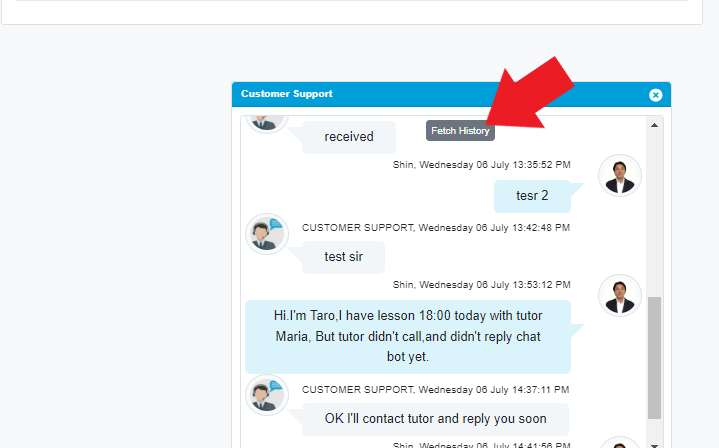
==============================================
5. 画像をアップ ー セブマネージャーに画像を送信できます
画像アイコンをクリックして、予め取り込んだ画像を送信します
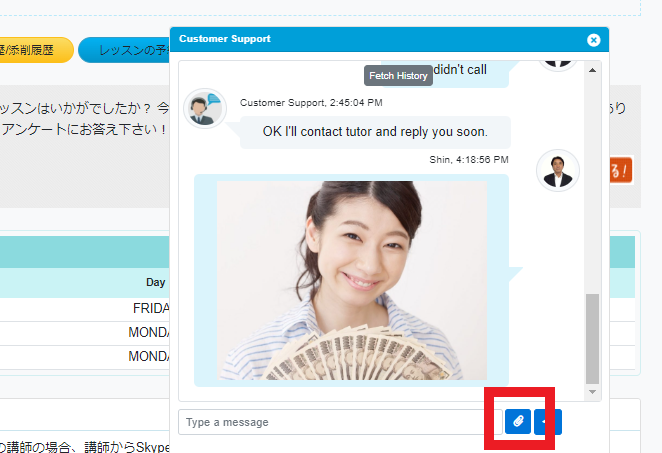
==========================================
ご注意;
●上記以外で急を要しない連絡には対応しておりません。レッスン等に関するお問い合わせ(緊急対応除く)や、固定予約のお申込みはマイページ上部メニュー「カスタマーサポート」からご連絡ください。
●講師からコールが来ない場合や、レッスン中の回線障害は、まずは「講師への連絡 チャット」 で講師と問題解消をお願いします。
●レッスン「キャンセル」(3時間前)又はレッスン「欠席」は、各「ボタン」をクリックしてください。「セブマネジャー Chat Support」からは受け付けておりません。
●チャット言語は英語を基本とします。 日本語は英語に変換するため多少時間がかかったり、正確な意味が伝わらない場合がありますので予めご了承ください。
Chat Support が上手く作動しない、メッセージが入力できない等 不具合対処法
● ご利用のブラウザ(特にChrome)を端末からアンインストールして、
再インストールしていただくと直ります。
スマホ Android で Chromeをご使用の場合
1 Google Play ストア から Chrome アプリを探し、アンインストールする。
2 Google Play ストア から Chrome アプリを探し、 インストールする
● また、ブラウザを変更(例: Chrome からFirefox )していただくことをお勧めいたします。

テスト対策や受験勉強を進めるときに大切なのは、目標を立て、計画を作り、
実行していくことです。
そのためには、勉強の計画を可視化し、実行度を管理していく必要があります。
「Time Manager」は、目標点数、合格達成に必要な学習時間を管理するサービスです。
「Time Manager」は全講師が共有します。 「テストスコア履歴」、「受講目的(目標スコア)」
と合わせて、担当講師が目標達成に向けて効果的なアドバイを行うことことができます。
Time Manager 入力・管理 ご利用方法 ( 例:IELTS 学習)
1. 基礎データ入力 (テスト種類、目標スコア、学習期間、学習時間)
1-1 Time Manager + をクリック
1-2 Select Course を入力
1-3 Select Start Date / Select End Date 学習開始日と学習最終日を入力
1-4 Current Score / Target Score 直近スコア(推定スコア)と目標スコアを入力
1-5 Required Hours [必要な時間]をクリック 目標達成時間説明を参考に必要時間を入力
1-6 受講者自身で用意した教材 マイチューター以外で使う参考書や問題集を入力
1-7 Create Time Manager をクリック (データ保存)
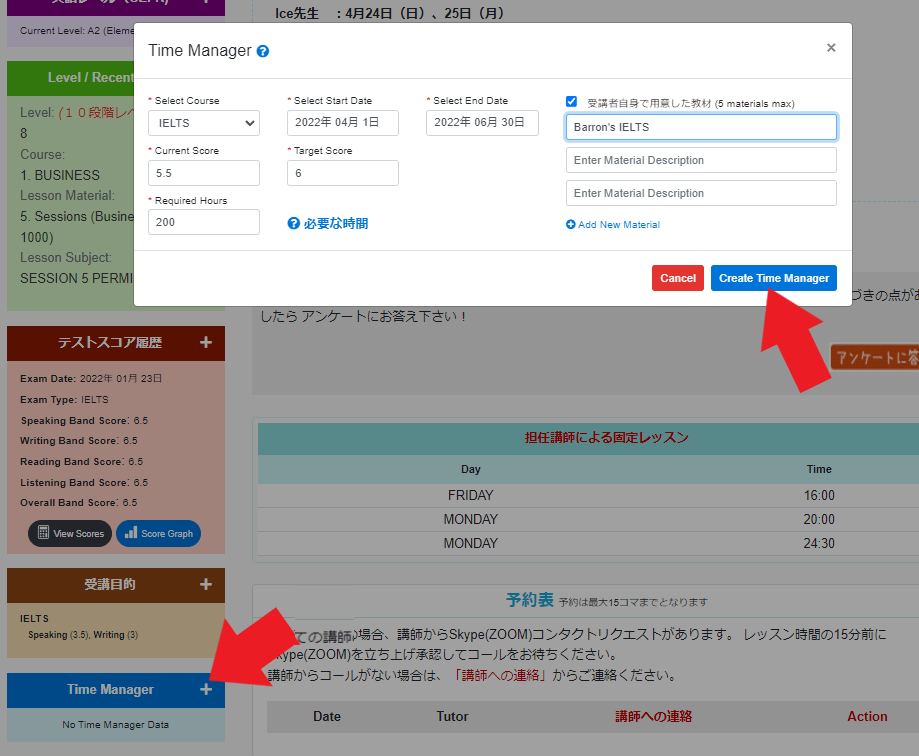
===========================================
2. 入力データを確認する
用語解説
Average Hours Par Day : 1日あたり必要な平均学習時間 (Required Hours ÷ Duration)
Spent Hours : 実行済み学習時間合計
Remaining Hours : 残り必要時間 (Required Hours - Spent Hours )
Expected Hours : 計画経過学習時間 ( Average Hours Par Day × 経過日数)
Time Achievement : 必要時間達成度
警告 : Expected Hours : 計画経過学習時間 の70%を超えると警告が消えます。
(警告は 予約表の下にも表示されます)
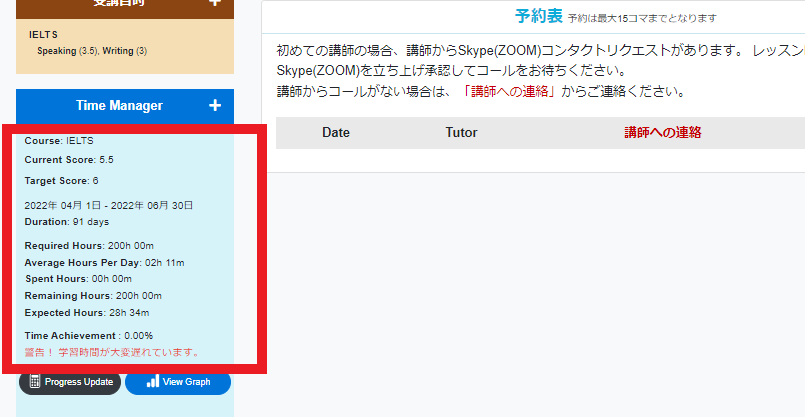
==========================================
3. 学習時間の入力
3-1 Progress Update をクリック
3-2 Date , 科目ごとに学習時間(分)を入力
3-3 Save Progress をクリック (データ保存)
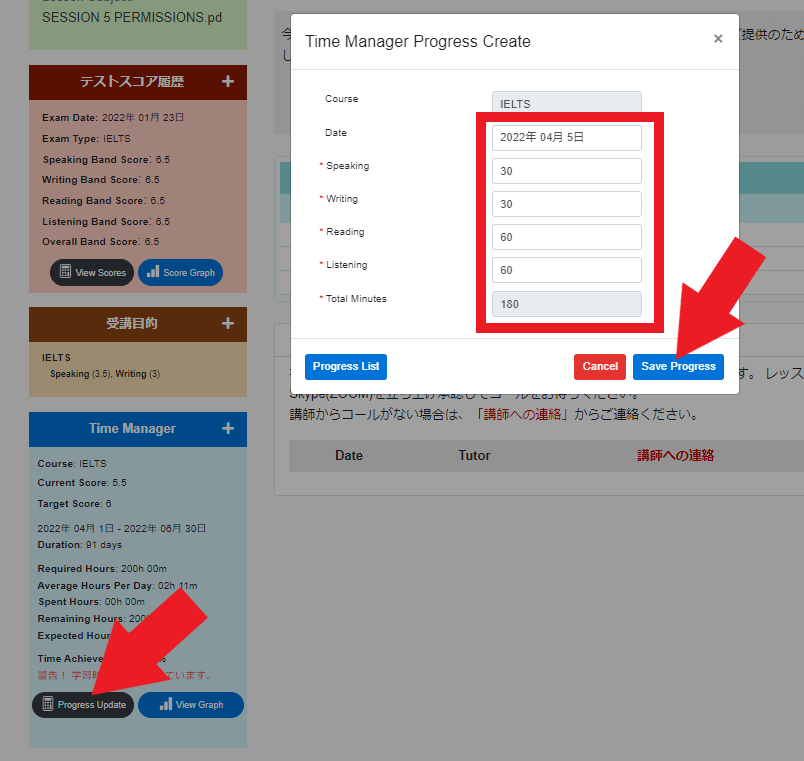
=====================================
4. 学習実行時間の「実行度」をグラフで確認
4-1 View Graph をクリック
Spent Hours (実行済み学習時間)が Expected Hours(計画経過学習時間)から送れないように注意してください
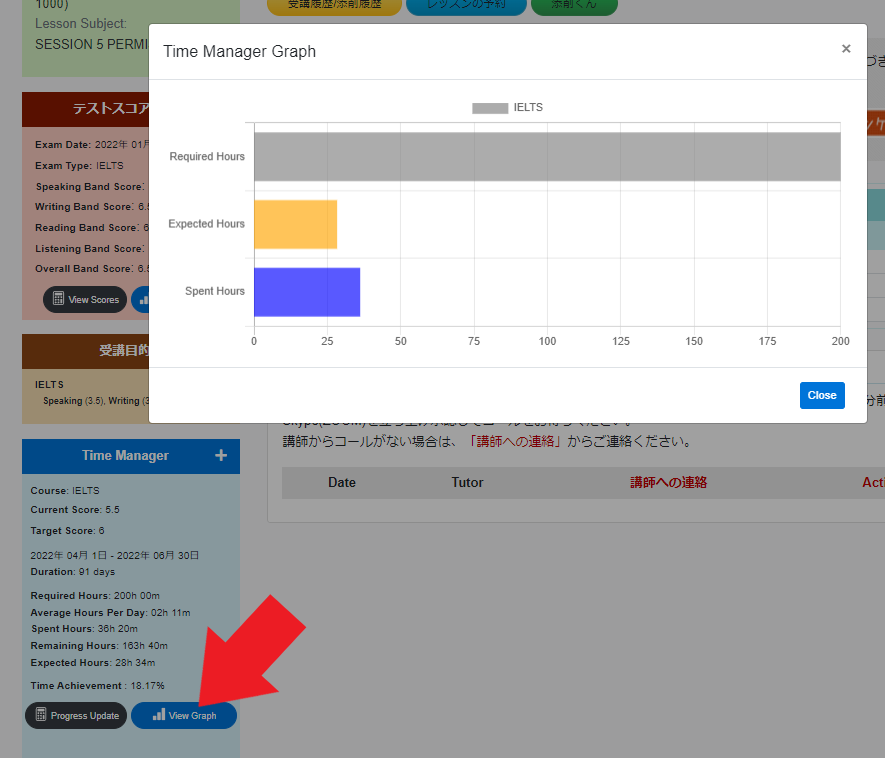
=====================================
5. 学習実行時間データ 編集
5-1 Progress Update をクリック
5-2 Progress List をクリック
5-3 編集したい日付にある Action 
5-4 編集したい日付にある Action ゴミ箱(アイコン) をクリックしてデータを削除
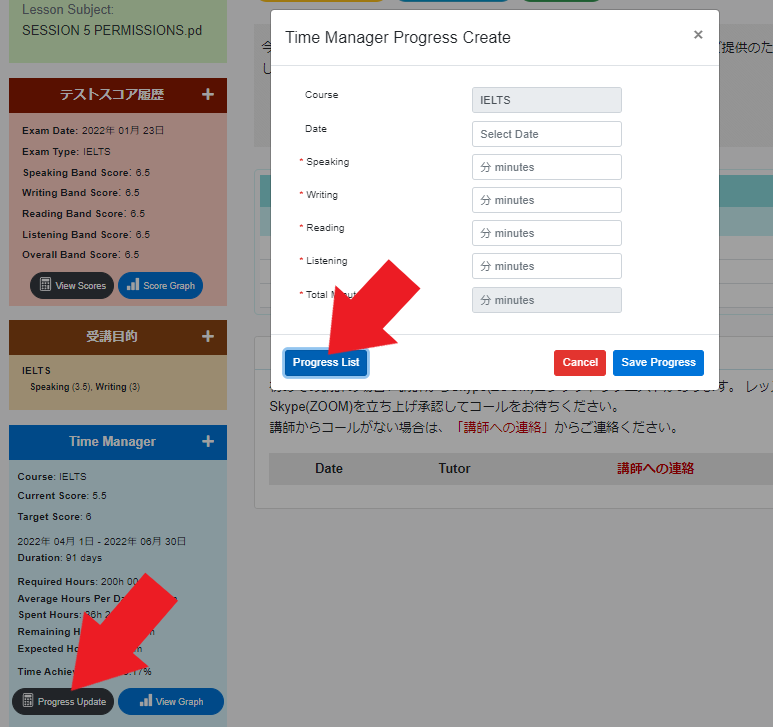
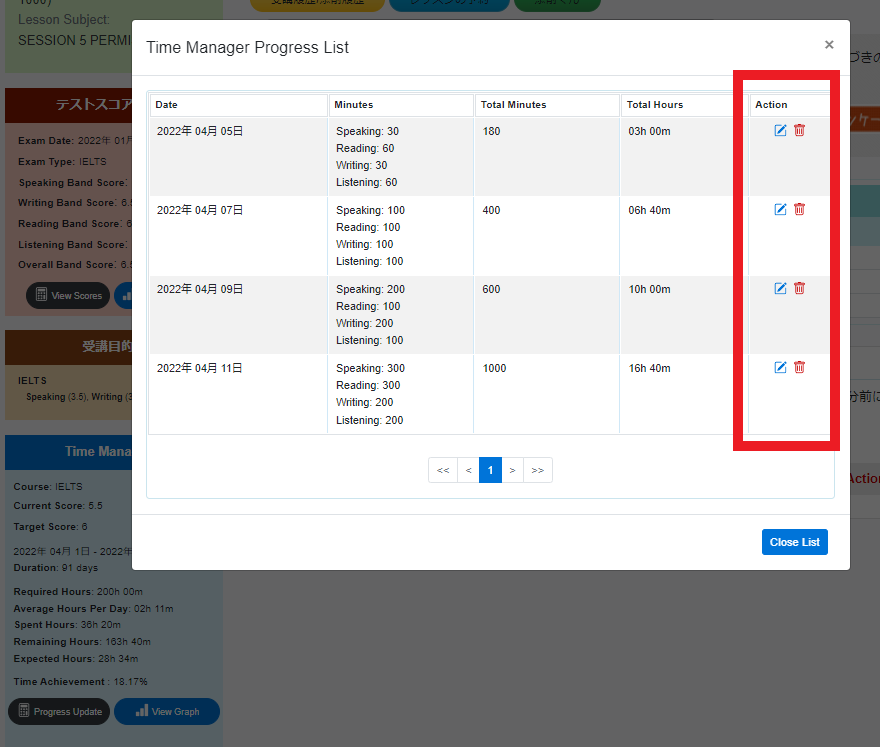
テストスコア履歴は全講師が共有します。 「テストスコア履歴」と「受講目的(目標スコア)」を入力することで、担当講師が目標達成に向けて効果的なレッスンを行うことことができます。
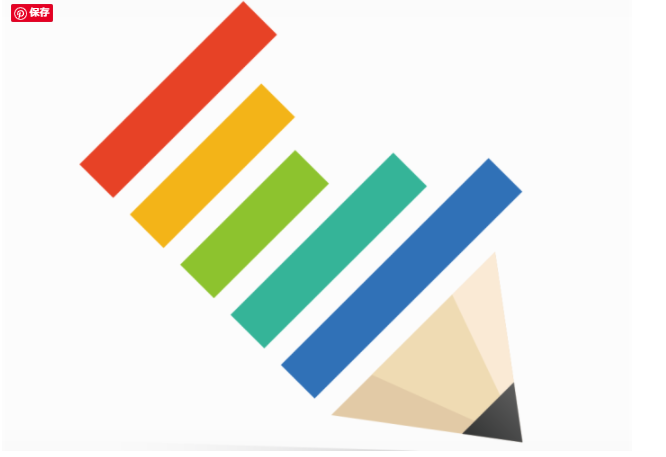
1. マイページ テストスコア履歴 + をクリック
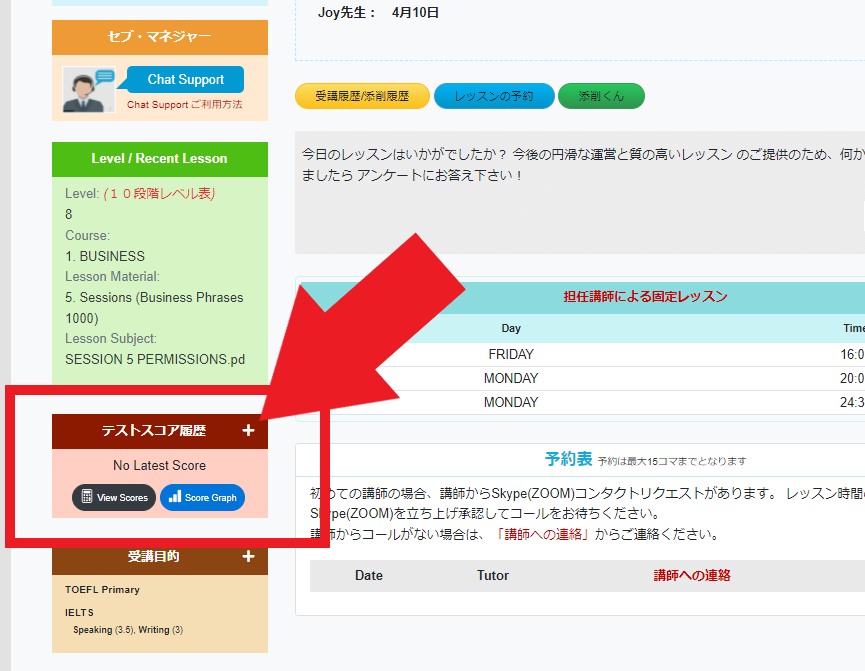
2. Select Examination Type プルダウンから「IELTS」を選択
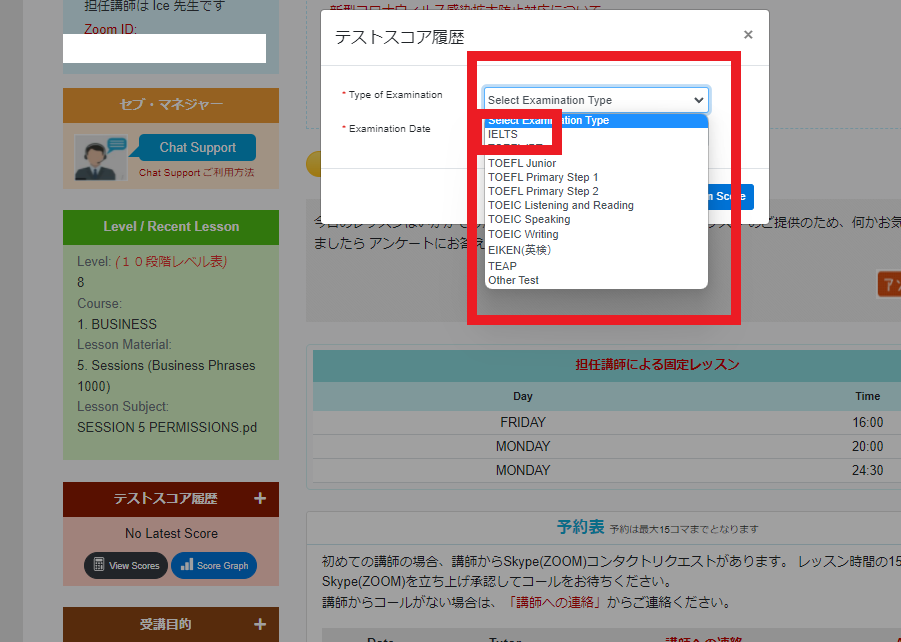
3. 受験日(Select Data)をカレンダーから入力。 各科目のスコアを入力して 保存
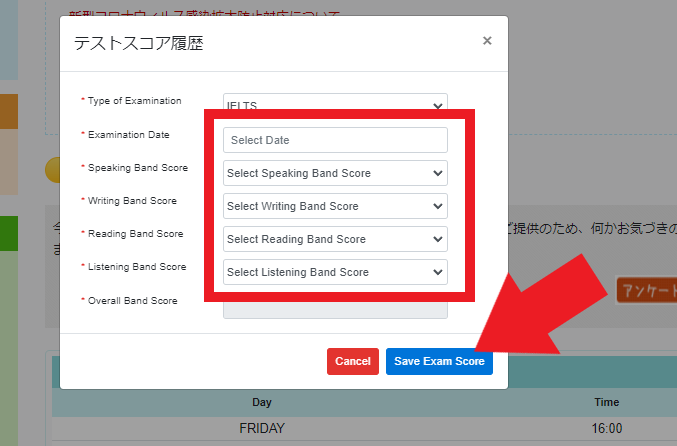
*上記1~3 を受験日毎にテストスコアを入力してください。
4. 「View Scores 」から 入力したテストスコアを確認
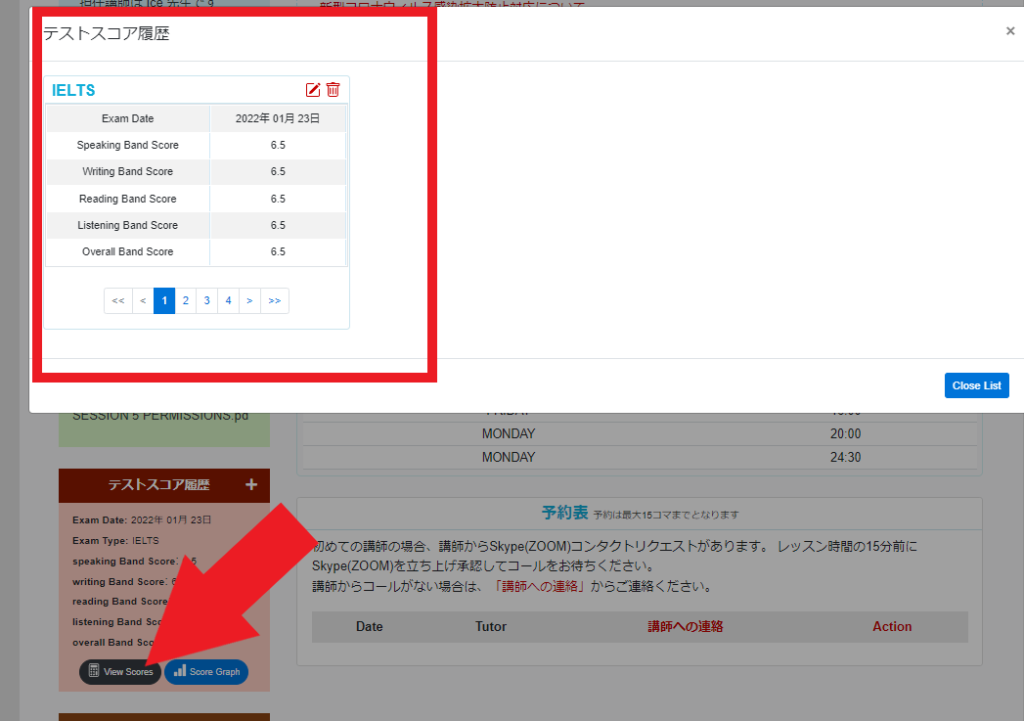
5. 「Score Graph」からスコア履歴グラフを確認(受験日、スコア)