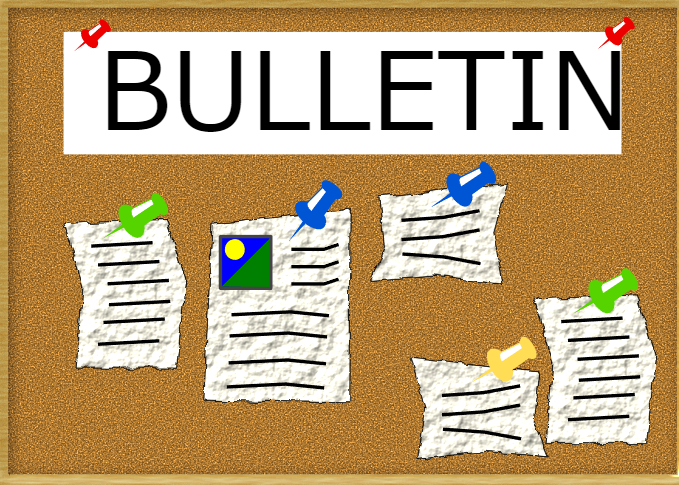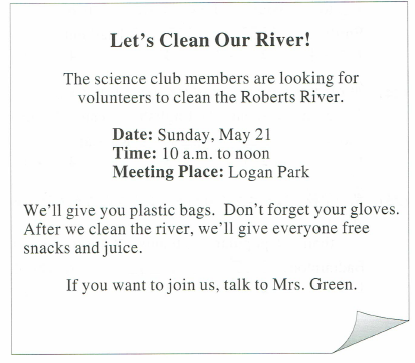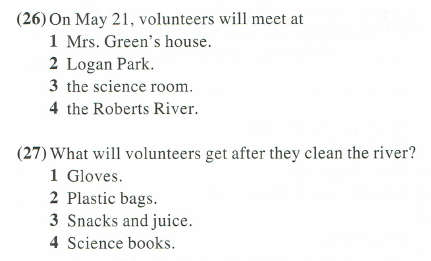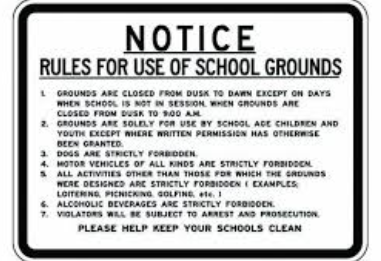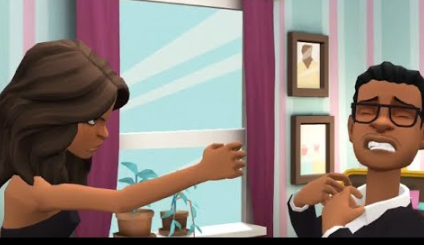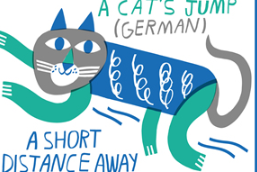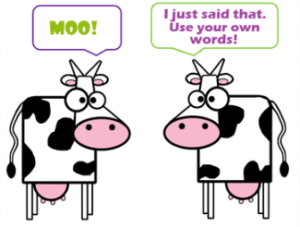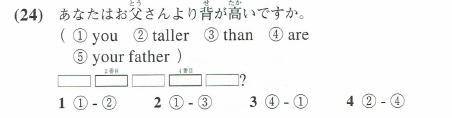▮ 一般的な語彙は避ける・イディオムを使いこなす

試験官は、受験者が言葉をたくさん知っているか、しかるべき単語や
イディオムをしかるべき時に、しかるべき場所で使うことができるかを判定します。
同じ単語や表現を繰り返し使うと高得点は望めません。
また、一般的すぎる単語や表現もなるべく避けた方が良いでしょう。
語彙力の脆弱さと見られ得点は伸びません。
なるべく「less common expressions」を使うように心がけてください。
less common expressions と言っても、ネイティブでもあまり使わない語彙を
使う必要はありません。 ネイティブが普段使う語彙の中で
ちょっとだけ上品な語彙を使うのです。
試験管に「豊富な語彙力と柔軟な言葉の使い方」をアピールできればスコアアップが期待できます。
「言い換え」や「同義語」を使った評価アップに加え、ここでは、
少し気の利いた使える「イディオム」を覚えましょう。
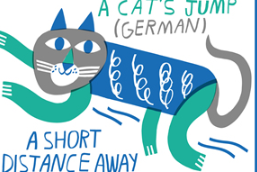
1. “it’s on the tip of my tongue”
meaning you can almost remember something but not quite
(ここまで出かかっているんだけど、思い出せない)
実際、試験官がよくこのように質問してきます。
“Describe something you own which is important to you”
(あなたにとって大切なものを教えてください)
ほとんどの受験者は直ぐには答えられない質問です。こんなとき、答えが出るまでの間に、
このイディオムを使い時間稼ぎと「語彙の豊富さ」をアピールします。
“… it is very important to me so I don’t leave it out where everyone can see it … I keep it in ….hmm … I keep it in … oh look …it is on the tip of my tongue….. you know …. that thing where people keep their clothes …. I keep it in there so it is safe and out of sight …..”
-
“in a nutshell” (‘to put it in a nut shell’)
( ~を簡単に言う、かいつまんで述べる )
“Can you describe the qualities of a good teacher?”
試験管からこんな質問をされたら、このイディオムを使ってこんな風に答え始めます。
“Well …to put it in a nutshell, if someone wants to be a teacher they MUST have a teacher’s heart. By this I mean …..”

-
“put my feet up” = to relax
(手足を投げ出して) 休む
“What do you enjoy about your job?”
試験管からこんな質問をされたら、このイディオムを使ってこんな風に答えます。
Most people are surprised when I tell them that I love the work and pressure in my job.
I am the kind of person who feels guilty if I put my feet up and do nothing …
I have always been like that … I actually enjoy the hard work and in MY job there’s lots of it! …..”
-
“to hang out with” = to spend time with
(〔友達と〕一緒に(ブラブラ)過ごす、たむろする
◆目的を持った行動をしないで、一緒に時間を過ごすこと。)
“What do you usually do on weekends?”
試験管からこんな質問をされたら、このイディオムを使ってこんな風に答えます。
“Actually, I usually just stay at home, put my feet up and watch TV,
but if I am hanging out with my friends we will often go shopping in
Siam Square at the weekend or maybe ….”
-
“hit home” = something you have come to understand very well but (perhaps) didn’t realize at first
(ぐっとくる。 痛感する。~だとつくづく思う。)
“What kind of weather do you have in your country?”
試験管からこんな質問をされたら、このイディオムを使ってこんな風に答えます。
“Do you know …. Thailand has very hot weather … all year .. it is quite hot. It didn’t really hit home just how much I enjoy this type of weather until I started to think about going to the UK study. I am worried that it will be too cold there…. but … to answer your question … it is hot in Thailand … it is a tropical climate … …”

▮ 中学で習った一般「語彙」だけではダメ!
「英会話の基本は中学で習った英語で十分」と言う人もいますが、
これは日常会話で使う英語のことです。
IELTSテストをはじめ、受験者の「語彙力の豊富さ」を試される必要語彙力とは違います。
簡単で日常的に頻繁に使われる「単語」や「イディオム」だけでは、得点は伸びません。
一般的でないけれど、ネイティブの間では使われるイディオムをいくつか
使えるようにしておくことであなたのスピーキング評価はアップします。