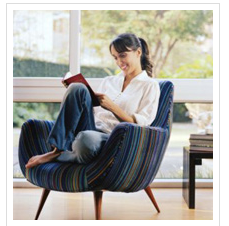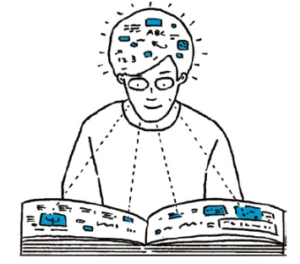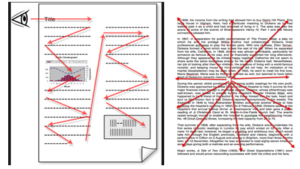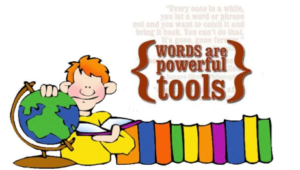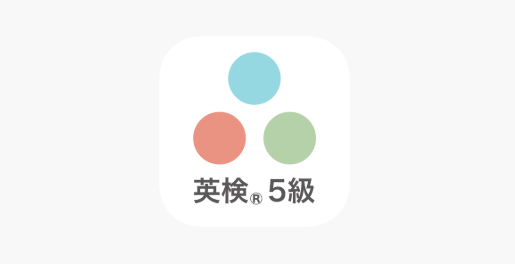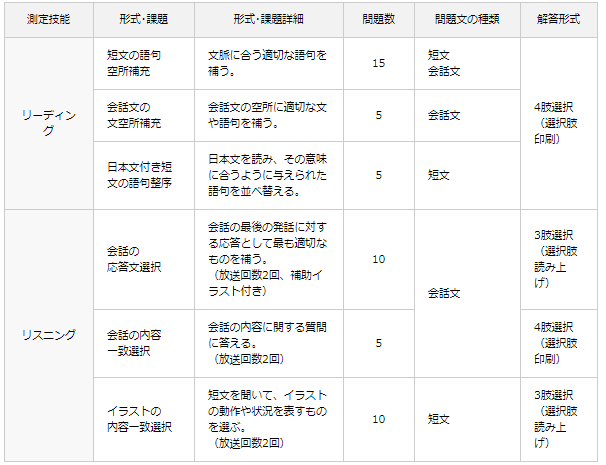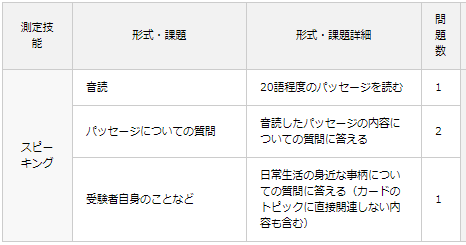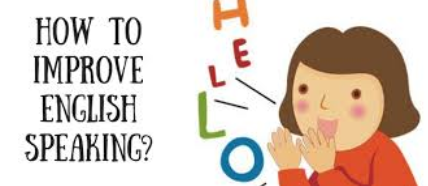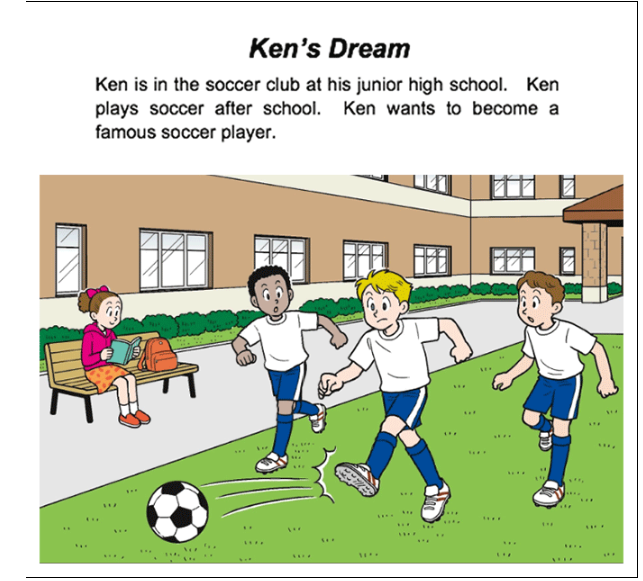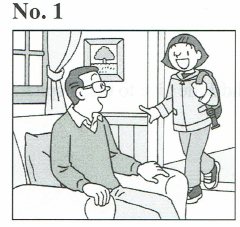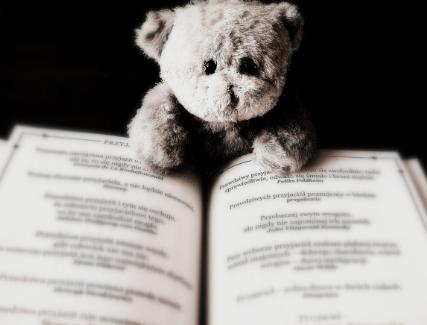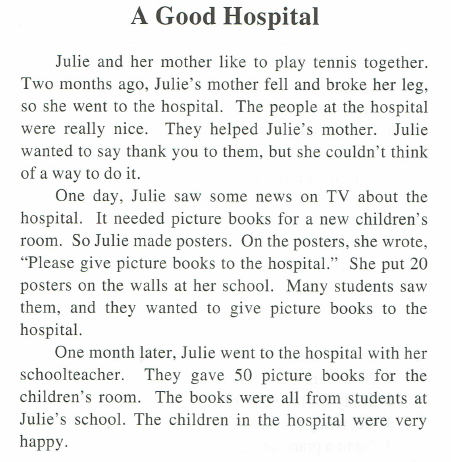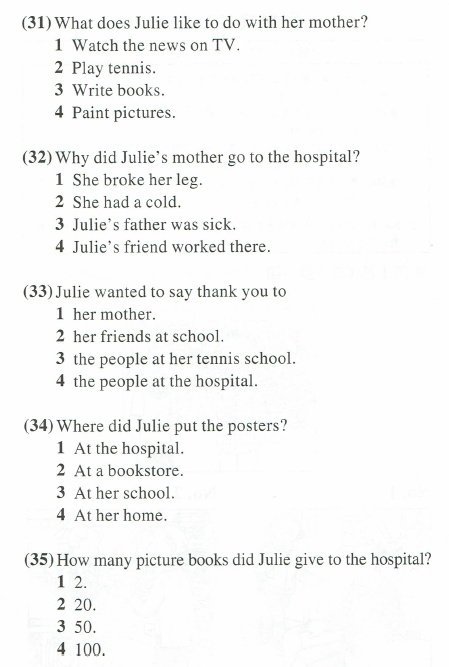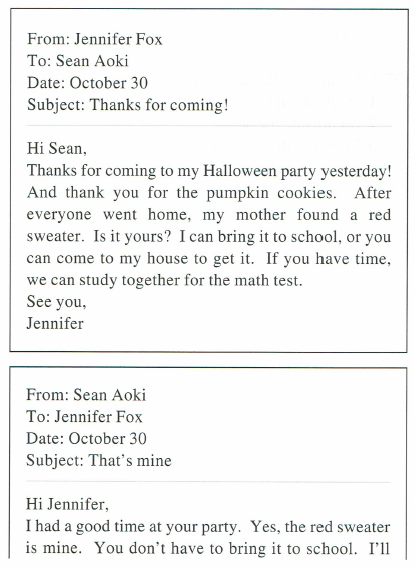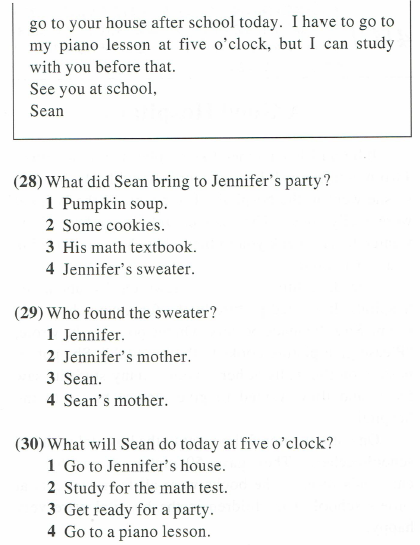▮ ’READ AND READ’ 徹底的に読みまくる
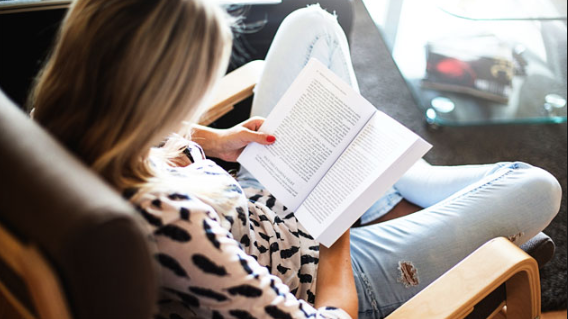
IELTS リーデイング問題は3つの文章(パッセージ)から成り立っています。
各パッセージの長さは750語~950語くらいでA4サイズ用紙で2枚ほどの文章量です。
設問は40問、これを60分で解かなければなりません。
文章の内容も多岐にわたり幅広い分野のニュース、書籍、雑誌を
普段から読んでおくことが必要です。
また、文章量も多いので速読や、解答を探すテクニックも必要になります。

リーディングセクションの勉強を通じて英語力の基礎
(4セクション全てに使える基礎力)を固めることができます。
最も英語力の要、土台となる語彙力はもちろん、英語の骨組みになる文法力、
熟語力も併せて伸ばしていくことができるのです。
IELTS リーディングセクションに限らず、あらゆるタイプの英語テストに
共通していえることですが、リーディング力を養うには、
” 徹底した読書 ”が必要になります。
”徹底した読書”の為に、まず、受験者がしなければならないのは、
「時間の確保」です。

できる限りの読書時間を探し、決まった読書時間を毎日作ってください。
頭がさえている時間に読書時間を充て、ご自身で時間の管理をしてください。
あなたの体調が良いのが朝であれば、
モーニングコーヒーを飲みながら、読書を始めてもいいでしょう。
しかし、体調が悪いときは、無理に読書をしないでくださいね。

▮ 週に16〜20時間の読書量
リーディングセクションでバンド7.0, 8.0 の高得点を取るために、
お勧めしている読書量は、1日4時間、または週に16〜20時間です。
あなたが既に上級者であれば3ヶ月、中級レベルであれば6ヶ月間
集中して、この読書時間を厳守すればリーディングセクションでの
高得点が望めるはずです。
是非、読書の時間割を作ってください。
以下に時間割のモデルを示します。
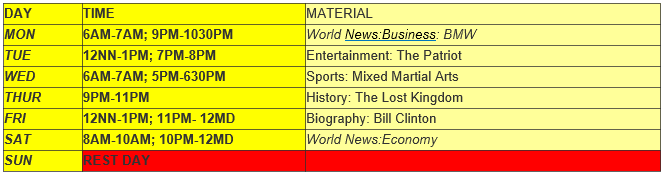
“Practice makes perfect 習うより慣れよ ”
のことわざに似たもので ”Reading makes a man perfect “ と言う言葉があります。
読書は人を作ると言いますが、つらい読書時間を自分自身で管理し、
IELTS で目標をつかんでください。
Reading makes man perfect !
まずは無料体験レッスンへGO!! ご登録はこちらから