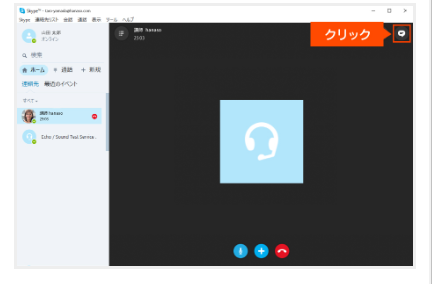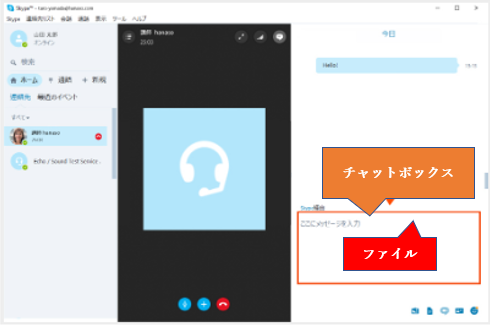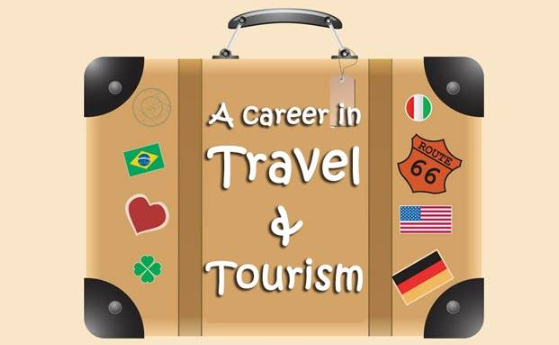アメリカ人が毎日使うスラング・イディオムを学ぶ!
ネイティブのように話せるようになるのも”in no time”(あっという間)!

▮ネイティブのリアル英語 Sleep in (to) いつもより遅くまで寝る
「Sleep in」は「朝ゆっくり寝る、遅く起きる」という意味です。
寝坊してしまったというよりは、あえてゆっくり寝るという感じです。
例えば、明日は土曜日なので、ゆっくり寝るぞ、などというときに使います。
Inによって「午前中いっぱい食い込んで、正午近くまで」
というニュアンスが出ています。
明日は日曜だから、遅くまで寝よっと、と言う場合は
I’m going to sleep in tomorrow!
と言ってみましょう!
わざと遅くまで寝るのではなく、うっかり寝過ごしてしまった場合は
oversleep
になります。

sleepは動詞で「寝る」という意味ですが、活用が過去形、過去分詞
になるとsleptと不規則変化になるので注意が必要です。
例文 1
It is difficult to sleep when it’s hot. 暑いときは寝りずらい。
例文2
He usually sleeps at 10. 彼はいつも10時に寝る。
▮「Sleep in (to) いつもより遅くまで寝る 」 習得・攻略

ネイティブのリアル 英語:
Everyday, I wake up at six o’clock in the morning. But next
week when I’m on vacation, I’m going to sleep in!
学校で教わる英語:
Everyday, I wake up at six o’clock in the morning. But next
week when I’m on vacation, I’m going to sleep later
than usual!
ネイティブのリアル発音:
Ev’ryday, I wake up ’it six a’clock ’n the morning. B’t next
week when I’m on vacation, I’m gonna sleep in!
同義語、類義語
to sleep later than usual.
SLANGMAN スラングマン レッスンコース
アメリカ英語で使われるスラングとイディオム 習得カリキュラム