Zoomは無料で利用できますが、40分で切れるという制限があります。
再度入り直せば40分利用できますが、10分間のインターバルが必要です。
1コマ(25分)のレッスンでは問題ありませんが、2コマ連続でご予約された場合、1コマ(25分)終了時で5分休憩時間を入れ、2コマ目のレッスンを開始させていただきます。
受講者様のご意向で40分連続してレッスンをすることは可能ですが、40分経過した時点で、2コマのレッスンは終了となりますことをご了承ください。

Zoomは無料で利用できますが、40分で切れるという制限があります。
再度入り直せば40分利用できますが、10分間のインターバルが必要です。
1コマ(25分)のレッスンでは問題ありませんが、2コマ連続でご予約された場合、1コマ(25分)終了時で5分休憩時間を入れ、2コマ目のレッスンを開始させていただきます。
受講者様のご意向で40分連続してレッスンをすることは可能ですが、40分経過した時点で、2コマのレッスンは終了となりますことをご了承ください。
月額制プランの退会(休会)方法
月額制プランの退会(休会)を希望される場合は、毎月の更新日の5日前までにマイページ上部メニューの「カスタマーサポート」からメールでお知らせください。
解約(休会)日 (ご利用最終日の翌日)は、月額制プランお支払日(開始日)によって以下のようになります。
※ 月額制プラン開始日 1日~5日 (例: 1月2日)
月末日(例:1月31日)が最終日となります。
※ 月額制プラン開始日 6日以降 (例: 1月10日)
開始日(更新日)前日が最終日となります。
※ ご注意点
● 退会(休会)の通知が更新日の5日前を過ぎた場合(例: 更新日が15日で、解約の通知が12日であった場合)解約(休会)は翌月更新日となります。
● 月額制プランを月の途中(6日以降)で開始された方は、退会月にご利用いただけるポイント数をご確認ください。購入時に送られたご案内メールで、開始月と退会月のポイント割り振りを確認できます。(例:1月15日に毎月8回コースを開始の場合、開始月(1月)は4回、退会月は4回となります)
● 万が一、退会月(お支払いは不要です)にポイントの超過利用があった場合は、月額制プラン追加ポイントをご購入いただく必要がありますのでご了承ください。
(例: 1月15日に毎月8回コースを開始、6月に退会の場合、退会月(6月)は更新日(15日)前日までに4回ご利用できますが、6月に6回(6ポイント)ご利用されていた場合、超過分2ポイントをお支払いいただき退会となります)
ホームページ上部メニューの「料金案内」から 月額制プラン追加ポイントをPayPalまたはクレジットカードでお支払いください。
ポイント制プランの退会(休会)方法
ポイント制プランは一括支払いなので、退会(休会)のご連絡は不要です。
今後一切の費用なしに退会(休会)となります。
再開の時は、ポイントプラン・月額制プランからお選びいただき、お支払いをしていただくことで現在ご利用のアカウントにポイントを設定して、メールでご案内させていただきます。
またご登録いただいた方にはメールマガジンが届くことがございますが、配信不要の場合は配信不要のURLをクリックいただくことで配信が停止されます。
● 概要
パーソナル・サポート・プログラムは、学習期間内で、目標とするレベルまで
英語力を伸ばせるよう「担当講師」と「学習管理システム」がサポートする無料サービスです。
受講者が、テストスコア履歴、学習目標、目標達成までの期間、達成学習時間をマイページに入力することで、全講師が目標達成に必要な「学習計画」「時間」の進捗状況を共有します。また、無償ミニテストの結果は全て保存され、学習者の成果を講師と共有します。「学習計画」「時間」「学習成果」を可視化し、受講者と担当講師が細かく進捗状況を管理することで 講師は的確な指導を行うことができ、受講者はモチベーションを維持することができます。
● 英語レベル(CEFR)の入力― 受講者のレベルを世界標準(CEFR)で自己評価
● 受講目的 (目標スコア)の入力 (データの可視化、管理)
● 受講目的 (目標スコア)の入力 (データの可視化、管理)
● Time Manager の入力(目標スコア、学習期間、学習時間の可視化、管理 )
● 講師、カスタマーサポート(日本事務局)が受講者の学習計画や進捗状況を共有します。
● カスタマーサポートが学習目標に合った学習プランをサポート
● 担任制 予約確保付 (同じ講師が親身にマンツーマン指導)
● 「 HOMEWORK 機能」を使ったレッスンサポート
● ミニテスト(単語・文法・リーディング)で学習成果の確認 ーテスト結果は全講師が共有します
● レッスンへの要望を全講師が共有します。(例:文法を厳しく指導してほしい)
〇 ご要望は「カスタマーサポート」までご連絡ください。
● Time Manager が目標点数、合格達成に必要な学習時間を管理します。
添削くんは投稿単語数によってポイントが消化されます。
添削結果を送信する時にWord数に応じてポイントを差引させていただきます。
尚、講師を指名する場合は、以下表示ポイント×2(2倍)ポイントが消費されます。
以下に主な検定試験の消化ポイントをご案内いたします。
▮ ~180 単語(words) 消費ポイント:1ポイント
例:IELTS Task 1 TEAP Task A 英検(準1級~3級)
▮ 181~350 単語(words) 消費ポイント:2ポイント
例:TOEFL iBT Task 1, 2 IELTS Task 2 TEAP Task B 英検1級
▮ 351~500 単語(words) 消費ポイント:3ポイント
例:ビジネスレター、エッセイ 等フリーライティング
※ 無料体験ではご利用いただけません。「ポイント制プラン」又は「月額制プラン」ご利用の方へのサービスとなります
※ キーボード入稿では、入稿時にポイントが消費されます。手書き入稿では、入稿時に1ポイントが消費され、180文字を超える回答の場合、入稿後に残りのポイントが消費されます。手書き入稿後にポイント不足があった場合、ポイントの追加購入をお願いするメールが届きますが、3日以上ポイント追加購入がなかった場合、1ポイントが返還され、投稿は無効になります。
● 「添削くん」受講者自身が用意した問題を投稿する方法(例:TOEFL Task 2)
● 消費ポイント
● 添削結果はいつ届くか?
お客様から投稿送信いただきますと、ご登録のメールアドレスへ「添削くん受付確認メール(自動配信)」が届きますのでまずはご確認ください。
投稿から48時間以内に添削結果が登録メールアドレス及びマイページ「受講歴/添削履歴」からご確認いただけます。(確認方法はこちらからご確認ください。) メールに届いていない場合、迷惑メールに届いていないかをご確認ください。迷惑メールでも確認できない場合、送信時のシステムトラブルが原因かと思われます。その際は、申し訳ございませんがマイページから受領してください。尚、システム不具合、担当講師の体調不良などの原因で48時間以内に遅れないケースもございます。 投稿から48時間過ぎても結果が届かない場合は、カスタマサポートまでご連絡ください。
● ZOOM ID の変更
ご登録ZOOM IDの変更はこちら事務局で承ります。変更を希望される場合は、ご希望のZOOM IDを「カスタマーサポート」からご連絡ください。
● ZOOMからTeamsに変更
ZOOMからteamsへの変更はこちら事務局で承ります。変更を希望される場合は、ご希望のスカイプ IDを「カスタマーサポート」からご連絡ください。
● ZOOMに登録したメールアドレス(ZOOM ID)確認方法
● ZOOM インストールからレッスン開始まで ( 一般会員様 )
● ZOOM アプリ(通常)またはZOOM リンク(緊急時)どちらでもご利用できます。
● ZOOMアプリ(通常)をご利用ください。ブラウザ版ZOOMリンクは緊急時のみの対応となります。
● ZOOMアプリ起動からレッスン開始まで(ZOOMアカウントが利用できるか心配な方)
● Skype IDは正しいのに、講師が検索しても表示されない原因と対策
● スカイプIDの変更
ご登録スカイプIDの変更はこちら事務局で承ります。変更を希望される場合は、ご希望のスカイプIDを「カスタマーサポート」からご連絡ください。
● スカイプからZOOMに変更
スカイプからZOOMへの変更はこちら事務局で承ります。変更を希望される場合は、ご希望のZOOM IDを「カスタマーサポート」からご連絡ください。
● 自分のスカイプIDを確認する方法 (1)
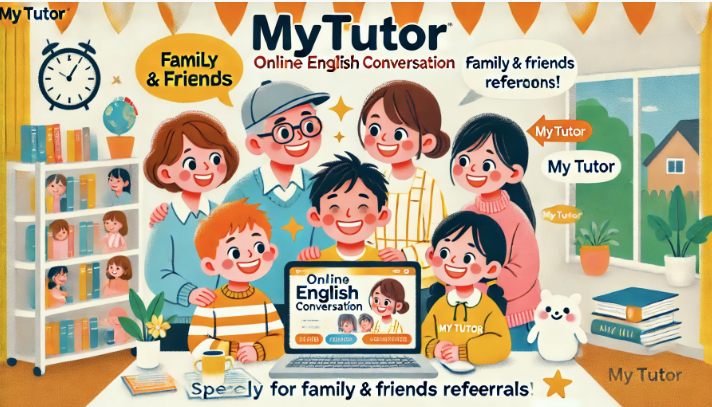
ご友人ご紹介キャンペーン
両方にキャッシュバック!
応募要項
● 応募資格 : マイチューター会員様(有料にてご利用中、またはご利用された方)
● 応募方法 : マイページ上部メニュー「カスタマーサポート」または「お問い合わせ」フォームよりご紹介者のお名前と登録メールアドレス、新規入会者のお名前と登録メールアドレスをご記入いただき送信ください。
● 特典 1,000円キャッシュバック
ご紹介者&ご入会者(ご紹介いただいたお友達)
お二方にもれなくPayPalにてキャッシュバック

※ ご入会者が銀行振り込みの方又は直近の支払いから2か月以上経過されている場合は銀行振り込み(1,000円)となります。
※ ご紹介者が銀行振り込みの方又は直近の支払いから2か月以上経過されている場合は銀行振り込み(1,000円)となります。
銀行振り込みでのキャッシュバックの場合以下をお知らせください。
銀行名 ・ 支店名
口座番号 (普通・当座・定期・貯蓄)
口座名義
● キャンペーン期間 : 随時募集中
※ 注意事項 :ご紹介にてご入会いただいた新規入会者様の受講料入金から1週間以内に特典を差し上げます。
応募の回数制限はございません。
When booking different teachers, please allow some time between lessons.
Example:
3:00 PM – Ms. Mary
4:30 PM – Ms. Jane
3:00 PM – Ms. Mary (ends at 3:25 PM) → wait 1 hour → 4:30 PM – Ms. Jane
Typically, teachers prepare materials based on the student’s previous lesson history. Since teachers enter lesson history within an hour after the lesson ends, it takes about an hour to update the lesson history. If you book two consecutive lessons with different teachers, the second teacher may not have accurate information about the previous lesson, making it difficult to continue the lesson smoothly. If you wish to book two consecutive lessons, please book the same teacher. If the teachers are different, please leave a 1-hour gap between lessons.
Example:
3:00 PM – Ms. Mary (ends at 3:25 PM) → wait 1 hour → 4:30 PM – Ms. Jane
If you book two consecutive lessons with different teachers
If you book two consecutive lessons with different teachers, please promptly inform the second teacher of your most recent lesson history using the ZOOM (Skype) chat box.
Example:
3:00 PM – Ms. Mary
3:30 PM – Ms. Jane
After the first lesson ends, please inform Ms. Jane of your lesson history (textbook page) via the ZOOM (Skype) chat box.
Example of notifying lesson history:
“Today, during Ms. Mary’s lesson from 3:00 PM to 3:25 PM, we finished up to Page 20 of the EIKEN Grade 2 Textbook. Please start the lesson from Page 21.”
異なる講師を予約する場合は時間を空けてください
例:
15:00 Mary先生 予約
16:30 Jane先生 予約
15:00 Mary先生 (15:25 終了)→ 1時間空けて 16:30 Jane先生を予約
通常、講師は前回の受講歴を参考に教材を用意しております。講師はレッスン終了後1時間以内に受講歴を入力するため、受講歴の更新は1時間程度かかることをご了承ください。異なる講師を連続して2コマ予約しますと、2コマ目の講師は前レッスンの正確な履歴が不明なため、レッスンの引継ぎが難しくなります。2コマ連続して予約される場合は、同じ講師でお願いします。講師が異なる場合は、前レッスン終了から1時間空けてご予約ください。
例 15:00 Mary先生 (15:25 終了)→ 1時間空けて 16:30 Jane先生
異なる講師で連続2コマ予約した場合
異なる講師で連続して2コマ予約した場合は、2コマ目の講師へ速やかにZOOM(スカイプ)のチャットボックスを使い、最終受講歴をお伝えください。
例:
15:00 Mary先生 予約
15:30 Jane先生 予約
1コマ目のレッスン終了後、Jane先生のZOOM(スカイプ)チャットボックスへ受講歴(教材のページ)をお伝えください。
受講歴通知の例
“Today, during Ms. Mary’s lesson from 3:00 PM to 3:25 PM, we finished up to Page 20 of the EIKEN Grade 2 Textbook. Please start the lesson from Page 21.”