● Skype IDは正しいのに、講師が検索しても表示されない原因と対策
● スカイプIDの変更
ご登録スカイプIDの変更はこちら事務局で承ります。変更を希望される場合は、ご希望のスカイプIDを「カスタマーサポート」からご連絡ください。
● スカイプからZOOMに変更
スカイプからZOOMへの変更はこちら事務局で承ります。変更を希望される場合は、ご希望のZOOM IDを「カスタマーサポート」からご連絡ください。
● 自分のスカイプIDを確認する方法 (1)

● Skype IDは正しいのに、講師が検索しても表示されない原因と対策
● スカイプIDの変更
ご登録スカイプIDの変更はこちら事務局で承ります。変更を希望される場合は、ご希望のスカイプIDを「カスタマーサポート」からご連絡ください。
● スカイプからZOOMに変更
スカイプからZOOMへの変更はこちら事務局で承ります。変更を希望される場合は、ご希望のZOOM IDを「カスタマーサポート」からご連絡ください。
● 自分のスカイプIDを確認する方法 (1)
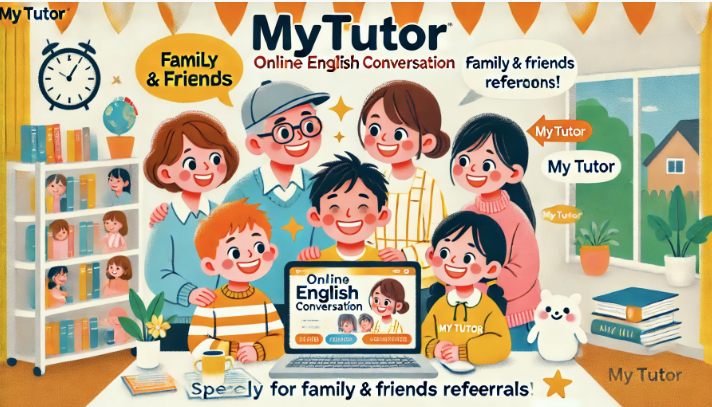
ご友人ご紹介キャンペーン
両方にキャッシュバック!
応募要項
● 応募資格 : マイチューター会員様(有料にてご利用中、またはご利用された方)
● 応募方法 : マイページ上部メニュー「カスタマーサポート」または「お問い合わせ」フォームよりご紹介者のお名前と登録メールアドレス、新規入会者のお名前と登録メールアドレスをご記入いただき送信ください。
● 特典 1,000円キャッシュバック
ご紹介者&ご入会者(ご紹介いただいたお友達)
お二方にもれなくPayPalにてキャッシュバック

※ ご入会者が銀行振り込みの方又は直近の支払いから2か月以上経過されている場合は銀行振り込み(1,000円)となります。
※ ご紹介者が銀行振り込みの方又は直近の支払いから2か月以上経過されている場合は銀行振り込み(1,000円)となります。
銀行振り込みでのキャッシュバックの場合以下をお知らせください。
銀行名 ・ 支店名
口座番号 (普通・当座・定期・貯蓄)
口座名義
● キャンペーン期間 : 随時募集中
※ 注意事項 :ご紹介にてご入会いただいた新規入会者様の受講料入金から1週間以内に特典を差し上げます。
応募の回数制限はございません。
When booking different teachers, please allow some time between lessons.
Example:
3:00 PM – Ms. Mary
4:30 PM – Ms. Jane
3:00 PM – Ms. Mary (ends at 3:25 PM) → wait 1 hour → 4:30 PM – Ms. Jane
Typically, teachers prepare materials based on the student’s previous lesson history. Since teachers enter lesson history within an hour after the lesson ends, it takes about an hour to update the lesson history. If you book two consecutive lessons with different teachers, the second teacher may not have accurate information about the previous lesson, making it difficult to continue the lesson smoothly. If you wish to book two consecutive lessons, please book the same teacher. If the teachers are different, please leave a 1-hour gap between lessons.
Example:
3:00 PM – Ms. Mary (ends at 3:25 PM) → wait 1 hour → 4:30 PM – Ms. Jane
If you book two consecutive lessons with different teachers
If you book two consecutive lessons with different teachers, please promptly inform the second teacher of your most recent lesson history using the ZOOM (Skype) chat box.
Example:
3:00 PM – Ms. Mary
3:30 PM – Ms. Jane
After the first lesson ends, please inform Ms. Jane of your lesson history (textbook page) via the ZOOM (Skype) chat box.
Example of notifying lesson history:
“Today, during Ms. Mary’s lesson from 3:00 PM to 3:25 PM, we finished up to Page 20 of the EIKEN Grade 2 Textbook. Please start the lesson from Page 21.”
異なる講師を予約する場合は時間を空けてください
例:
15:00 Mary先生 予約
16:30 Jane先生 予約
15:00 Mary先生 (15:25 終了)→ 1時間空けて 16:30 Jane先生を予約
通常、講師は前回の受講歴を参考に教材を用意しております。講師はレッスン終了後1時間以内に受講歴を入力するため、受講歴の更新は1時間程度かかることをご了承ください。異なる講師を連続して2コマ予約しますと、2コマ目の講師は前レッスンの正確な履歴が不明なため、レッスンの引継ぎが難しくなります。2コマ連続して予約される場合は、同じ講師でお願いします。講師が異なる場合は、前レッスン終了から1時間空けてご予約ください。
例 15:00 Mary先生 (15:25 終了)→ 1時間空けて 16:30 Jane先生
異なる講師で連続2コマ予約した場合
異なる講師で連続して2コマ予約した場合は、2コマ目の講師へ速やかにZOOM(スカイプ)のチャットボックスを使い、最終受講歴をお伝えください。
例:
15:00 Mary先生 予約
15:30 Jane先生 予約
1コマ目のレッスン終了後、Jane先生のZOOM(スカイプ)チャットボックスへ受講歴(教材のページ)をお伝えください。
受講歴通知の例
“Today, during Ms. Mary’s lesson from 3:00 PM to 3:25 PM, we finished up to Page 20 of the EIKEN Grade 2 Textbook. Please start the lesson from Page 21.”
● 本レッスン 全般
講師を予約してご希望のレッスンを受講してください。無料体験を含め最終 受講歴からレッスンカリキュラムを順番に進めていきます。 ご希望レッスンが 最終 受講歴と異なる場合はコース変更を講師へお伝えください。講師への連絡はこちら。
また、レッスン中であっても、ご希望のレッスンと受講内容が異なる場合は、講師に修正をご指示ください。お客様自身で自由にご予約することに加え、ご希望でこちら事務局が事前(約2週間前)にご予約を確保するサービス(固定予約)がございます。
固定予約のコマ数は、お客様のご加入プランによって異なります。
● 担任制-固定予約
● レッスンコース概要 & 教材
● 複数のコースを同時に受講する(Multi Account)
● 対応講師が限られたレッスンコース
● 予約の「欠席」方法と予約の確認
● レッスン(含無料体験)の予約方法
● 希望のレッスンコースを伝える
● レッスンコースを変更する
コース変更はいつでも可能でございます。 コース変更のご予約の際「講師への連絡」からご希望のレッスン名(英字)をお伝えください。 例: I would like to change lesson course to Topic Discussion for Daily コースの変更を希望する場合は、レッスン開始の2時間前までに余裕を持ってご連絡いただくようお願いします。「 講師への連絡」チャットボットについてはこちらをご覧ください。 一度、受講頂くと、カリキュラムの順番で進めてまいります。また、マイページに表示されておりますコース名も最終受講コースが表示されます。
● 有料会員手続き(料金について)
無料体験レッスン終了後、有料会員として受講していただく場合、弊社サイト上部メニュー「料金案内」から月額制又はポイント制を選びご購入下さい。 全てのレッスンコースは、1レッスン(25分)=1ポイントとなります。ただし、添削サービス(添削くん)は投稿単語数で消費ポイントが変わります。 入金が確認されますと、ご予約に使うポイントが設定され、入金確認及びサービスのご案内がメールで届きます。(ご入金後のポイント設定は自動ではありません。入金からポイント設定まで少々お時間を頂戴しますが、24時間以内にご予約ができない場合は、ご連絡ください。)尚、料金プランは後日変更も可能です。 IELTS、TOEFL、TOEFL Jr.、TOEIC、英検、TEAPの試験対策をご利用の方は、マイページからTime Managerに情報を入力することで、目標達成までの学習時間の管理が可能です。また、無料ミニテストやレッスンの要望、担任制による予約確保などの「パーソナル・サポート・プログラム」もご利用いただけます。
● 「お支払方法」 変更手続きについて
● 月額制プラン ポイント追加したい
● クレジットカードでお支払い (ポイント制プラン)
● クレジットカードでお支払い (月額制プラン)
● 無料体験レッスン
会員ログインページからレッスン予約管理画面(マイページ)へ進み、レッスンの予約をしていただきます。レッスン開始時間の5分前までにスカイプ又はZOOMを立ち上げておきます。講師からのコンタクトリクエストを承認して、スカイプ(ZOOM) コールをお待ちください。 レッスン内容のご要望があればマイページ「予約表」にある「講師への連絡」から講師へ連絡できます。 尚、無料体験はお一人様2回とさせていただいております。 コース毎に無料体験をご用意しておりませんのでご了承ください。 講師からコンタクトリクエストが届かない、或いは3分経ってもコールが無い場合は「講師への連絡チャット」まで連絡してください。 「講師への連絡チャット」が繋がらない場合は「セブマネジャー Chat Support 」までご連絡ください。 IELTS、TOEFL、TOEFL Jr.、TOEIC、英検、TEAPの試験対策をご利用の方は、事前にマイページに現在のレベル、目標スコア、テストのスコア履歴を入力していただくと、より個別に合わせた指導を受けることができます。
● 予約方法
● 会員登録
マイチューター ホームページにある「無料体験レッスンへGO!」をクリックして会員登録をしてください。登録内容を確認して送信すると、support@mytutor.co.jp から確認メールが届きます。中にあるURLをクリックすると会員登録が完了します。会員登録が完了しますとお客様専用のレッスン予約管理画面(マイページ)ができあがります。
● メールアドレス(ログインID) - ご家族で複数アカウントを作る方法
ご登録いただくメールアドレスはログインIDとして使用されるため、各アカウントには異なるメールアドレスが必要です。一つのメールアドレスで複数のアカウントを管理したい場合は、Gmailの利用をお勧めします。Gmailを利用する場合、1つのアカウントに登録しているメールアドレスを基に、「エイリアス」機能を使って、新たなメールアドレスを複数作成できます。この機能を使うと、作成したすべてのエイリアス宛のメールが元のメールアドレスに転送されるため、大変便利です。注意点として、新たにGmailアカウントを作成する必要はありません。既存のGmailアドレスに「+」記号と数字またはアルファベットを追加するだけで、複数のマイチューター会員登録が可能です。例:ABC@gmail.com ABC+1@gmail.comエイリアス機能については、以下のリンクからご覧いただけます。エイリアス機能について 現在、Gmail以外のメールアドレスをご登録の方は、Gmailへの変更も可能です。変更をご希望の場合は、ご連絡ください。
● 無料会員登録後に登録確認メールが送られてきません
お使いになられているメールサービスによっては、「マイチューター カスタマーサポート」からのお知らせが誤ってスパム・迷惑フォルダに分類されてしまうことがあります。スパム・迷惑フォルダに分類されてしまっていないかご確認ください。
● ZOOM ID , スカイプID の変更
登録したZOOM, スカイプ ID の変更は、こちら事務局で対応します。 変更をご希望の際は カスタマサポートまでご連絡ください。