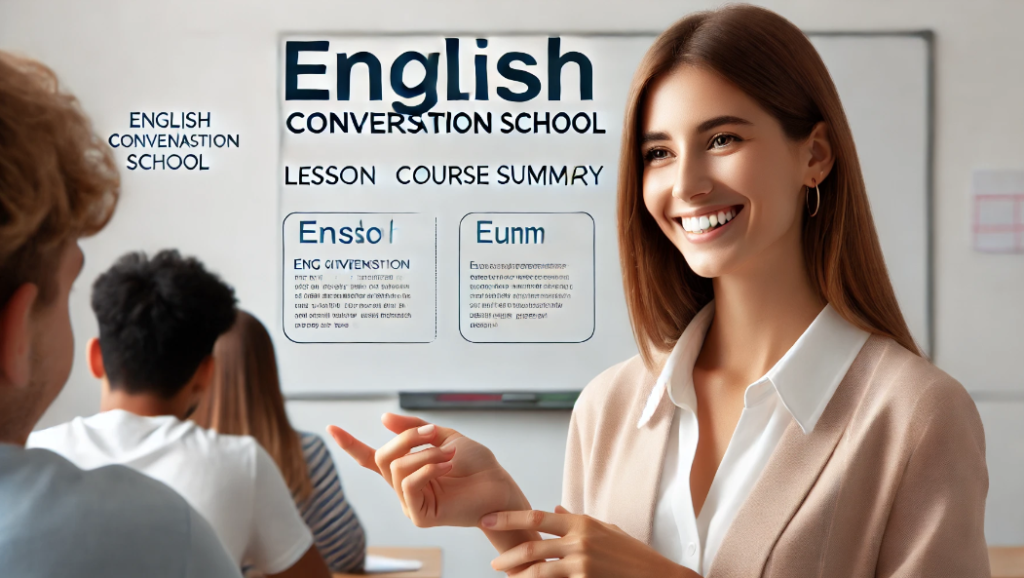英検準1級対策コースでは以下の4つのクラスをご用意しております。
各コースは1つのアカウントで同時並行で進めることも可能です。
- Textbook Class
市販教材(詳細はカスタマサポートまでお問い合わせください)を使用しますので、お客様の方でもご用意(購入)くださいますようお願い申し上げます。(テキストはレッスン中は講師と画面共有できます。予習復習で必要な方はご自身でもご用意ください)
- Past Exam (過去問)Class
教材はこちらでご用意しております。
問題形式別なので、苦手なパート(例:長文の語句空所補充)を集中的に受講することも可能でございます。
- 英作文コース(EIKEN Grade pre 1 Writing Course)
教材はこちらでご用意しております。
受講者の回答文を基に少しずつ添削とアドバイスをしていきながら模範回答文を作り上げていきます。
- 面接対策( EIKEN Grade pre 1 Interview )
教材はこちらでご用意しております。
講師の誘導で受講者の回答スピーチを基に模範回答スピーチを作り上げていきます。
参考までに一次試験対策の学習プランと料金の一例をご確認ください。
受講プランと料金 ― 英検 EIKEN についてはこちらからご確認ください。
英検準1級対策 コースの詳細はこちらからご覧ください。
多くの方は EIKEN G-Pre1 Textbook Class 又は過去問クラスから始められます。
よろしければ担当講師へご希望レッスンクラスをお伝えください。
一度、受講頂くと、カリキュラムの順番で進めてまいりますので、2回目からは
連絡の必要はございません。
「講師への連絡」からご希望のレッスンを伝える方法はこちらからご覧ください。
また、マイページに表示されておりますコース名も最終受講コースが表示されます。