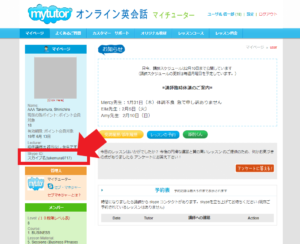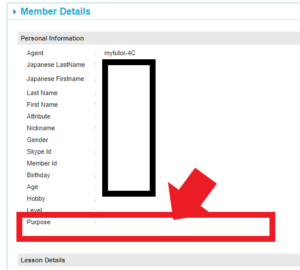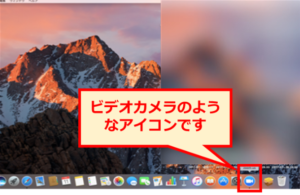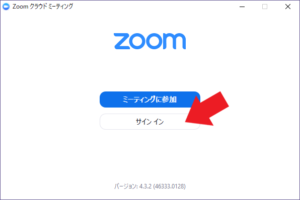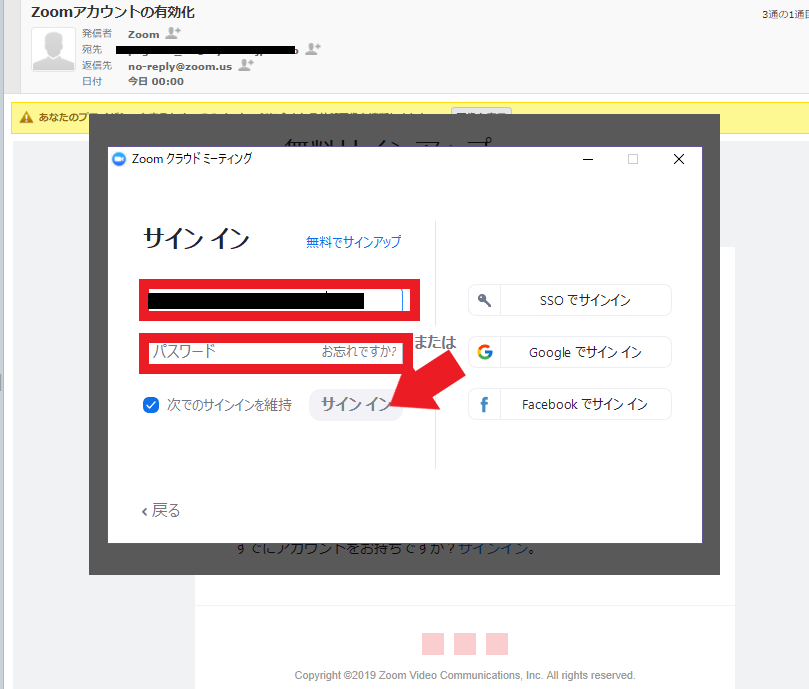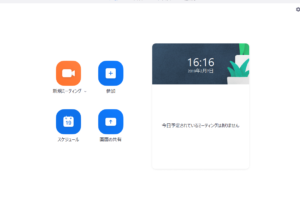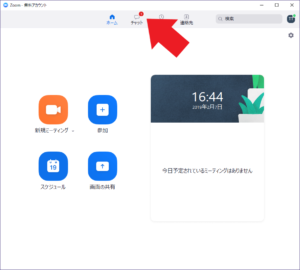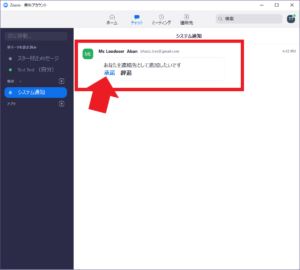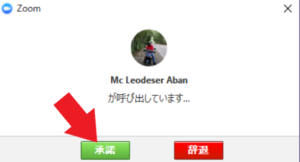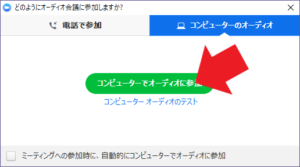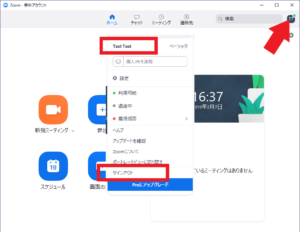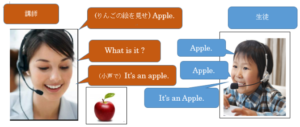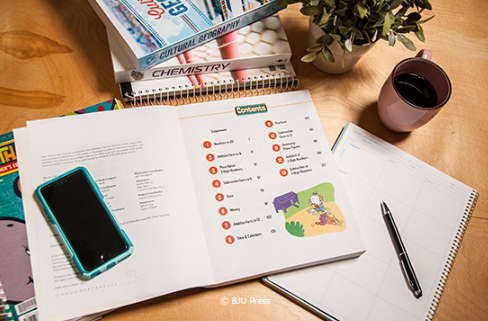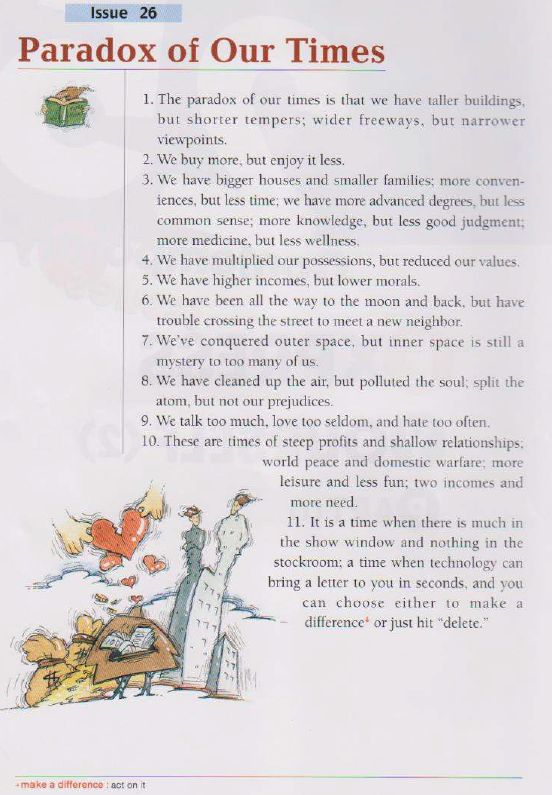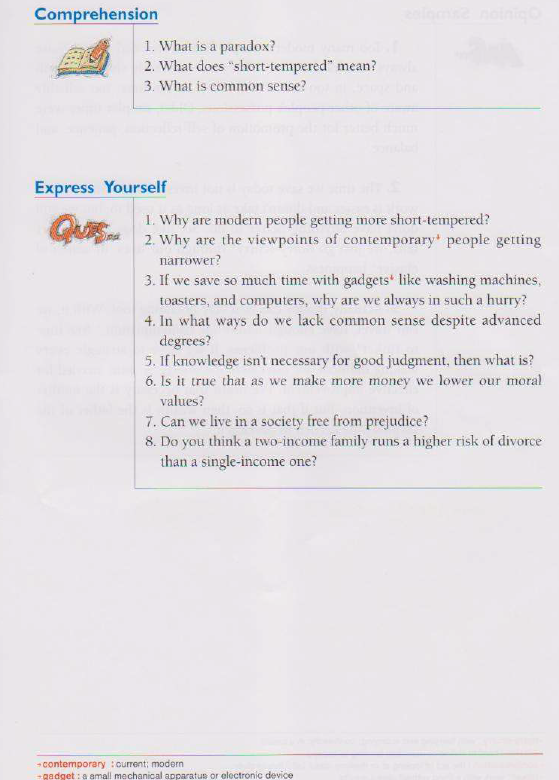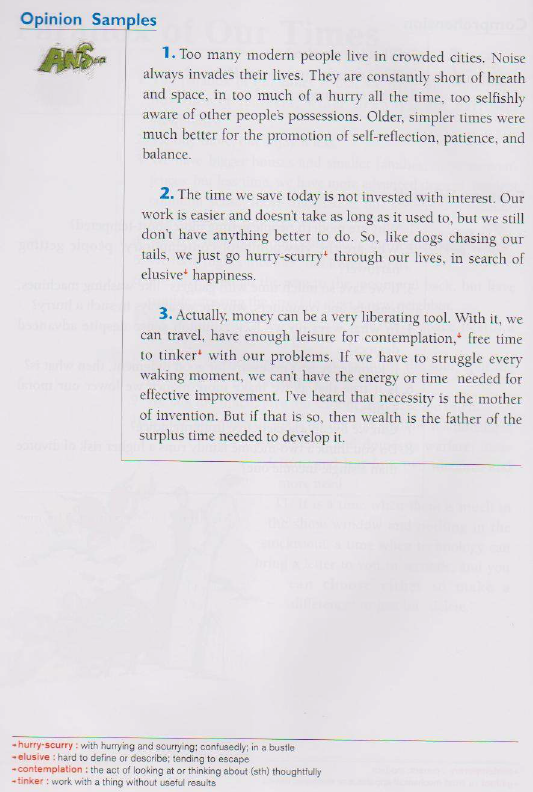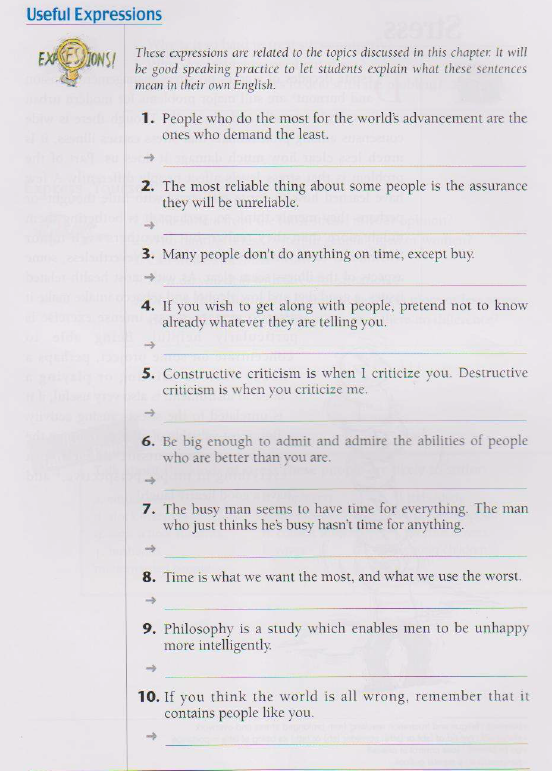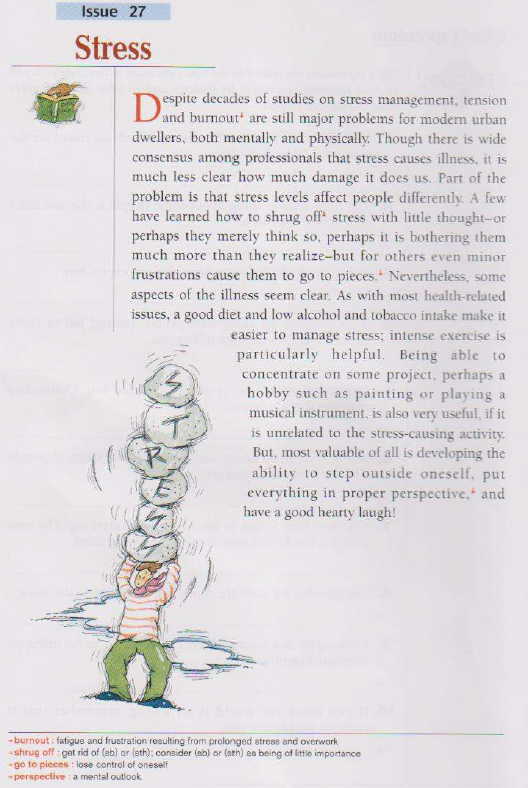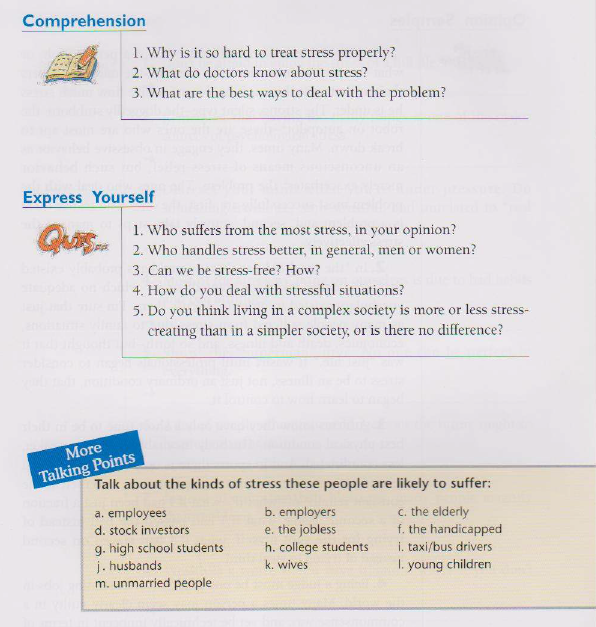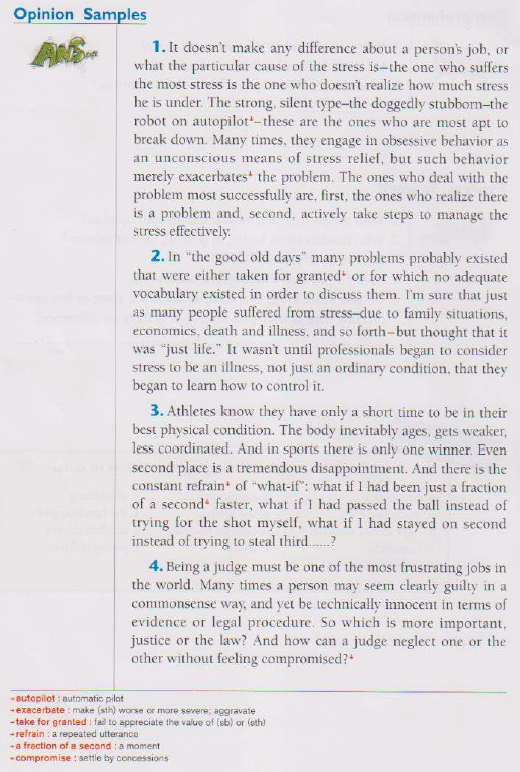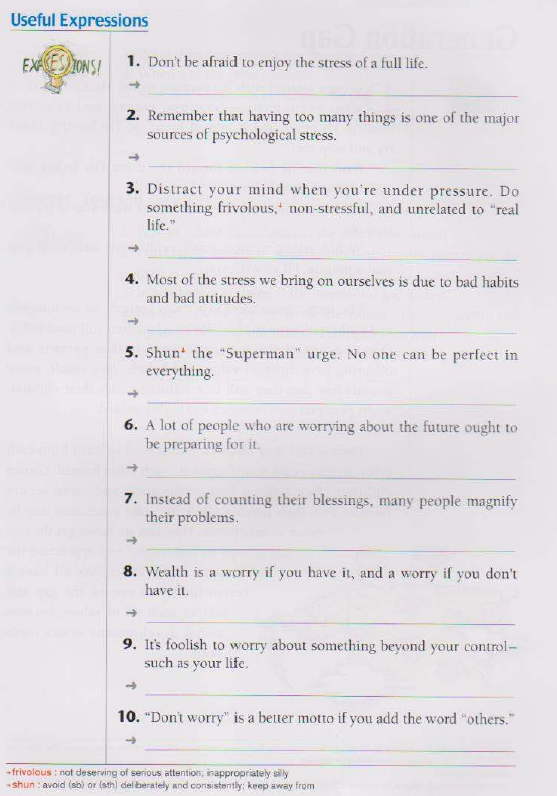マイページについてはこちら
< レッスン & Contents >
Lesson Course Summary (レッスンコース 概要一覧)
How to be a Good Tutor | Qualities & Characteristics …
ZOOM インストールからレッスン開始まで ( 一般会員様 )
ZOOM アプリ(通常)またはZOOM リンク(緊急時)どちらでもご利用できます。
ZOOMアプリ(通常)をご利用ください。ブラウザ版ZOOMリンクは緊急時のみの対応となります。
ZOOMアプリ起動からレッスン開始まで(ZOOMアカウントが利用できるか心配な方)
Skype IDは正しいのに、講師が検索しても表示されない原因と対策
iOS版(iPhoneやiPad)ZOOMアプリで連絡先の承認をする
「添削くん」受講者自身が用意した問題を投稿する方法(例:TOEFL Task 2)
Multi Account (複数科目同時受講アカウント)ご利用方法
複数科目を同時に受講 -複数アカウント(1つのアカウントで1科目)
複数コースを同時に受講する方法 毎回連絡 まとめて受講 アカウントシェア
複数コースを同時に受講する方法(1つのアカウントまたは、複数アカウンを使う)
アカウントを分けて複数コースを同時に受講する方法(アカウント毎にポイント購入)
2つのアカウントにポイントを振り分け2つのコースを受講する方法
2科目(例:Speaking, Writing)を同時に受講する方法
3科目( 例 Speaking, Writing, Reading)を同時に受講する方法
4科目(Speaking, Writing, Listening, Reading)を同時に受講する方法
Gmailで複数アカウント(メールアドレス)を作成・管理する方法 - エリアス
クレジットカードでお支払い (ポイント制プラン)
Personal Support Program (パーソナル・サポート・プログラム)
CEFR/IELTS/TOEFL/TOEIC/英検のスコア換算表
各試験目標スコア達成に必要な時間 (Hours required to achieve target score)
Hours required to achieve target score
< トラブルシューティング >
セブマネージャーとレッスン前 スカイプ/ZOOM 接続チェック
サービスの表示不具合-ブラウザのキャッシュとCookieをクリアする方法
「Cebu Manager Chat Support」 Handling item
<英検>
< IELTS >
IELTS Speaking Special Seminar 50(レッスンメニュー)
IELTS Speaking Special Seminar 100 (レッスンメニュー)
IELTS Speaking Writing 模範回答について
< TOEFL>
TOEFL Writing 「 特訓ゼミ」と「模試特訓ゼミ」の違い
TOEFL/IELTS/英検等 ライティング レッスンの進め方
Perfect Master Intermediate サンプル教材
Perfect Master (Basic) Question 2 レッスンの流れ
Perfect Master (Intermediate) Question 2 レッスンの流れ
Perfect Master (Advance) Question 2 レッスンの流れ
Perfect Master (Basic) Question 3 レッスンの流れ
Perfect Master (Intermediate) Question 3 レッスンの流れ
Perfect Master (Advance) Question 3 レッスンの流れ
Perfect Master (Basic) Question 4 レッスンの流れ
Perfect Master (Intermediate) Question 4 レッスンの流れ
Perfect Master (Advance) Question 4 レッスンの流れ
Perfect Master (Basic) Question 6 レッスンの流れ
Perfect Master (Intermediate) Question 6 レッスンの流れ
Perfect Master (Advance) Question 6 レッスンの流れ
< TOEFL Junior >
TOEFL Jr. Reading Comprehension & Vocabulary Practice
<TOEIC>
<スピーキング上達プログラム>
Express Yourself 1(サンプル教材 & Contents)
Express Yourself 2 (サンプル教材 & Contents)
Debate is Fun ― Topics for Middle School
Debate is Fun ―Topics for High school Students
Debate is Fun ― Topics for College Students
Debate is Fun ― Universal Topics
<小中高生クラス>
Junior High School Entrance Exam English Interview Preparation Course ―Sample answer
<ビジネス>
Business Phrases 1000 オリジナル教材のダウンロード
<主な行事>
ペイパル 受講料還元制度(5% 還元)のご案内 (2020年6月30日終了)
2022年4月15日(金) イースター(復活祭) 休校のお知らせ
1月16日(日)セブセンター講師 シヌログ祭の為休講となります
<バイリンガルクラブ>
<My Tutor for すらら>
「講師への連絡」から当日のみ利用のスカイプ(ZOOM)IDを伝える
< マイチューター 紹介サイト>