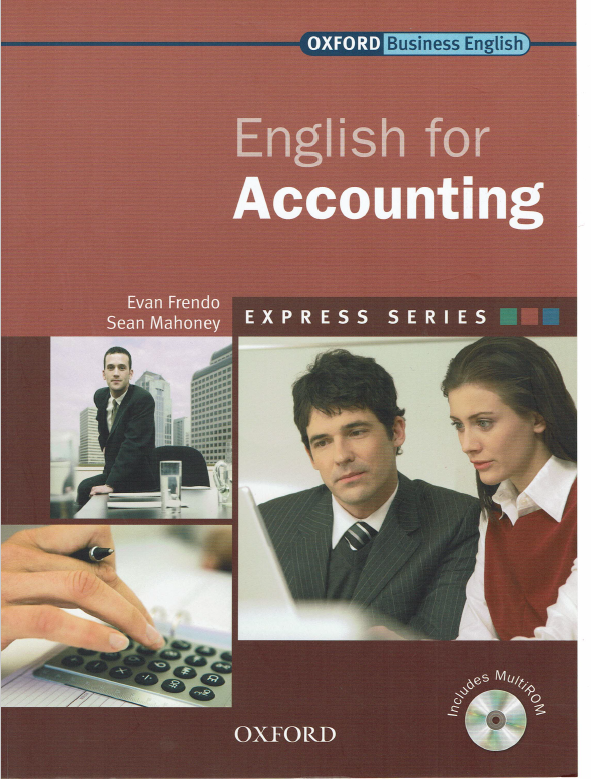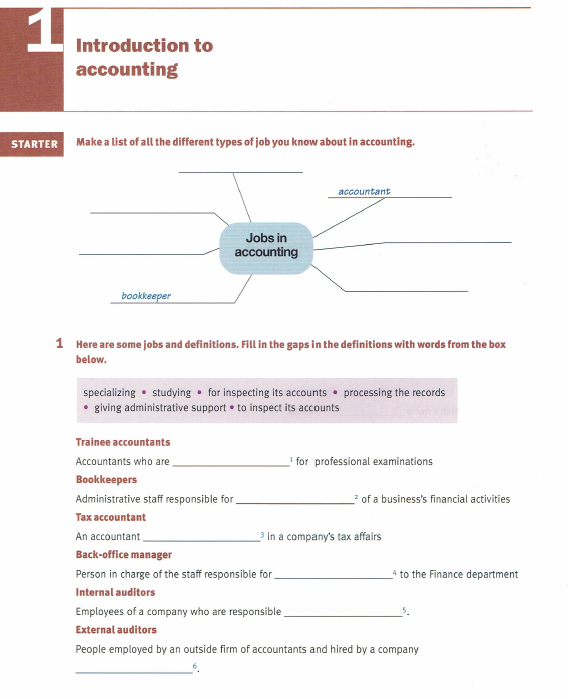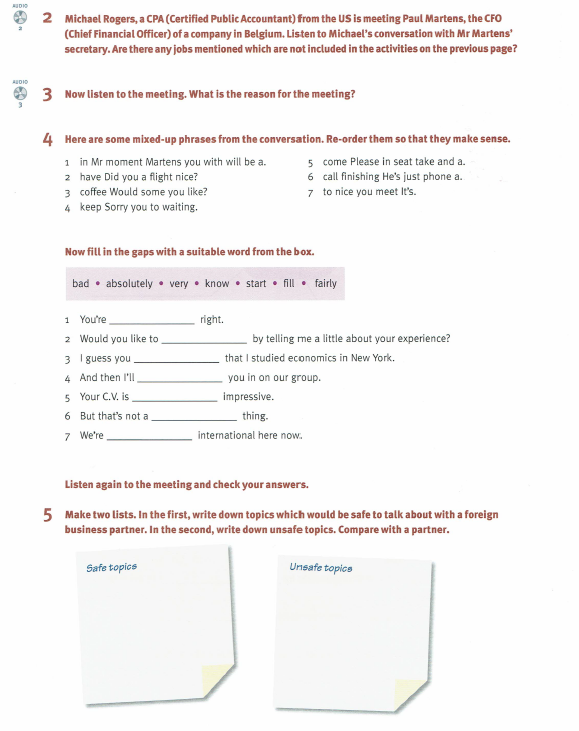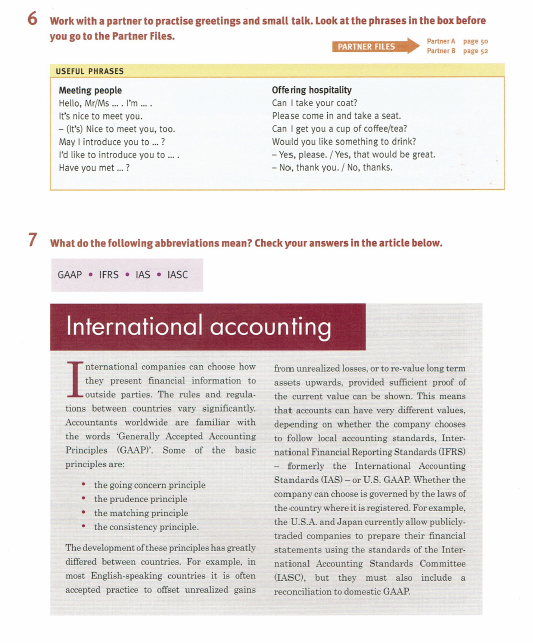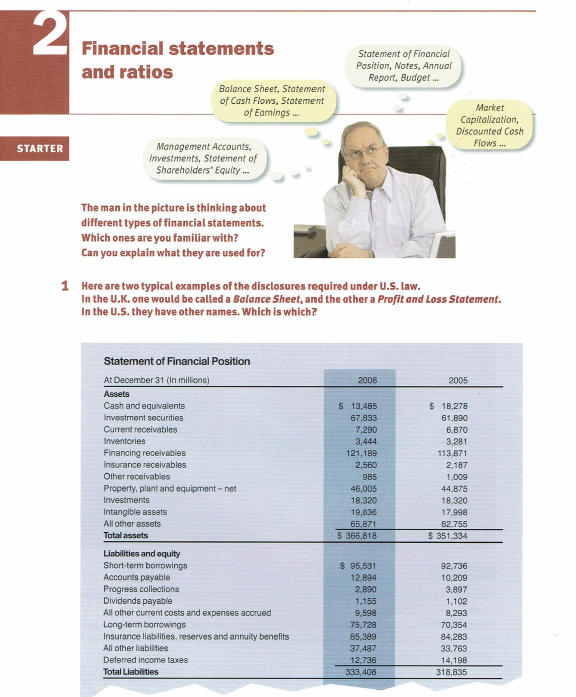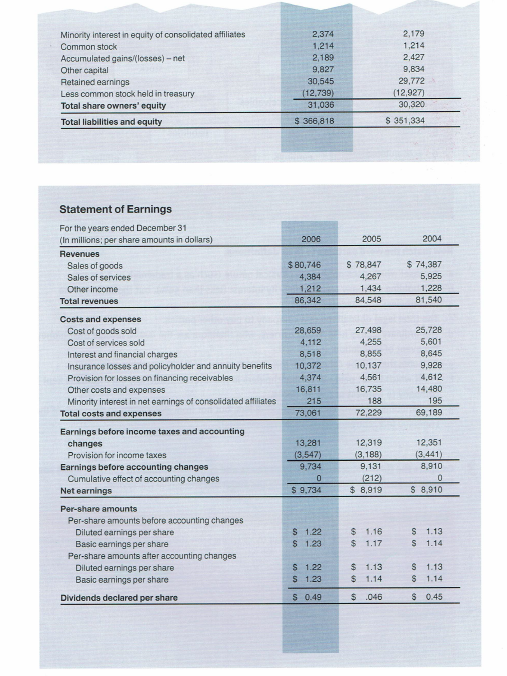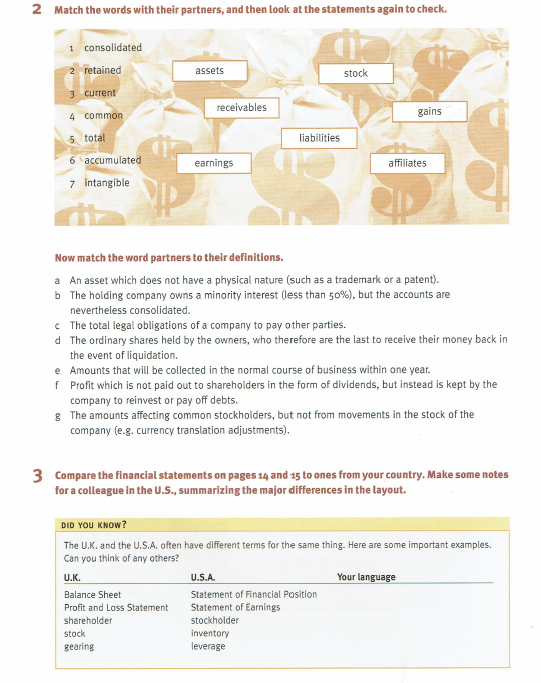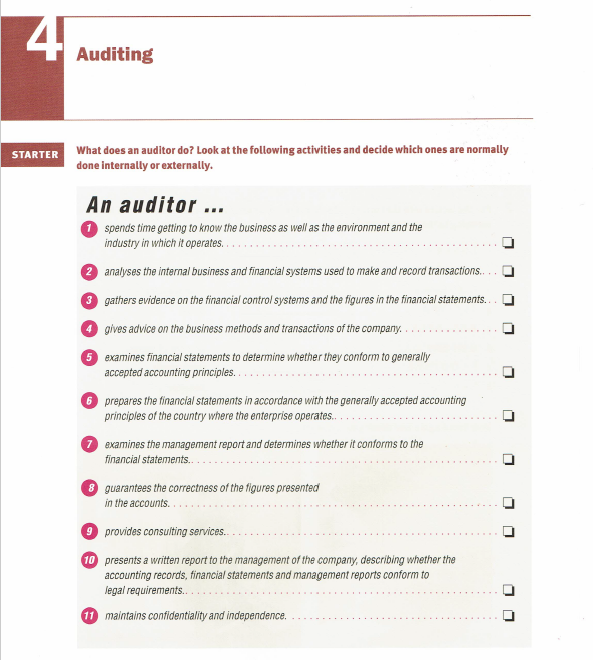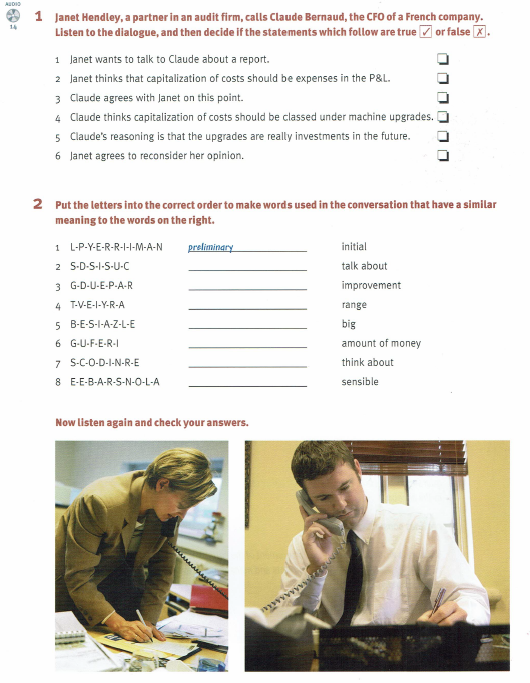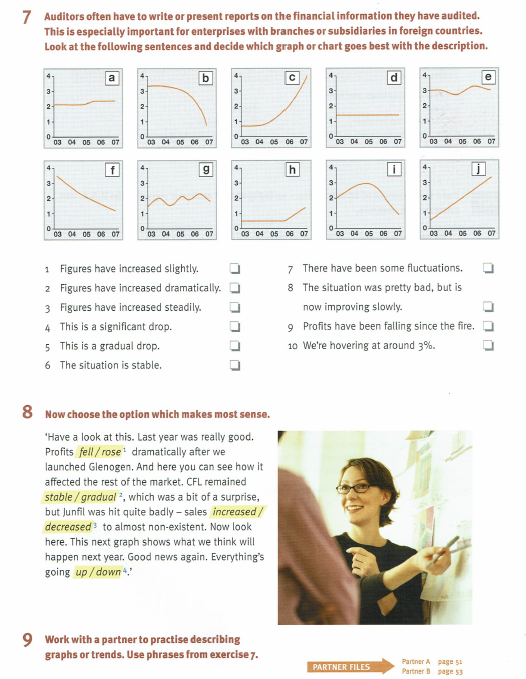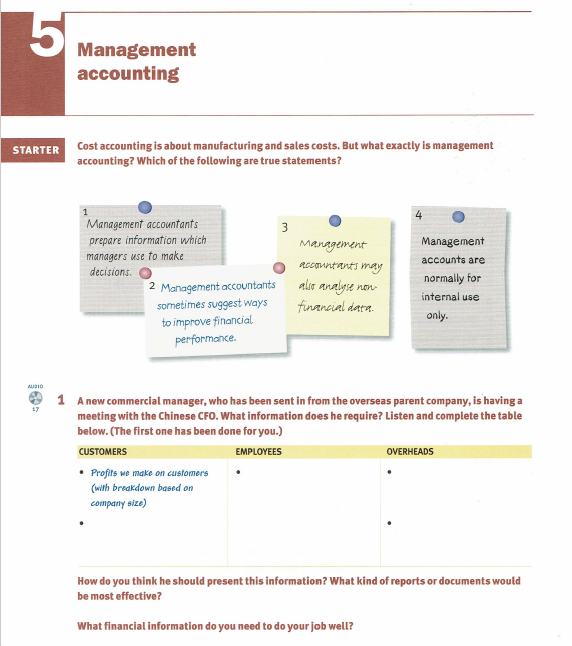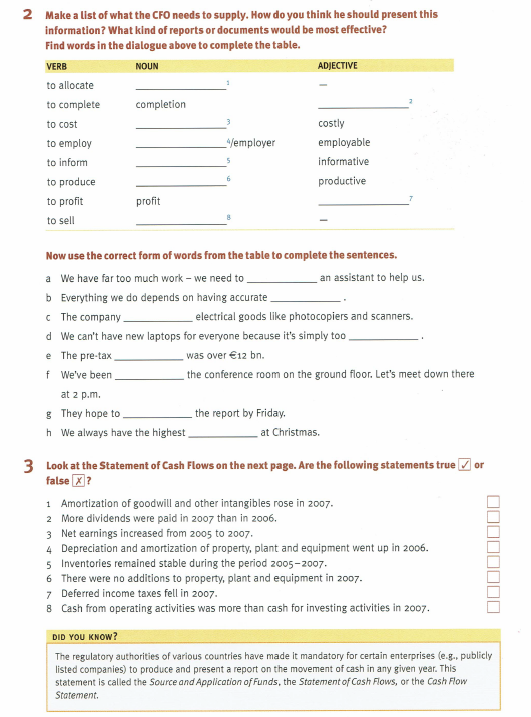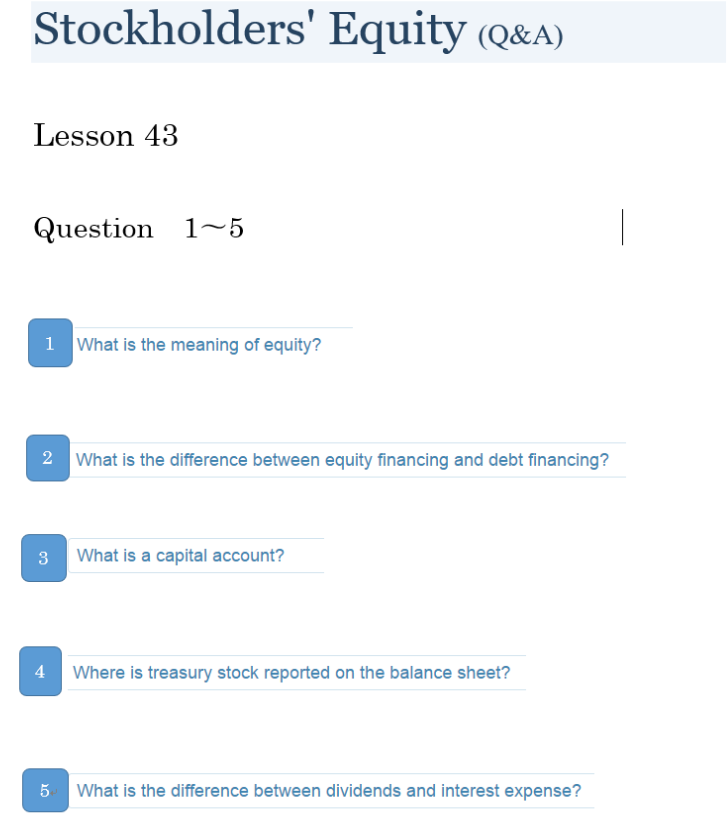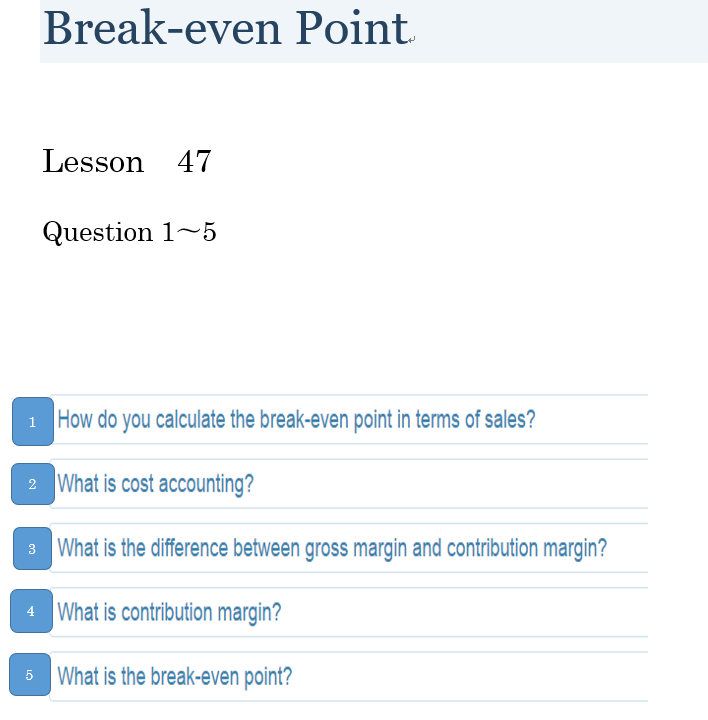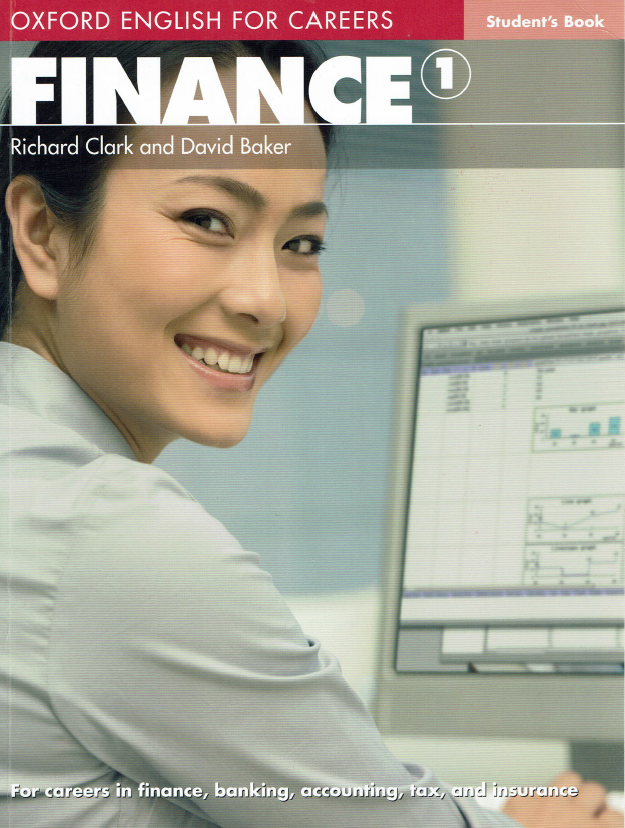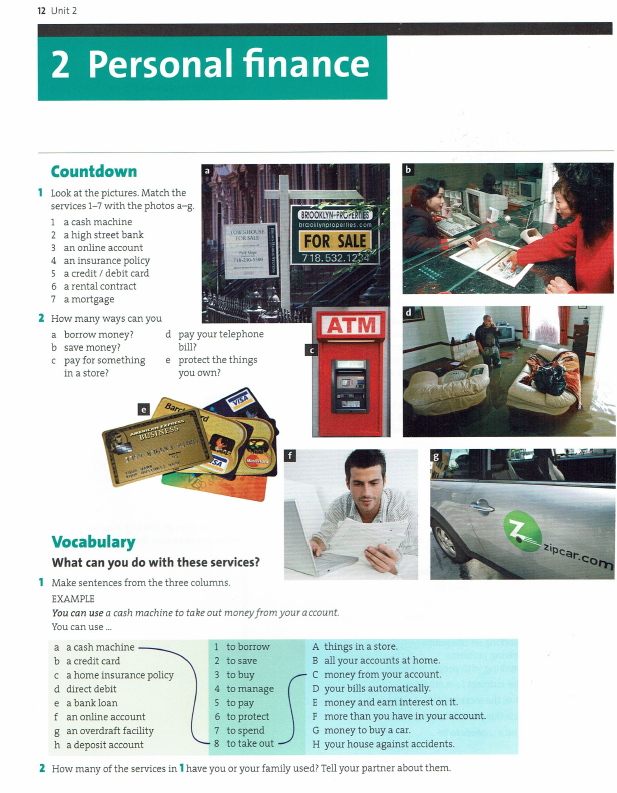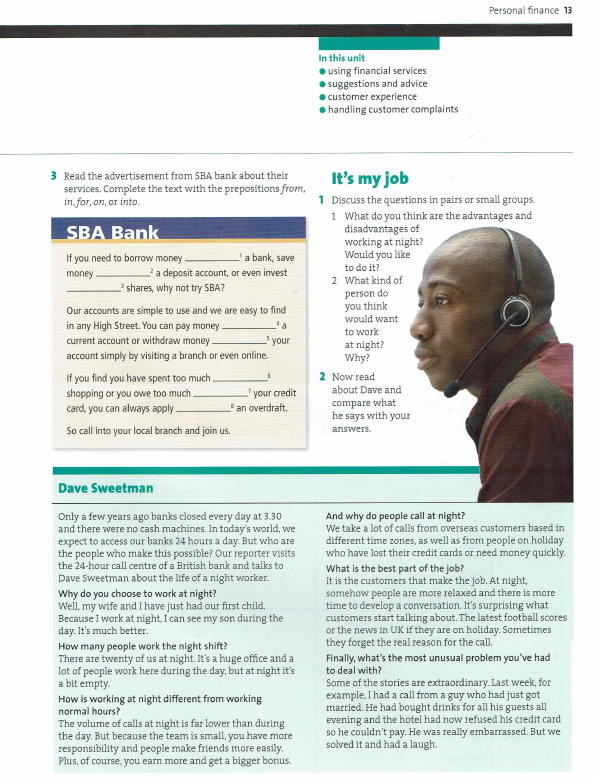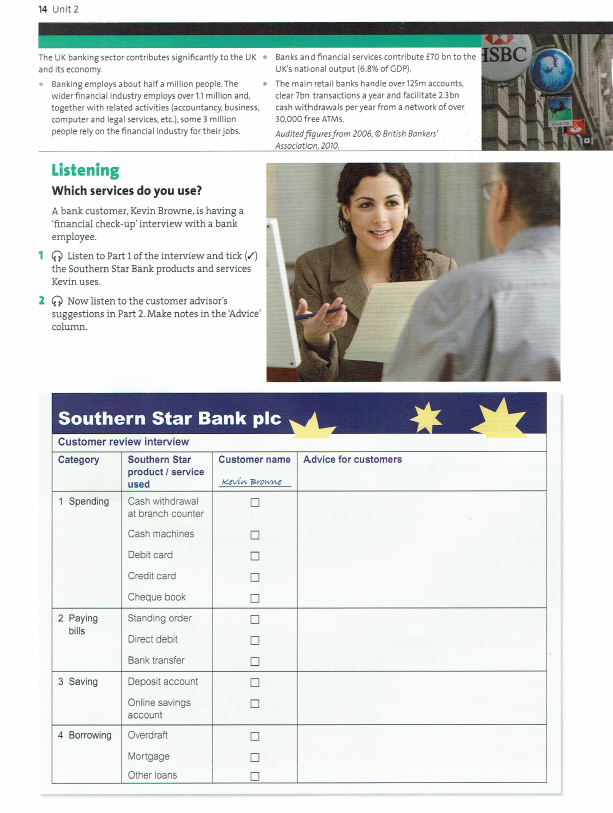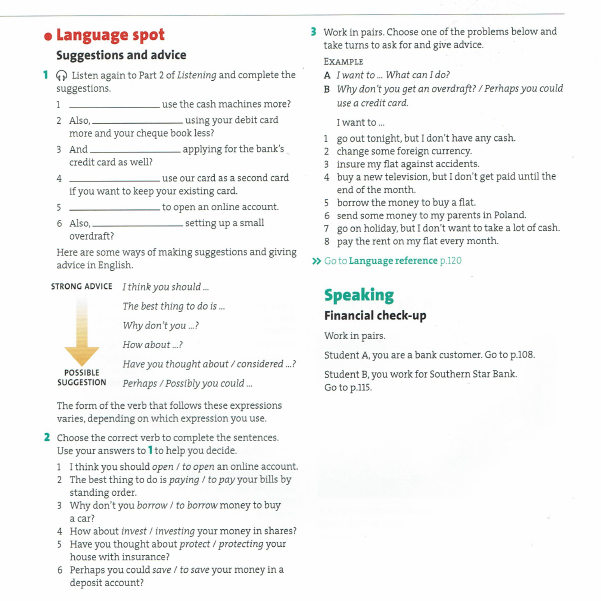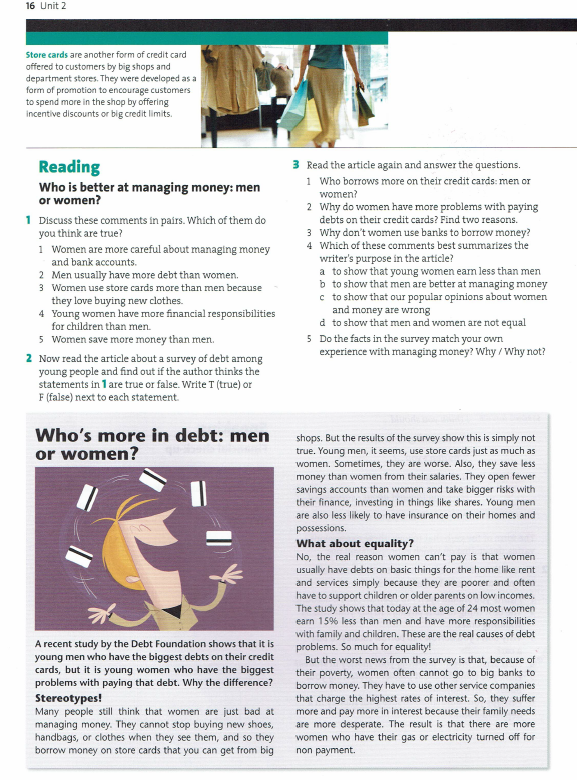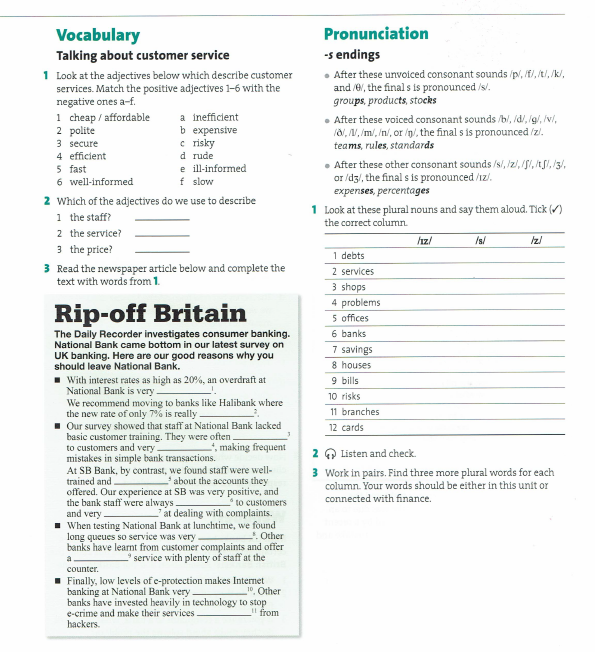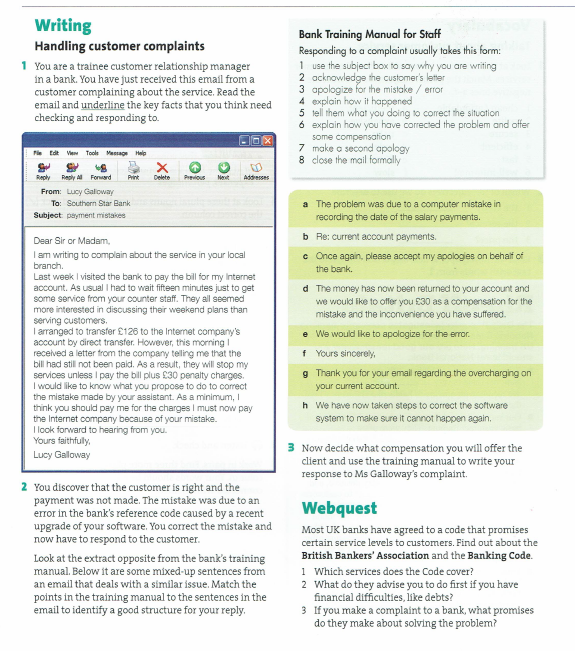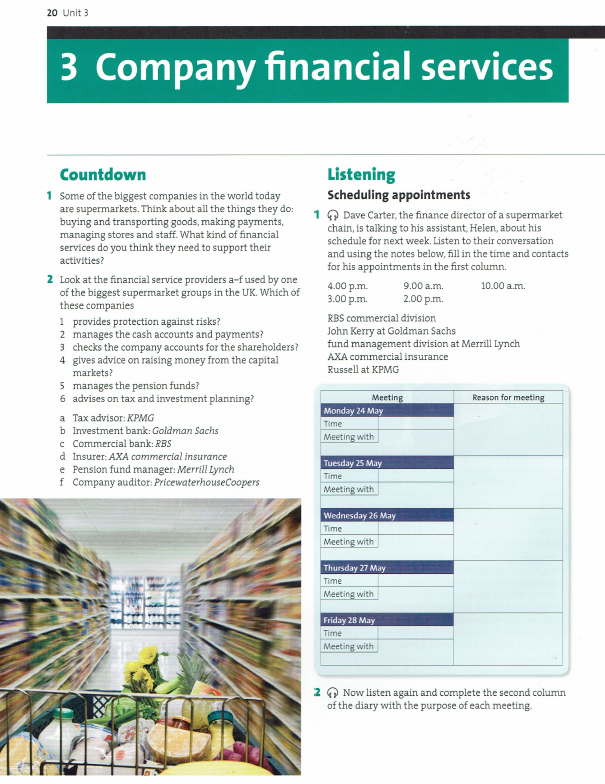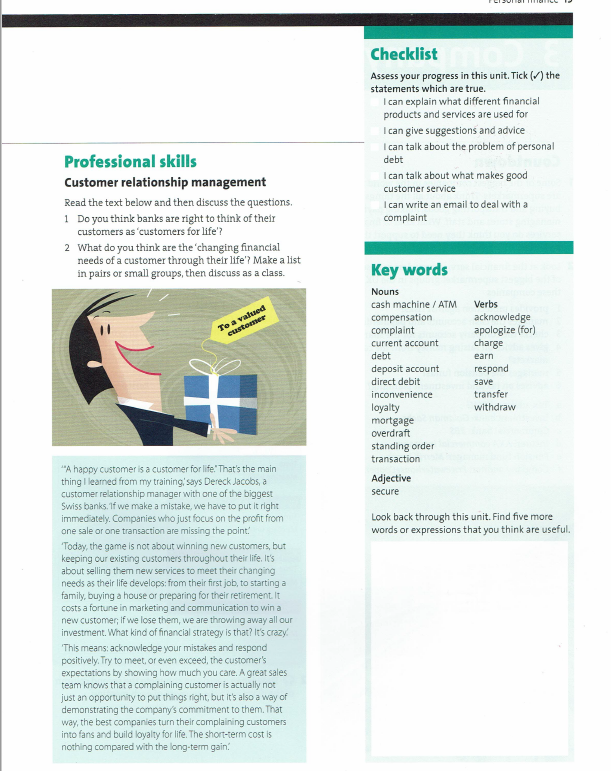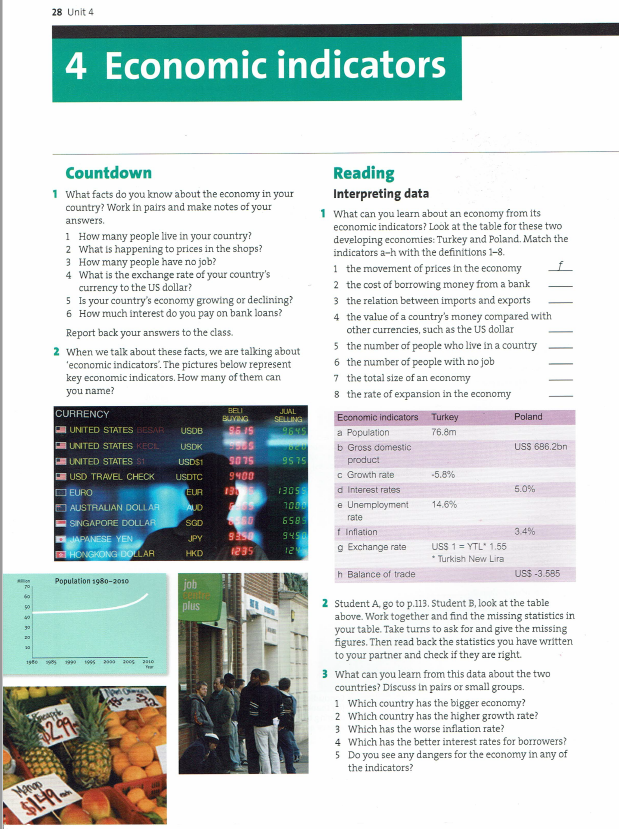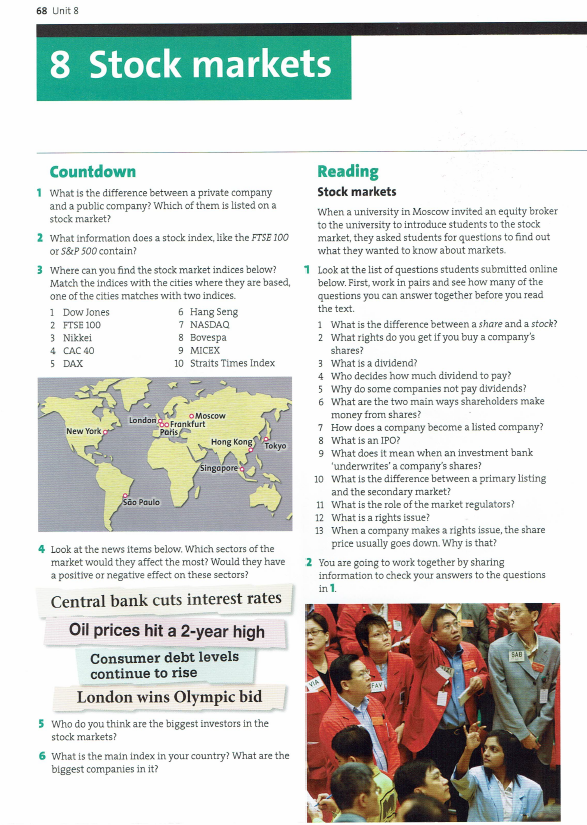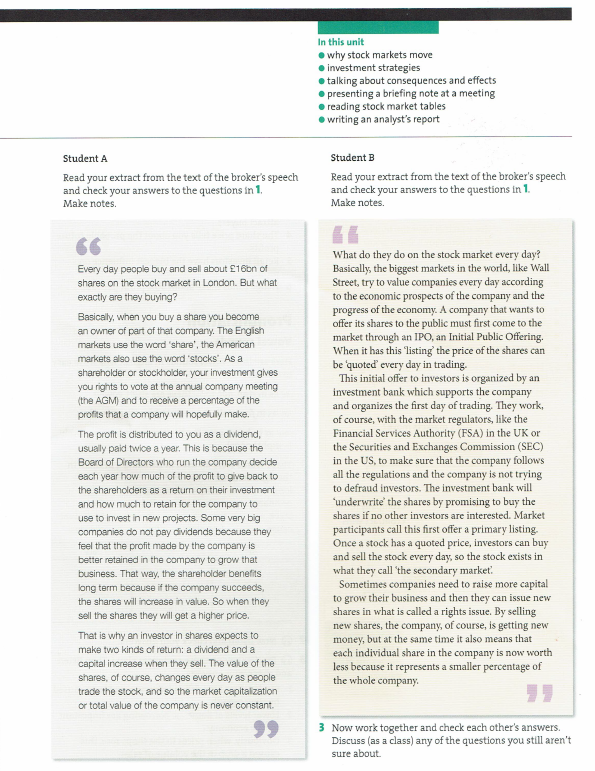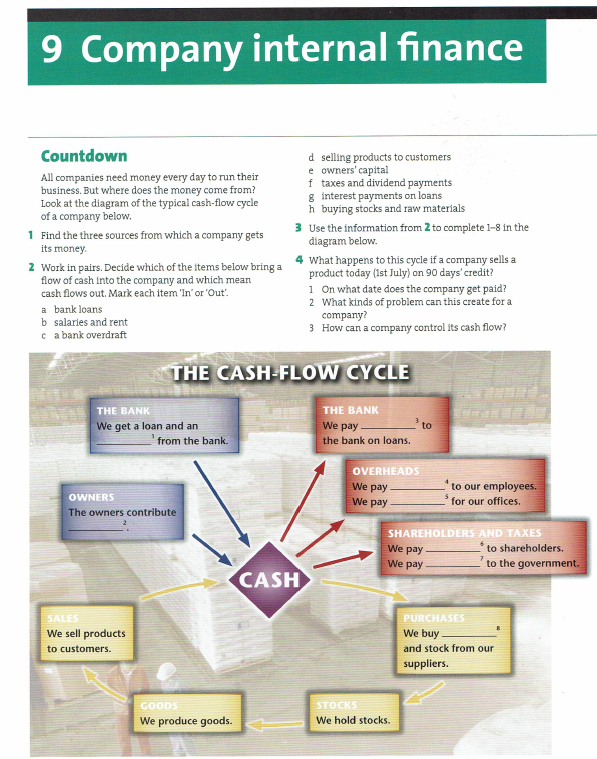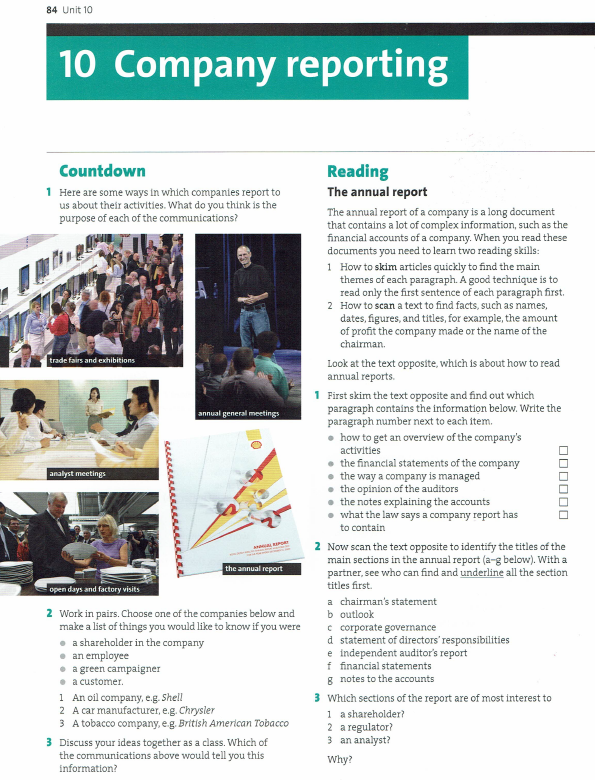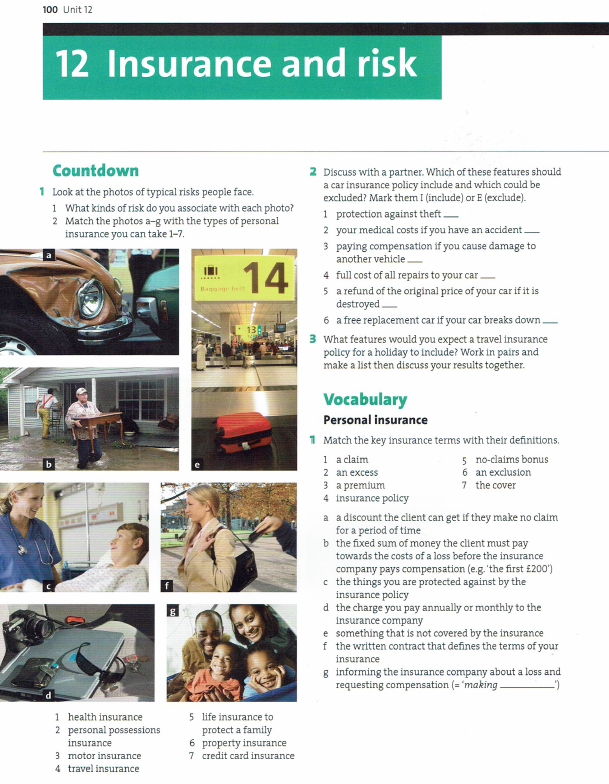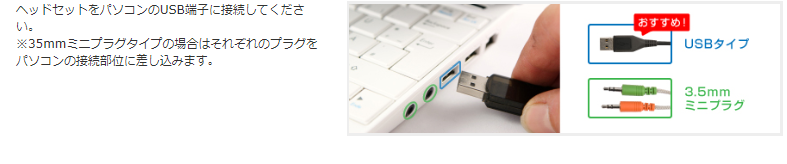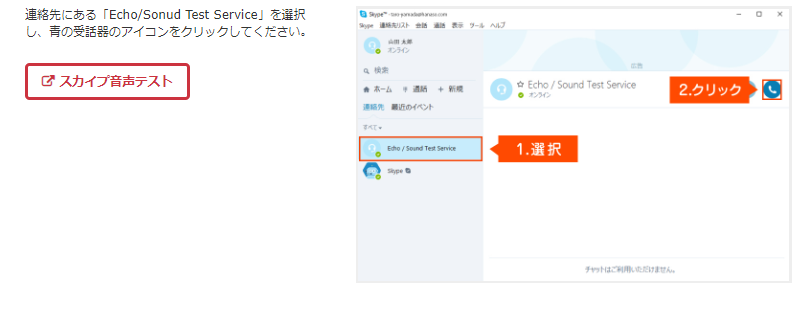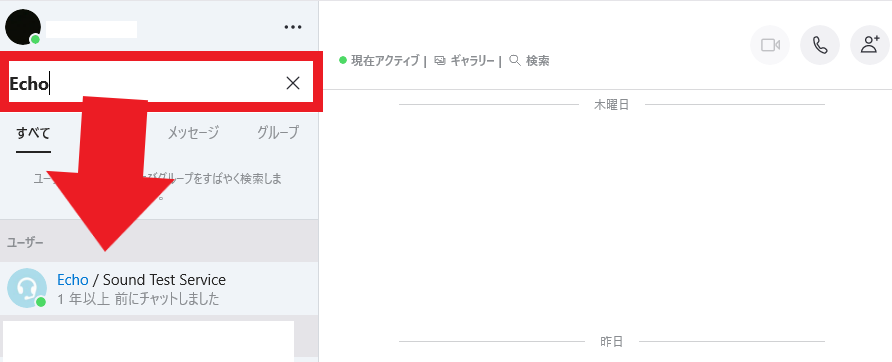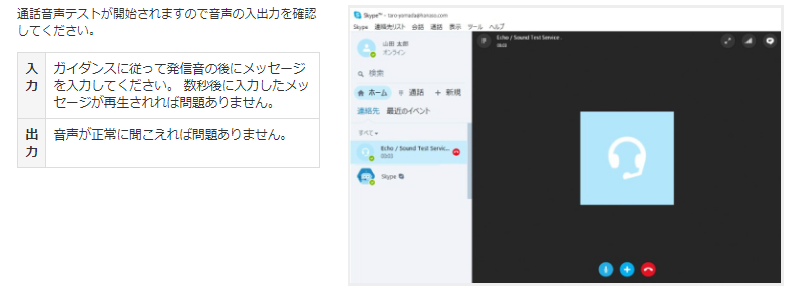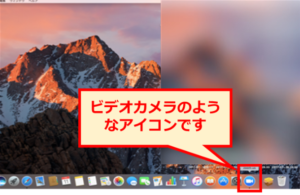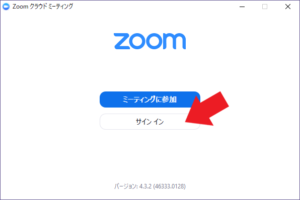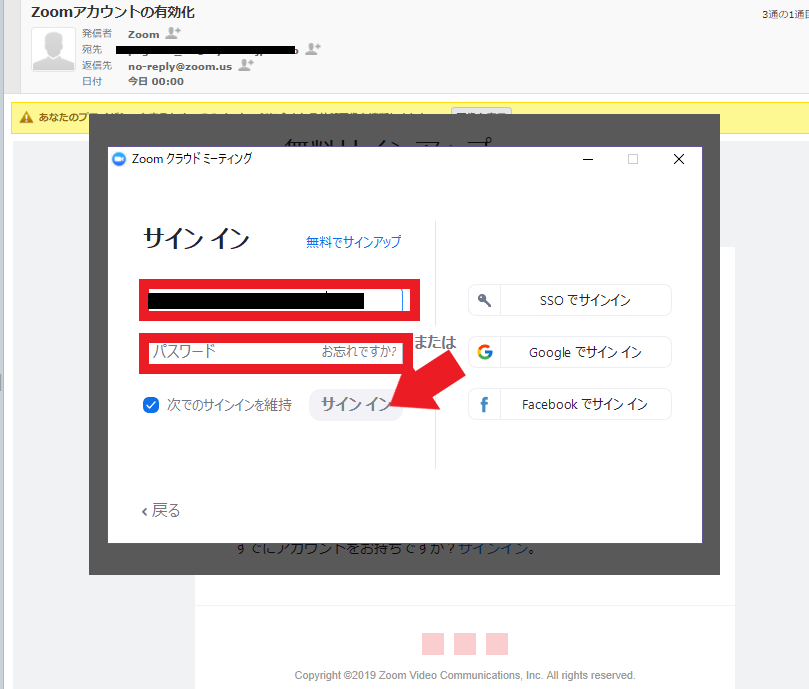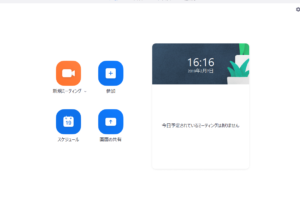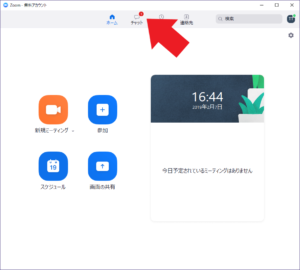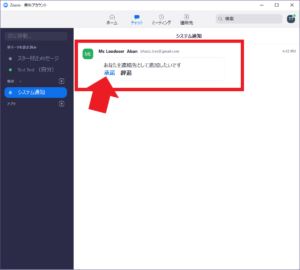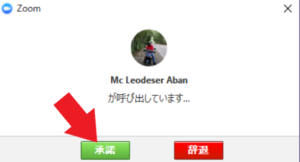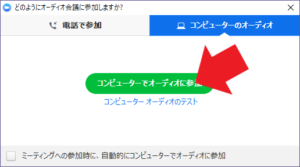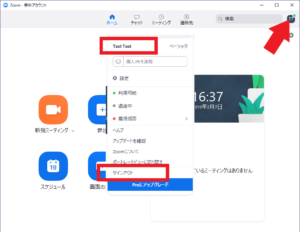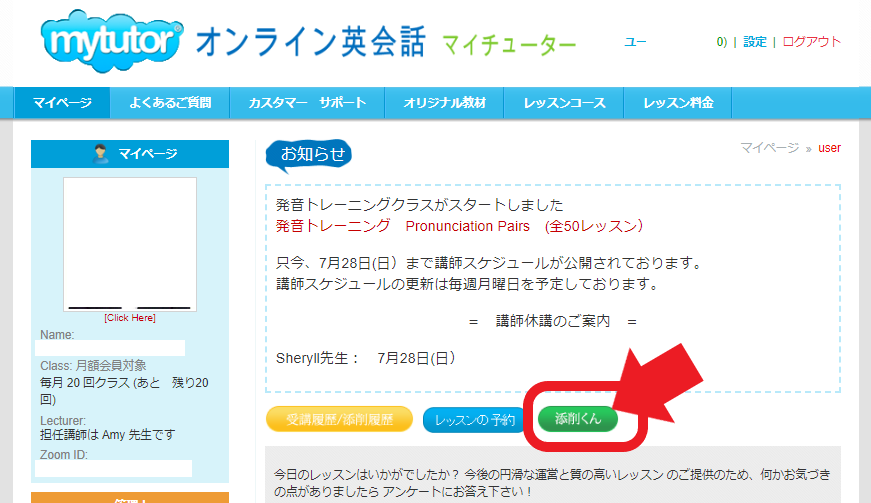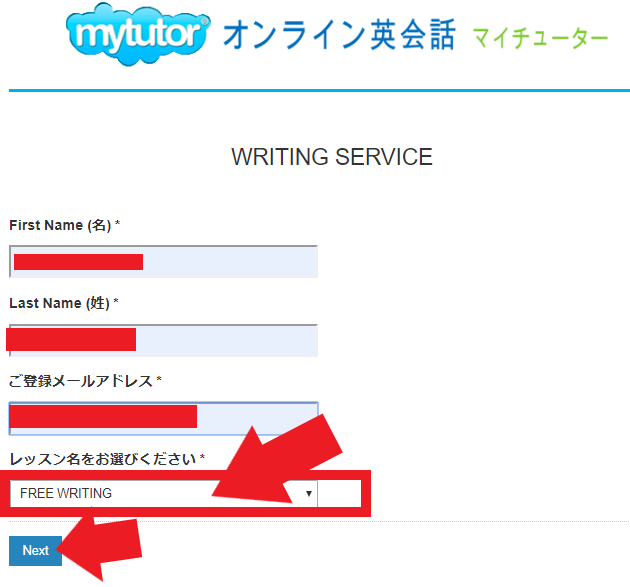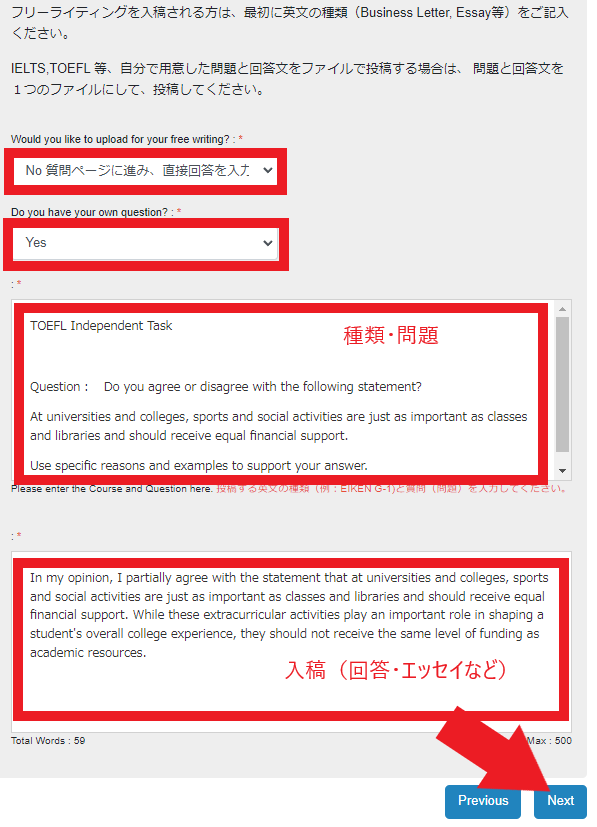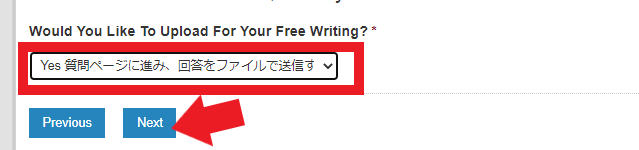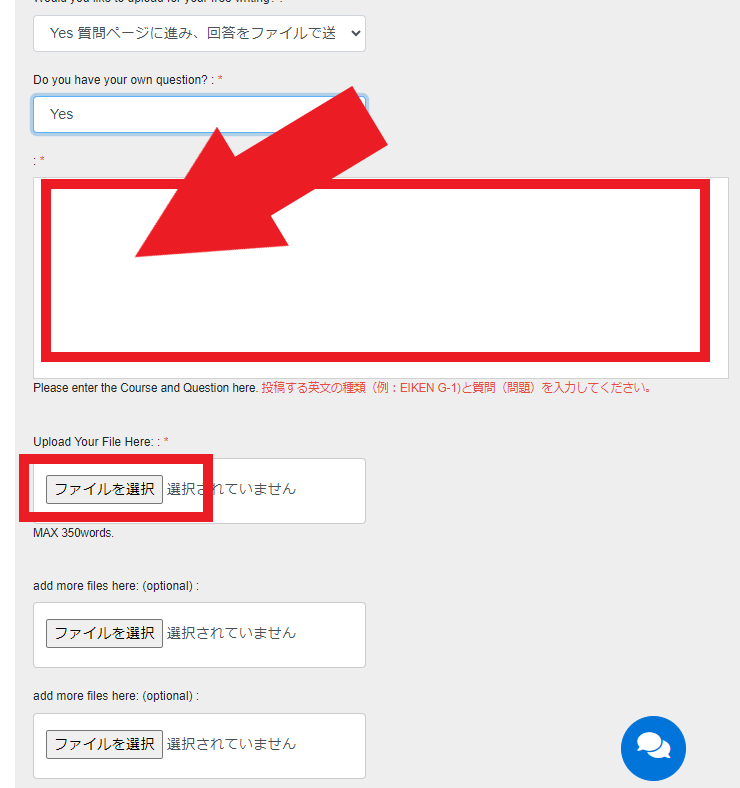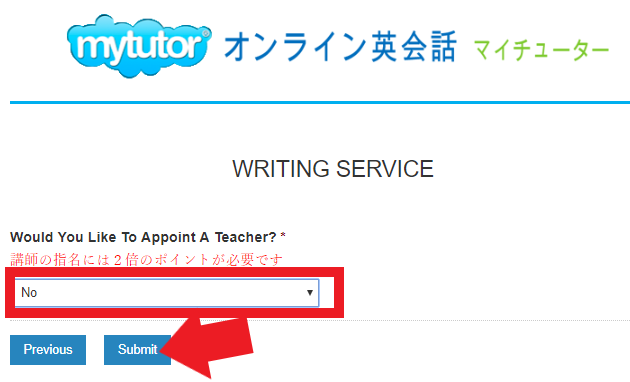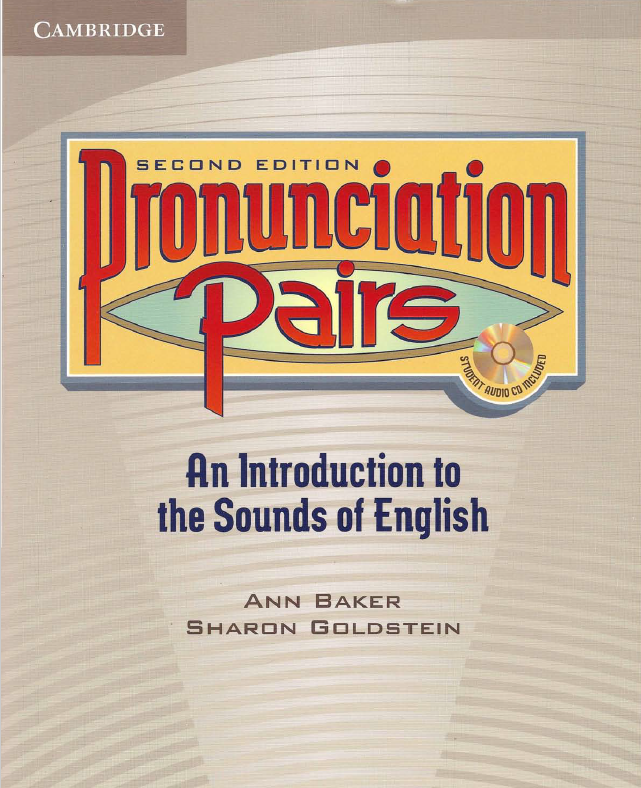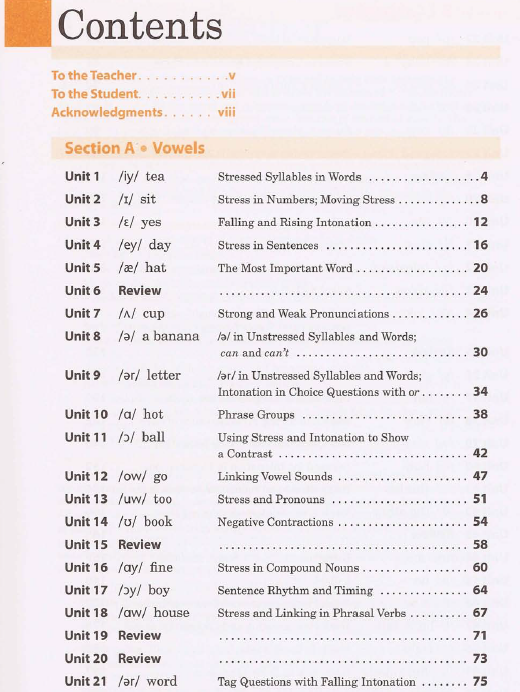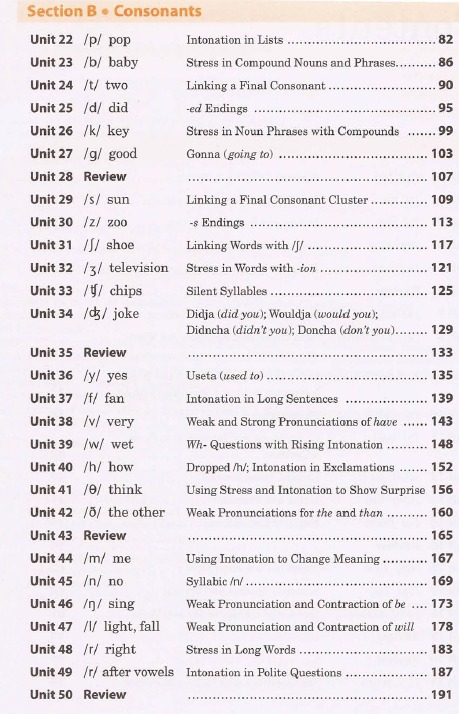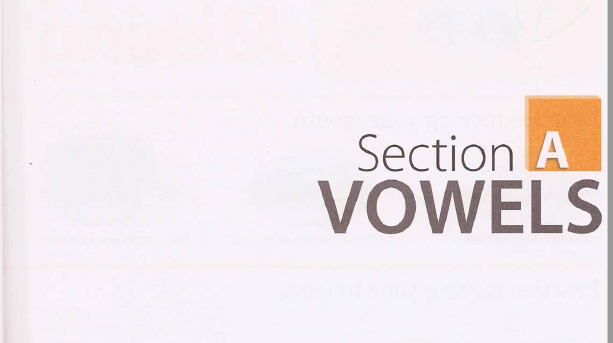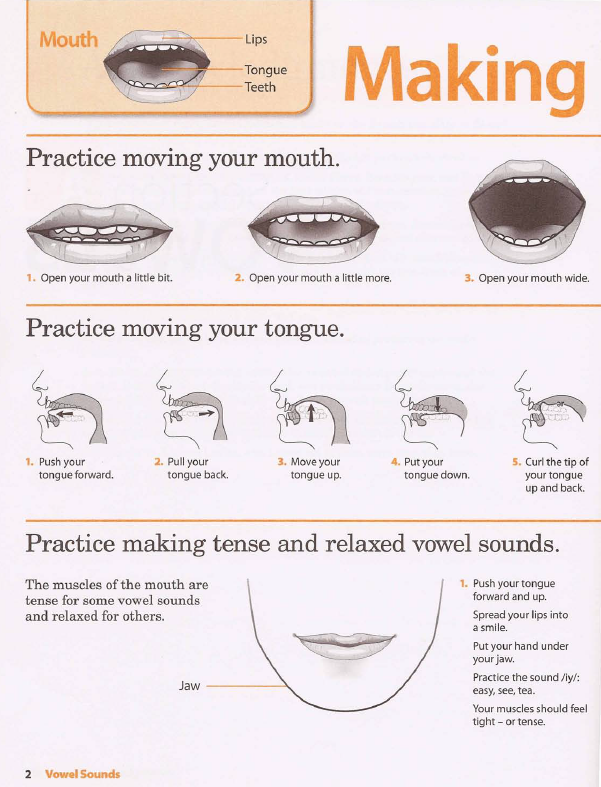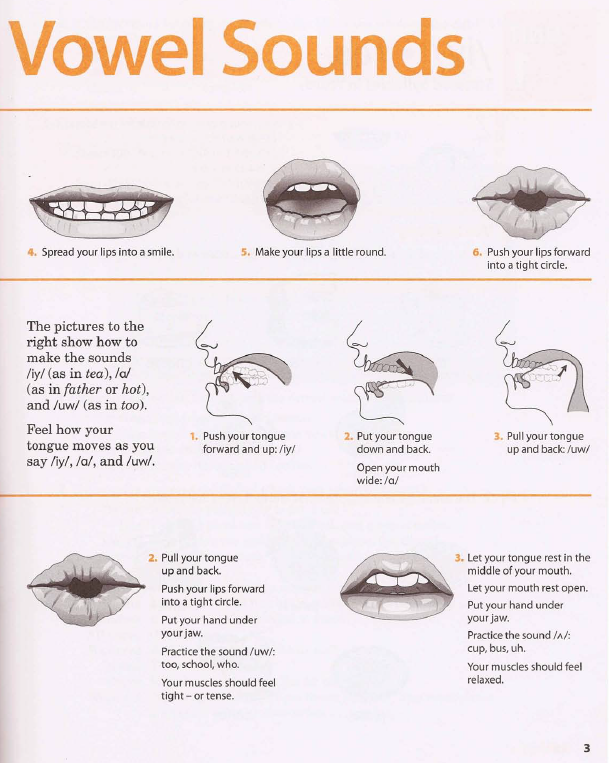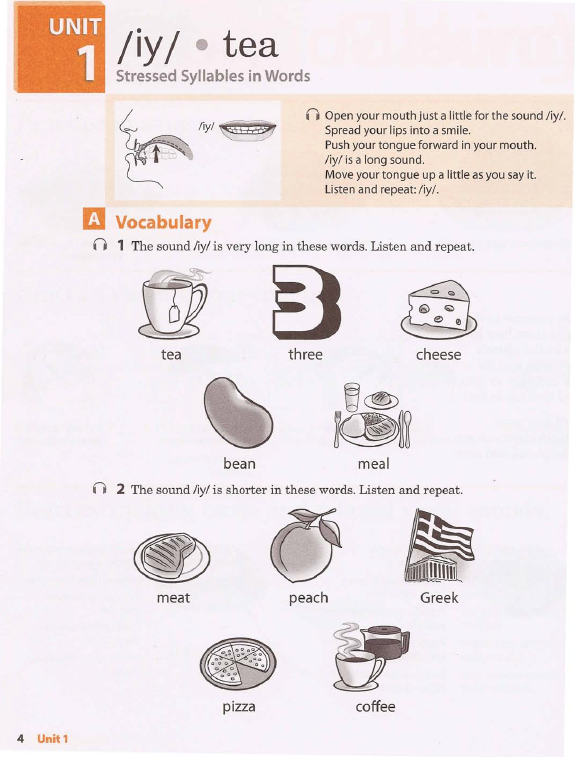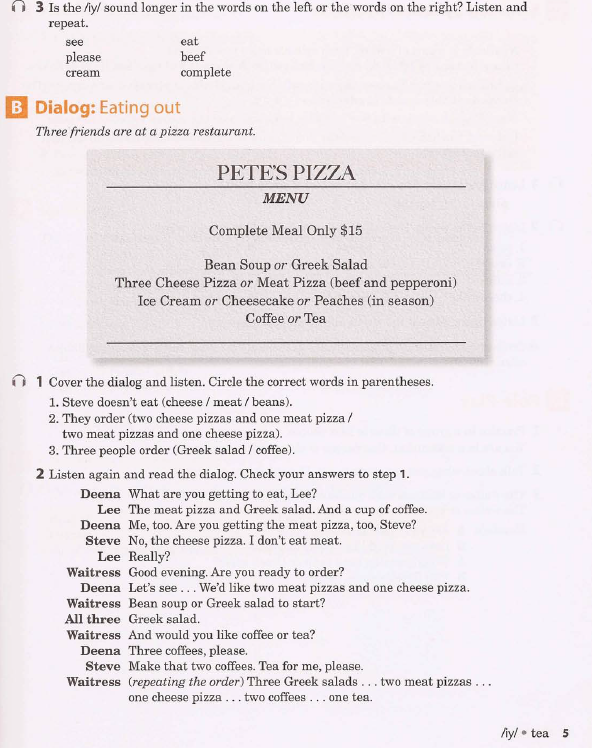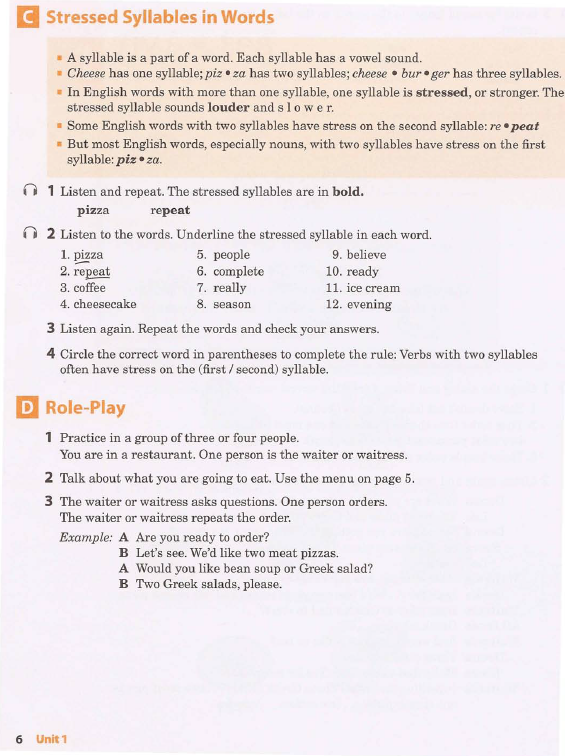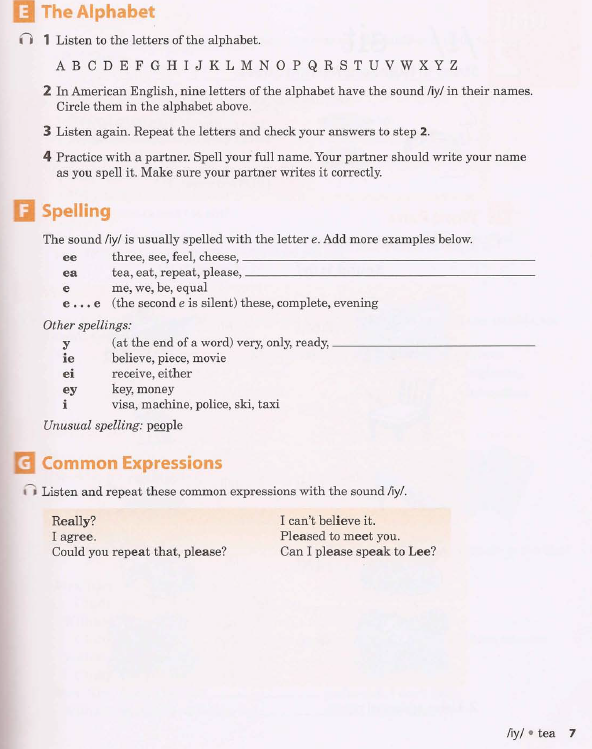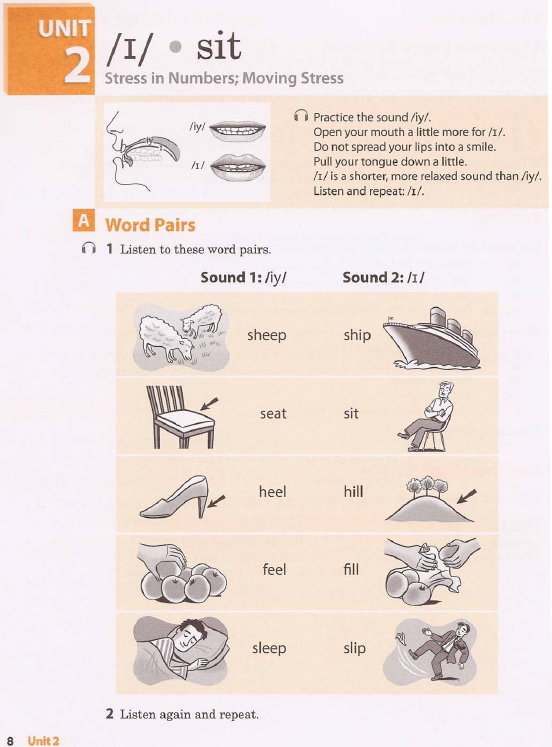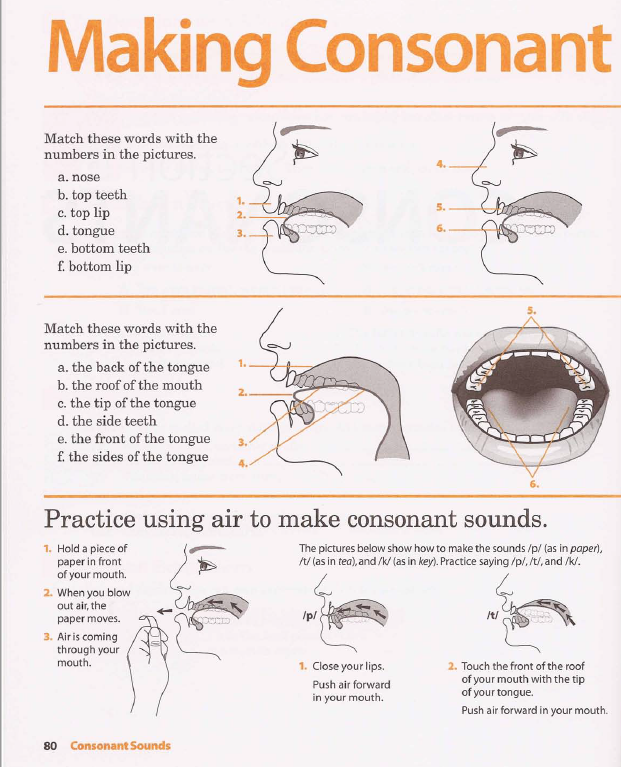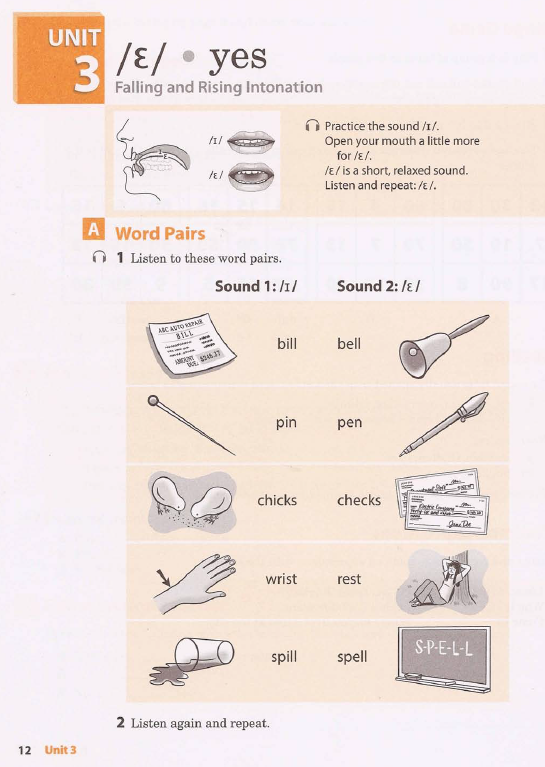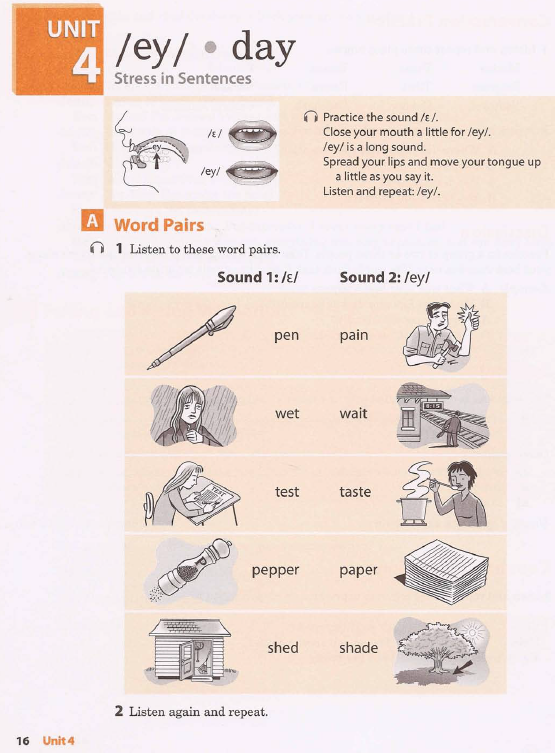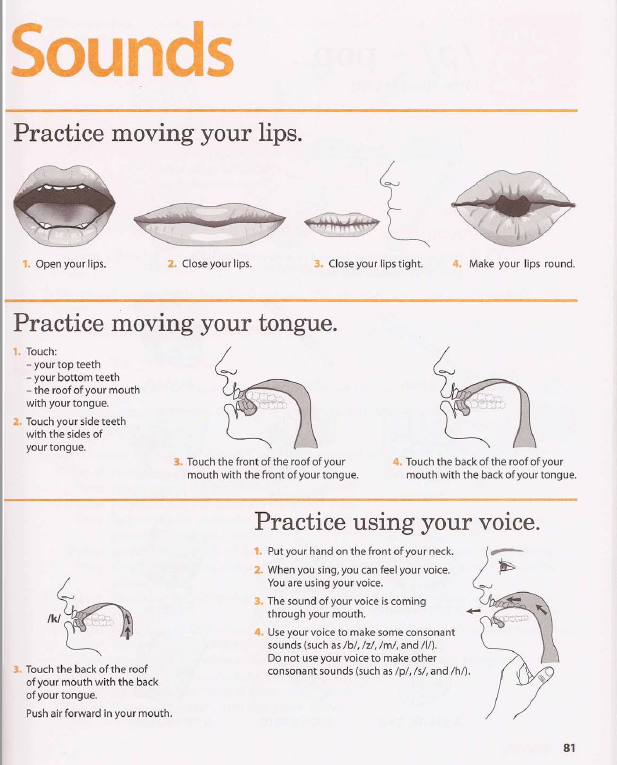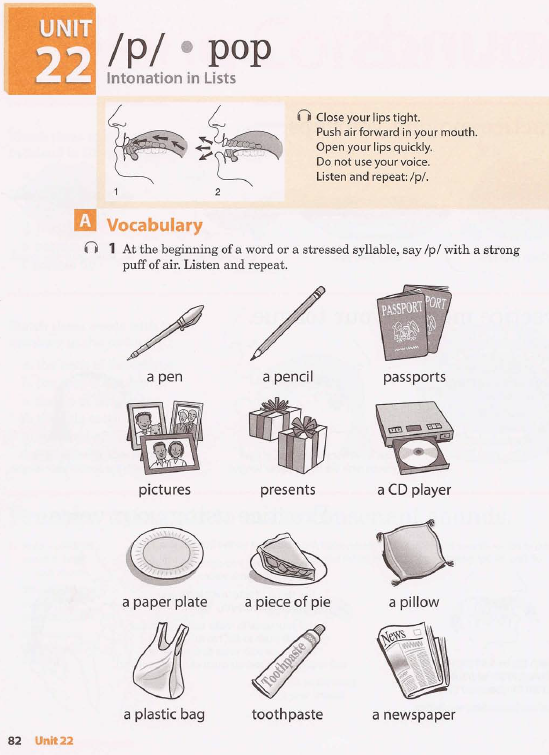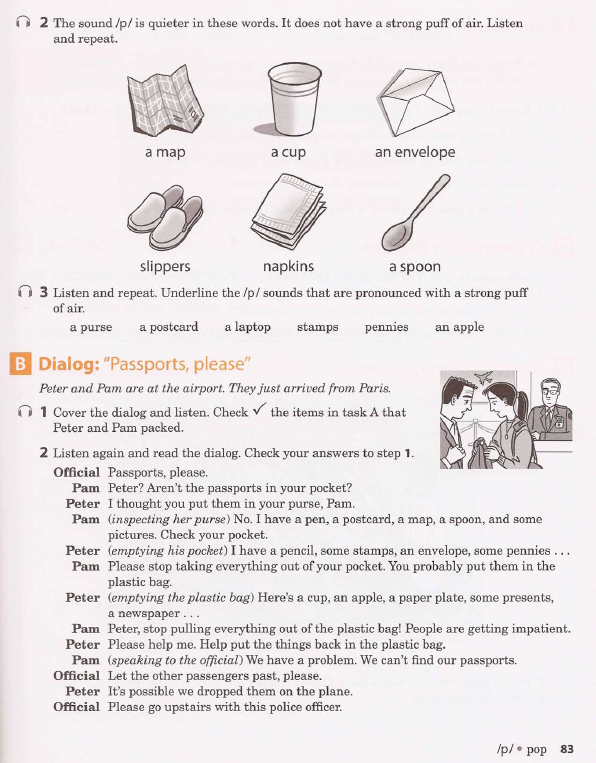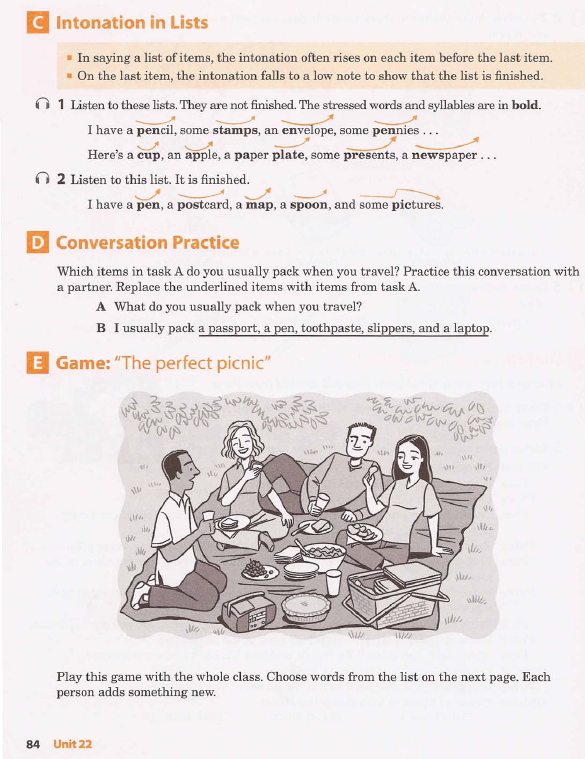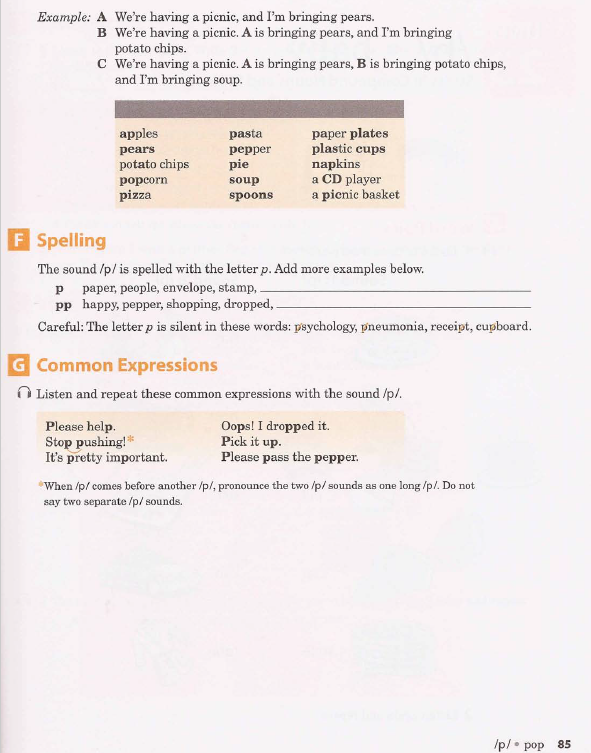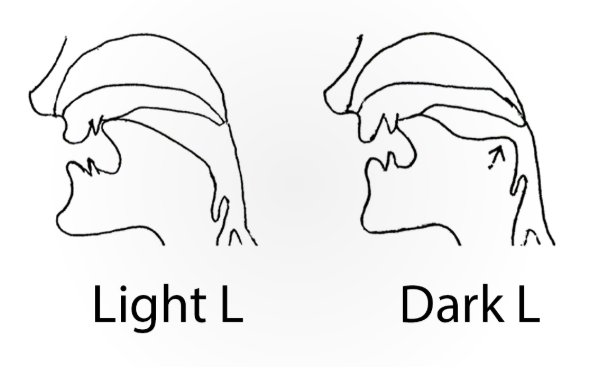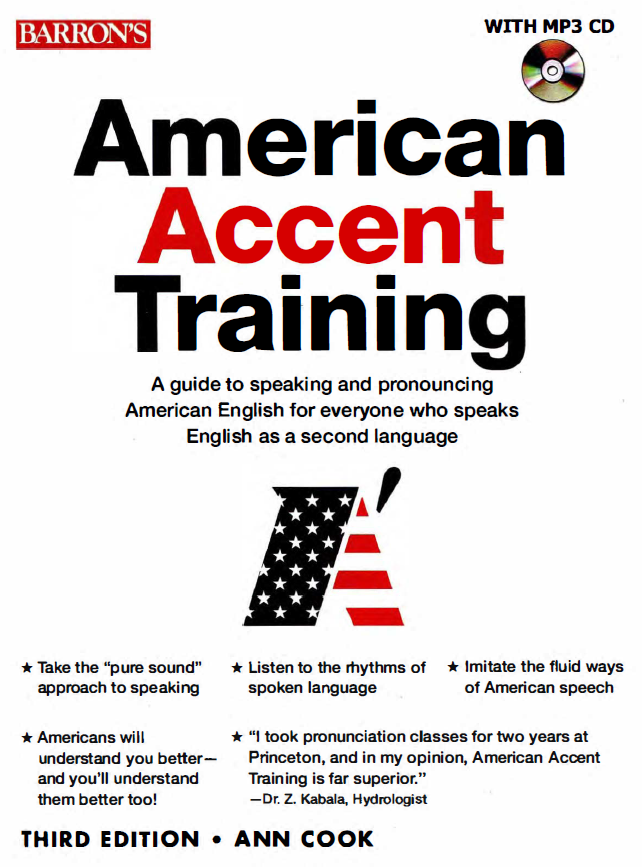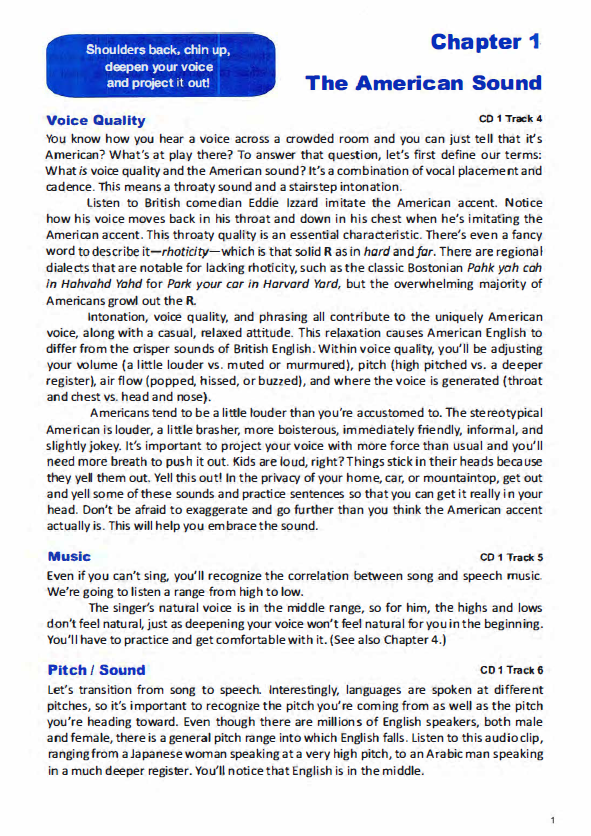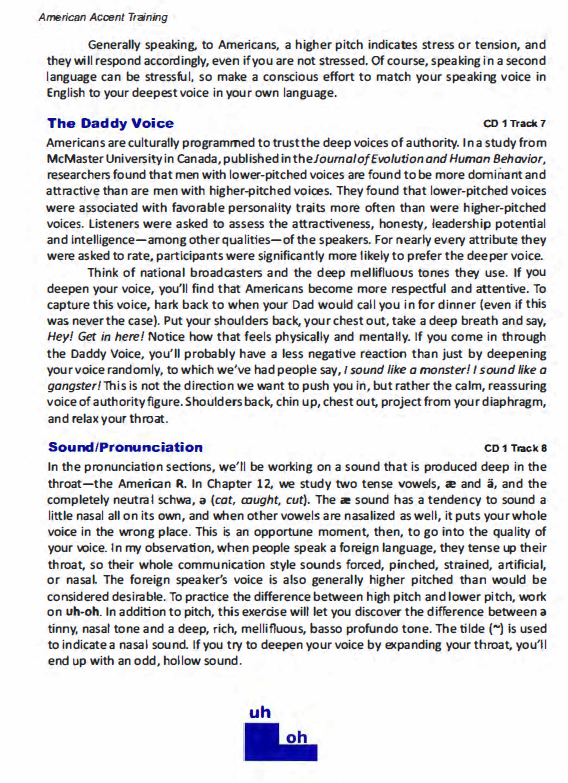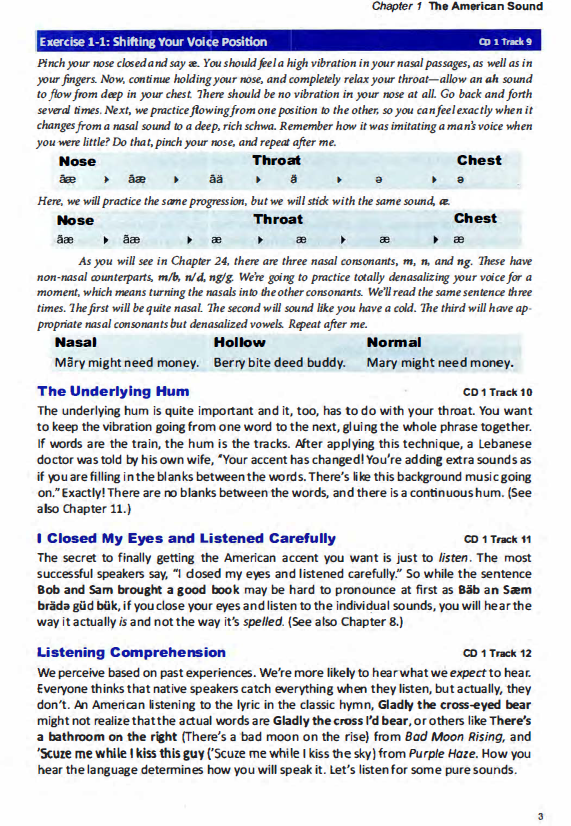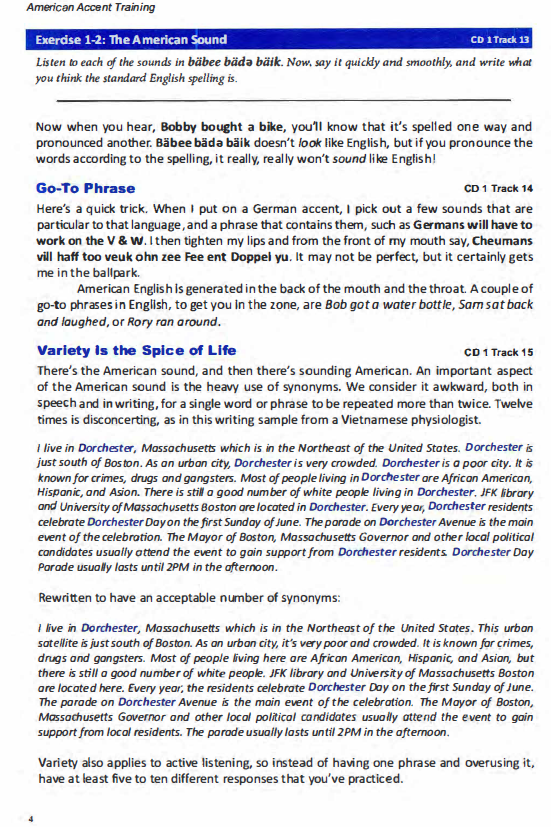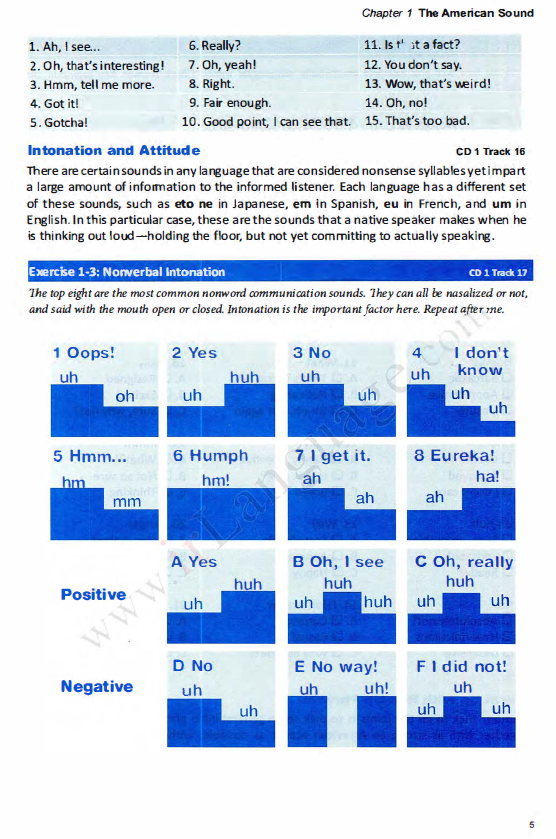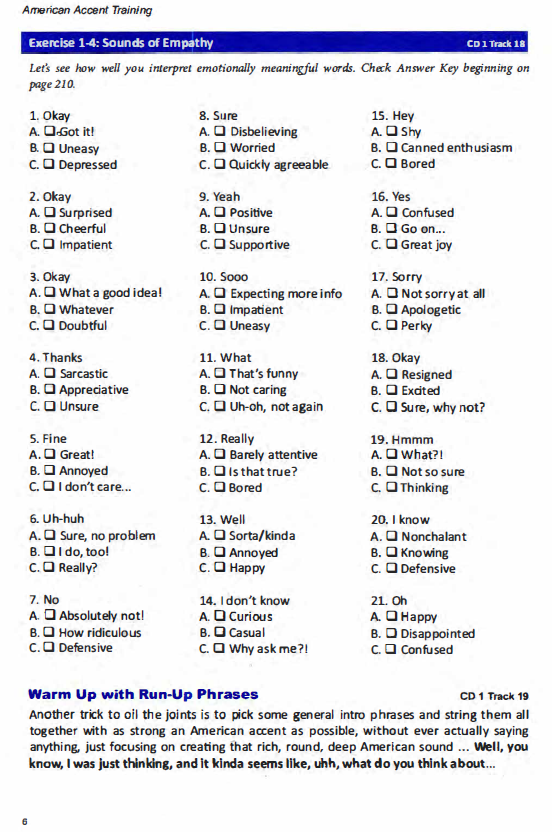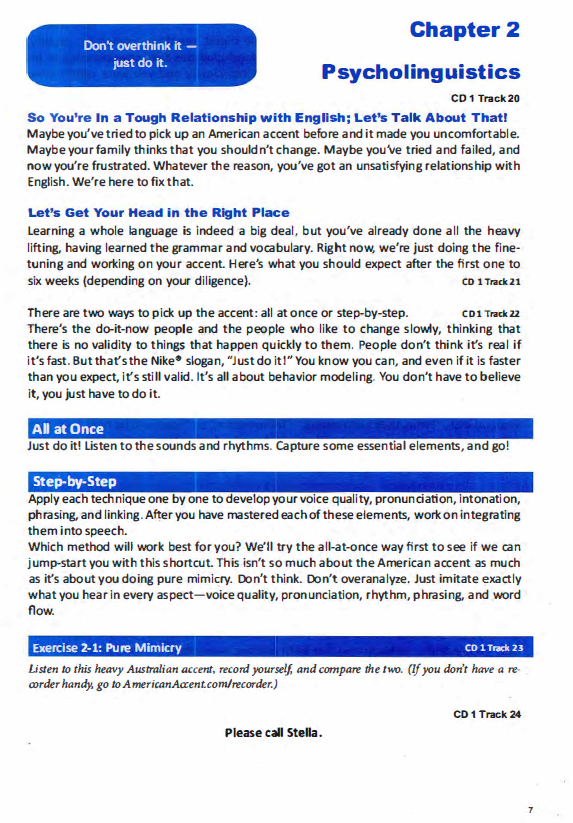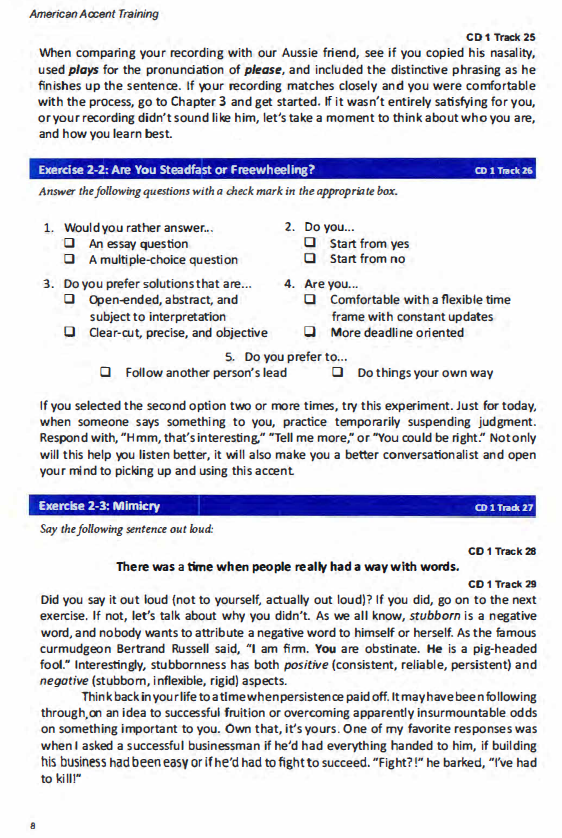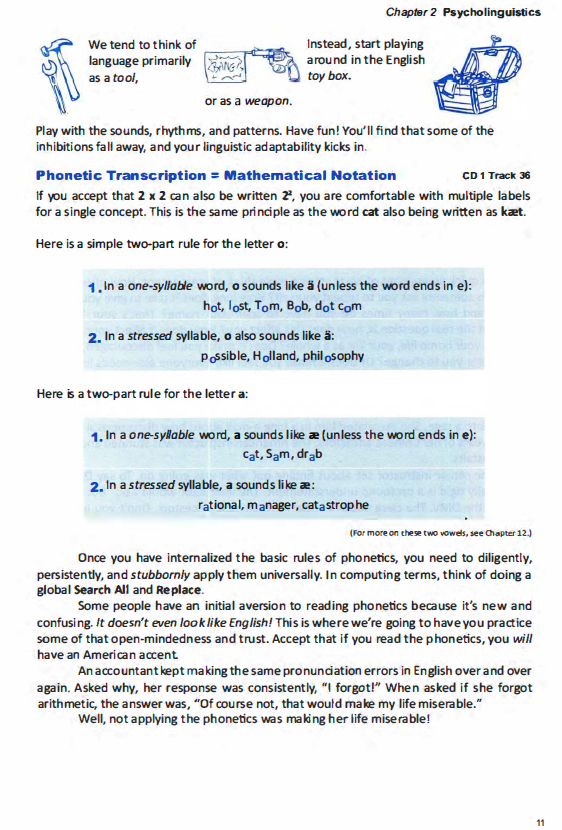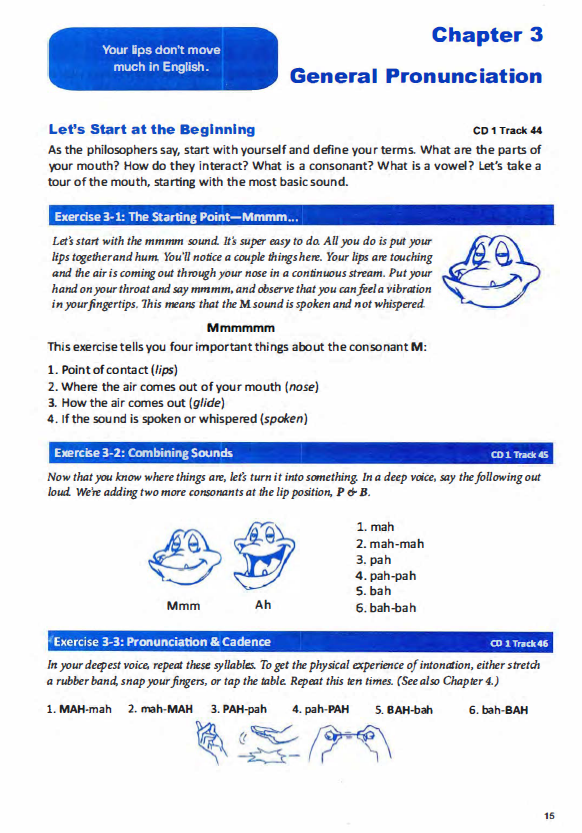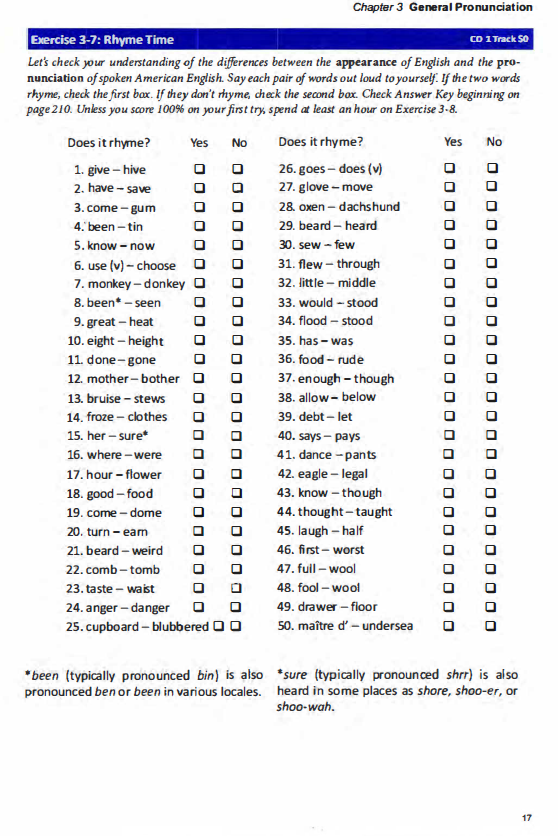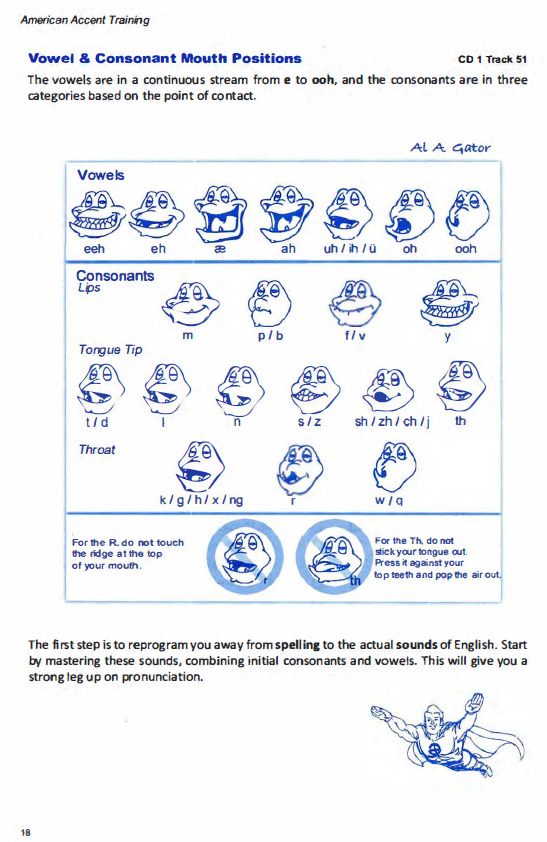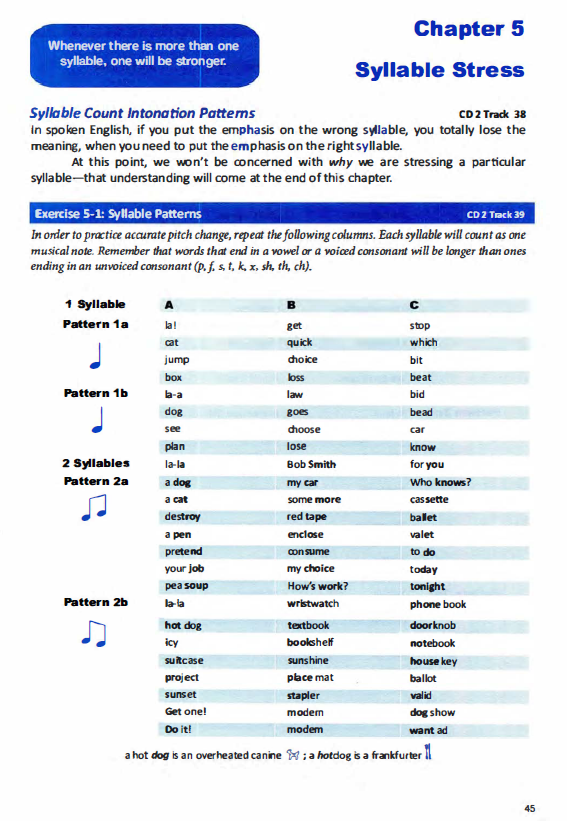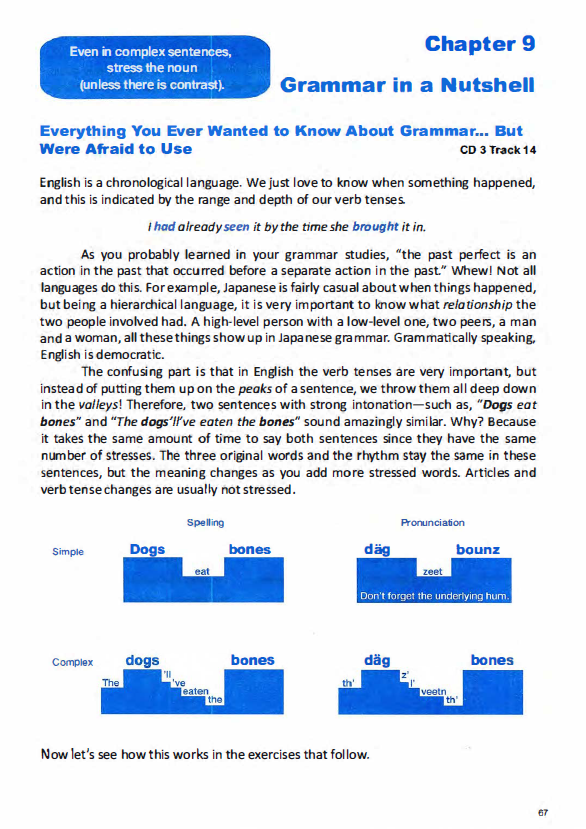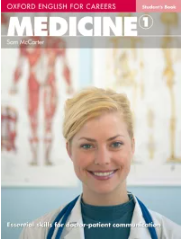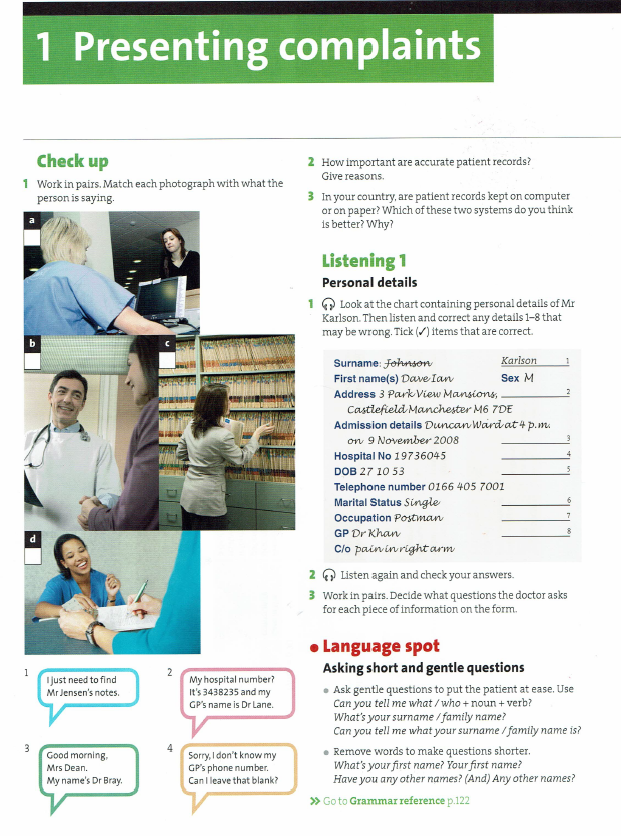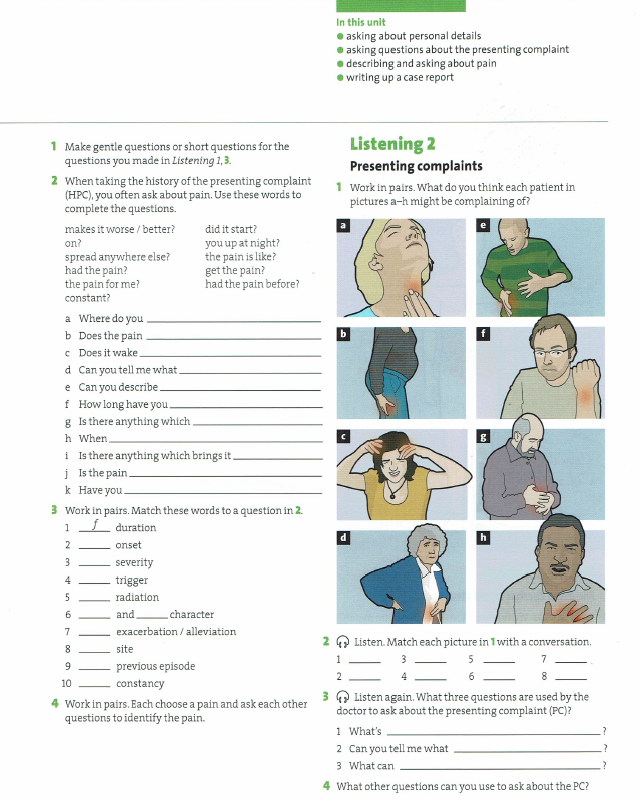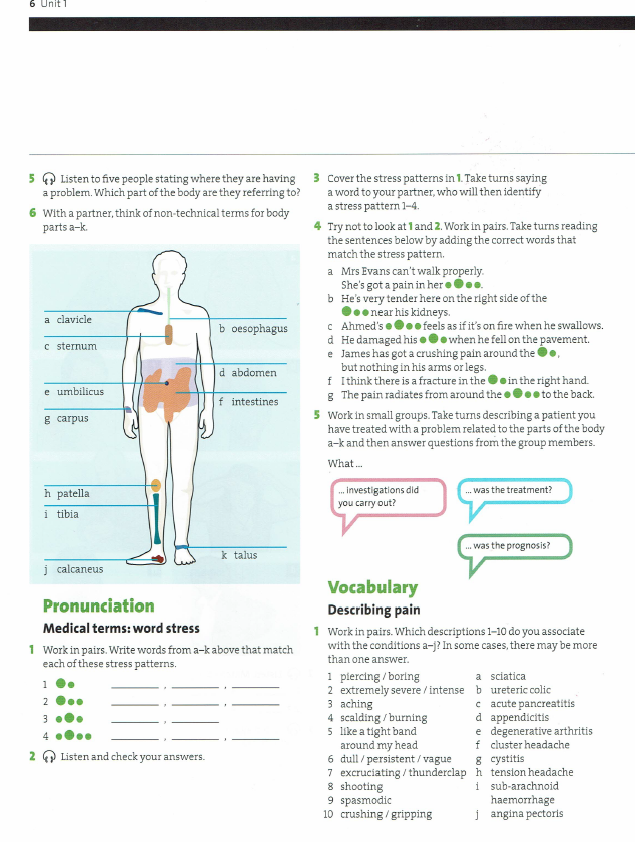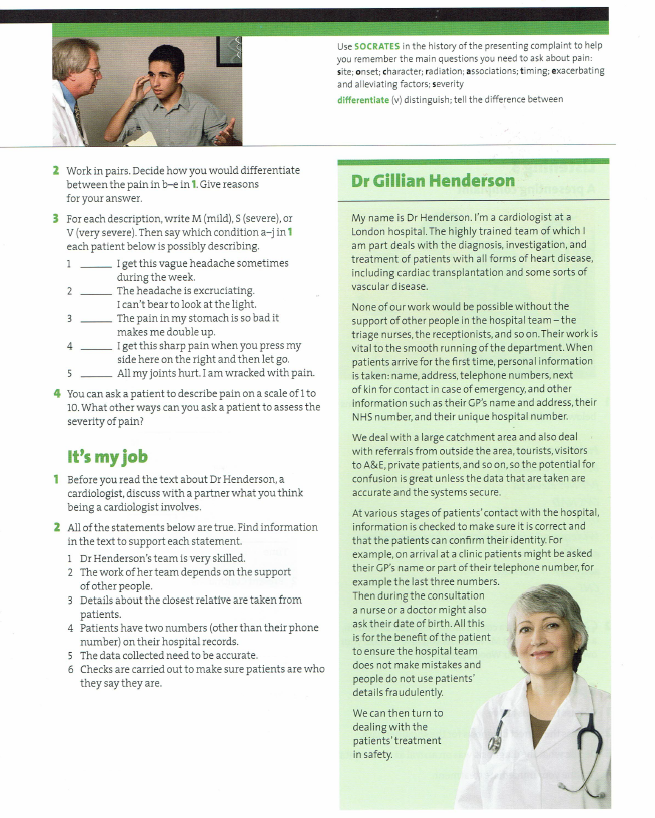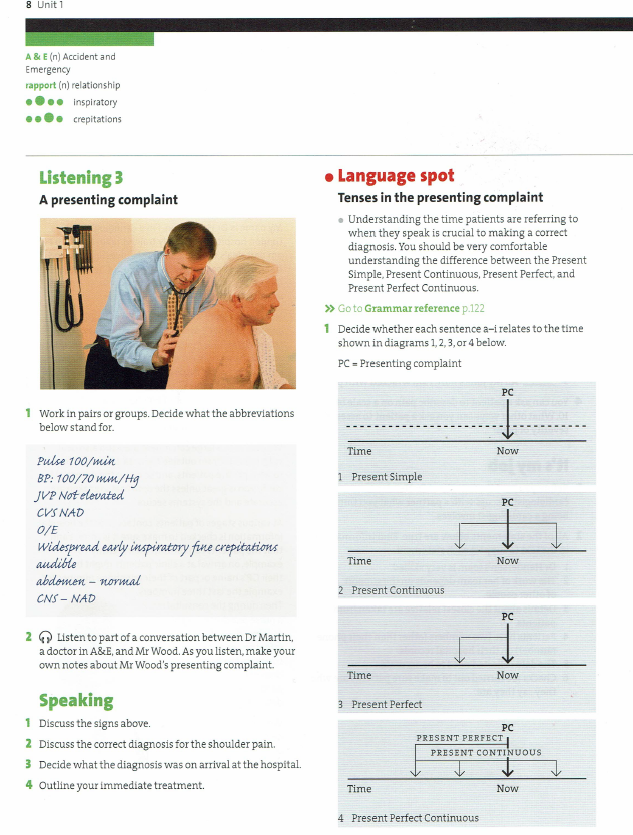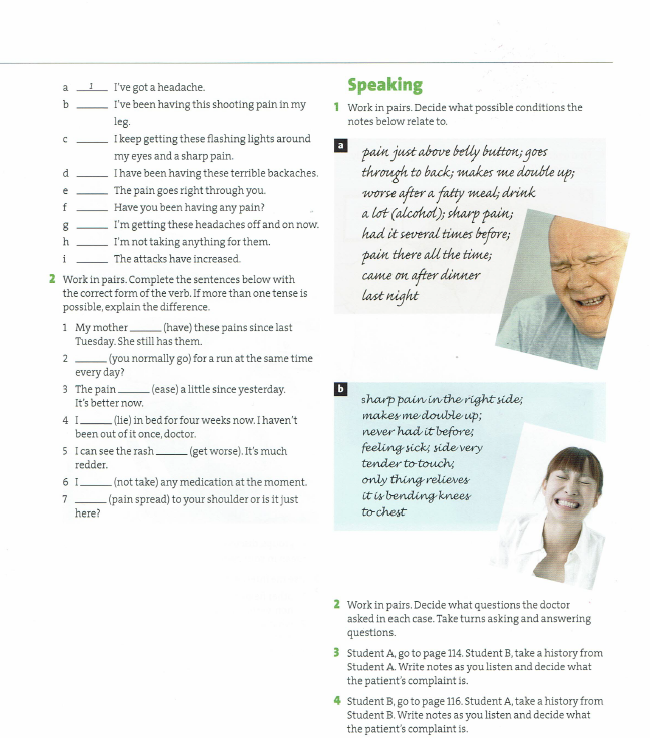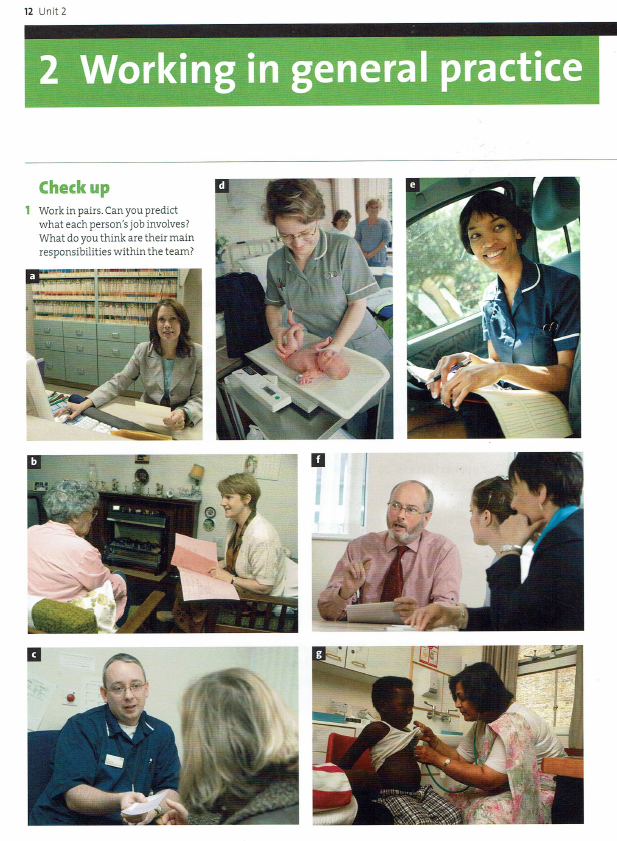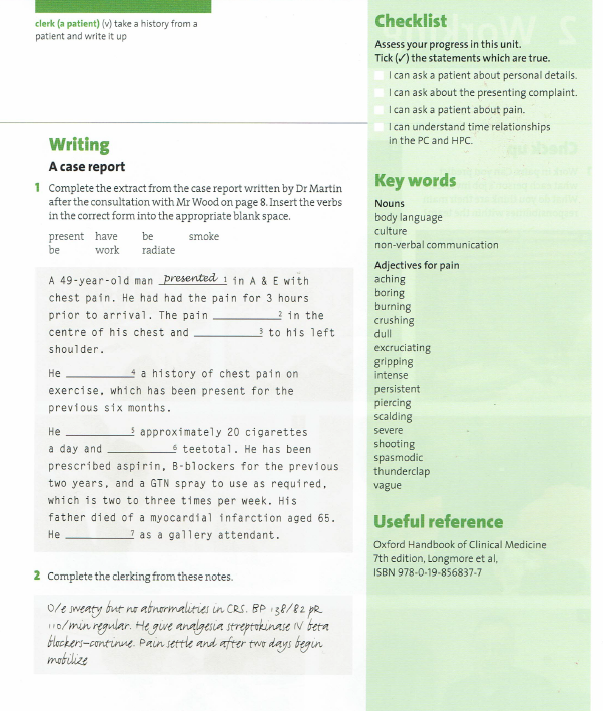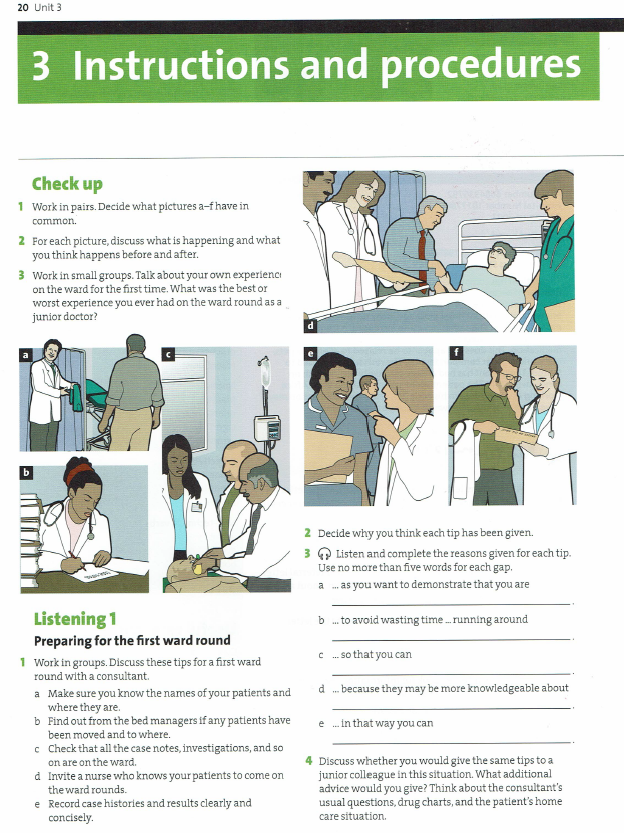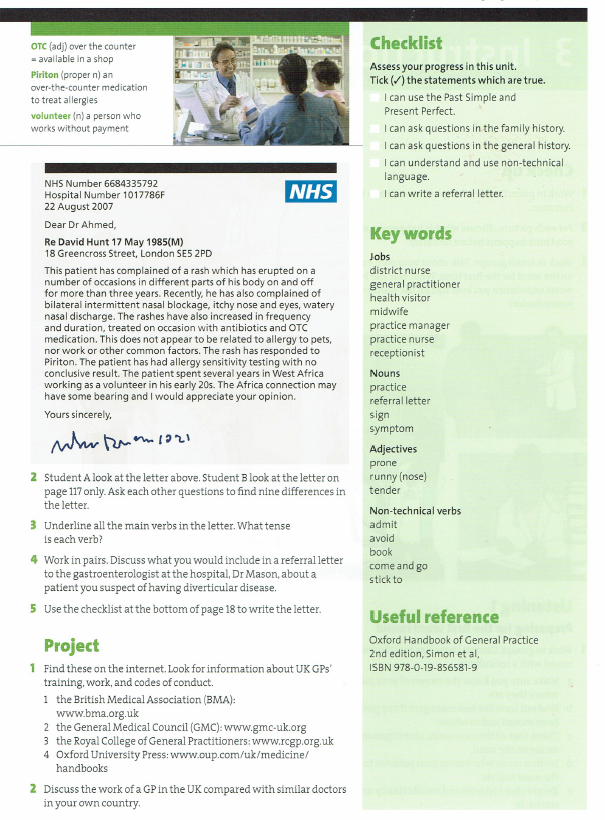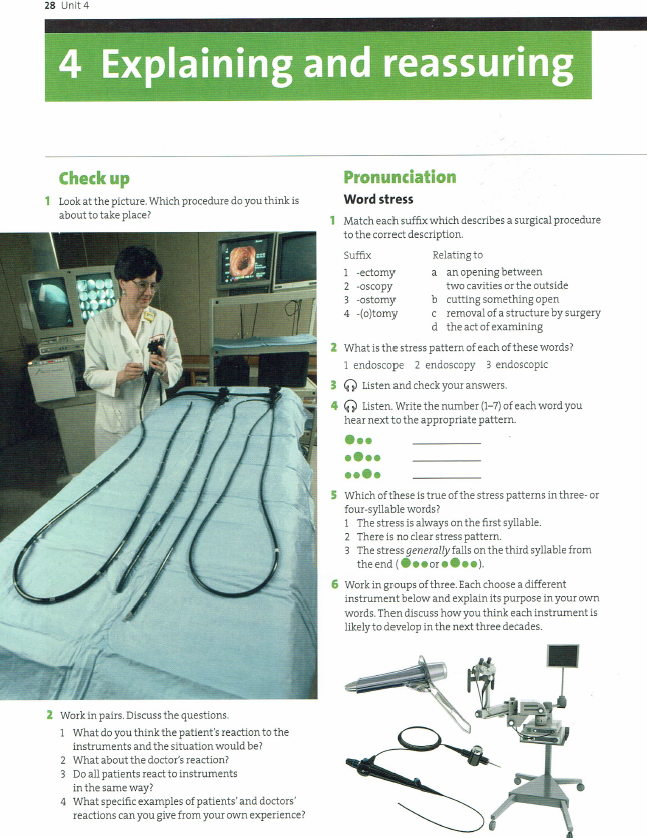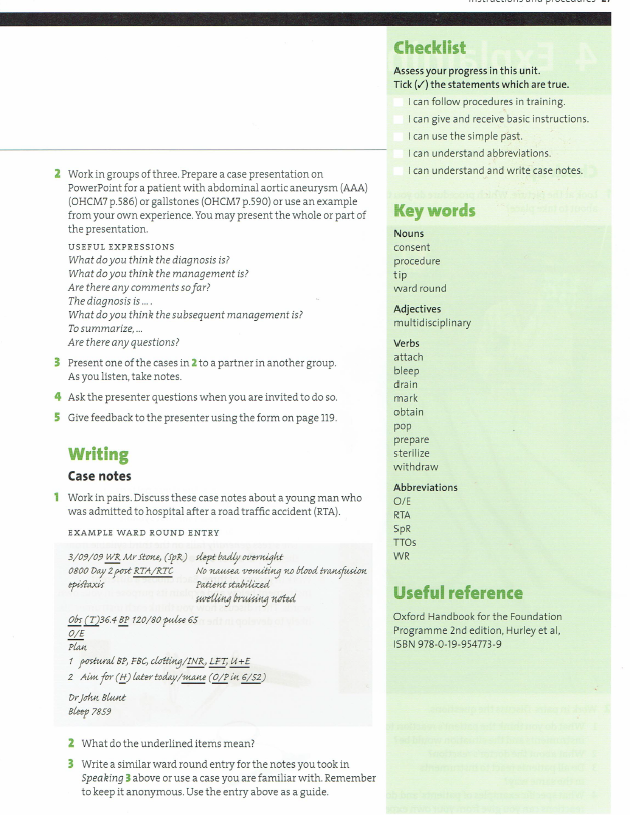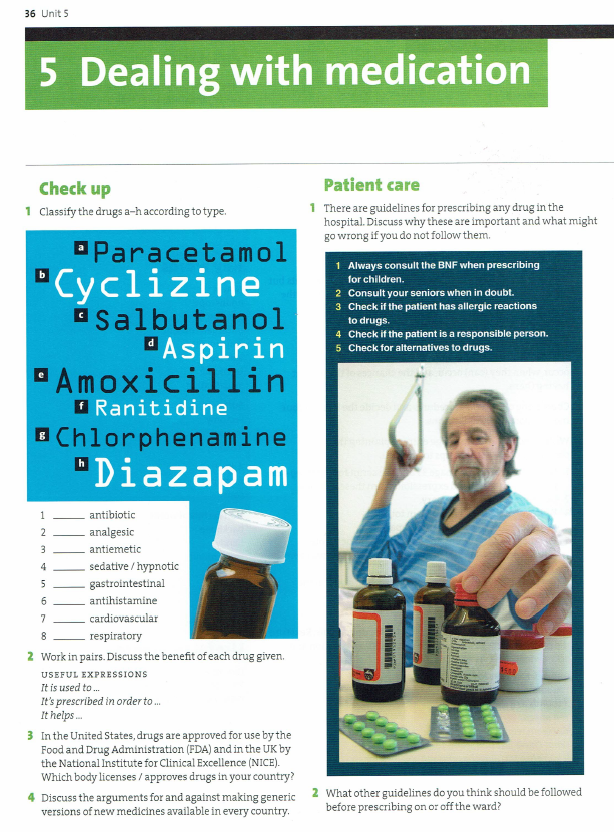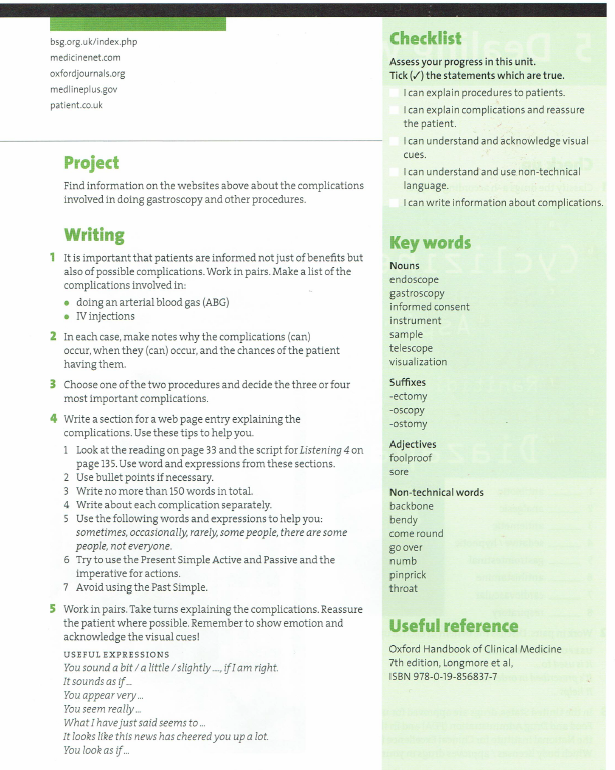Accounting [会計、経理] (6ユニット 50レッスン/25分)
会計事務所、経理、財務セクションでのクライアントや同僚とのコミュニケーションを英語で円滑に行う会計プロフェッショナルを目指す学習者に最適な集中講座です。
主な受講対象者:会計士、経理、財務担当者、金融関係者(中級レベル)
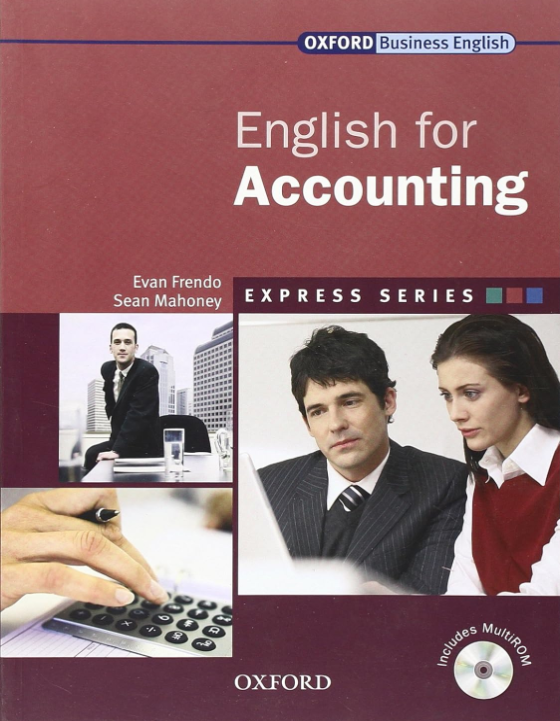
市販教材:Oxford Business English for Accounting
Oxford University Press 2007 First published 2007
レッスン中は共有画面でテキストをご覧いただくことはできますが、予習復習で必要の際はネット通販などでお買い求めください
Contents
= 6ユニット 50レッスン/25分 =
- Introduction to accounting
- Financial Statements and ratios
- Tax accounting
- Auditing
- Management accounting
- Investment
- Test yourself !
- Stockholders’Equity Question
- Break-even Point Question
レッスンの流れ
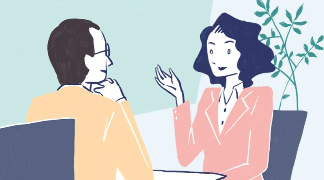
Accounting [会計、経理]クラスで使用するテキストに沿ってレッスンは進めてまいります。
テキストは会計事務所、経理、財務セクションでのクライアントや同僚とのコミュニ
ケーションを英語で円滑に行う会計プロフェッショナルを目指す学習者向けに作られています。
テキストに沿ったレッスンで、会計に関連する言語、会議、プレゼンテーション、電話、
または短い会話の能力を会得することができます。
テキストは学習者の上記目標を達成するために、6つのユニットで構成されており、
それぞれが異なる会計分野を扱っています。
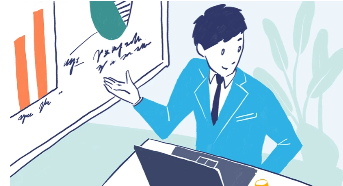
レッスンは、 担当講師と、短い演習、ブレーンストーミング、またはクイズで構成される
スターターで始まります。 続いて、会話、テキスト、実際使われる文書に加え
て、文脈の中で重要な語彙や表現を学ぶ演習を講師と共に進めていきます。
レッスンはテキストに沿って進めていきますが、テーマに沿った講師とのディスカッション
や質疑応答等で会計英語に関わるコミュニケーション力を身に着けることが
期待できます。
受講者は演習問題を予習してレッスンに望まれることをお勧めいたします。
サンプル教材