
Commerce (商業) コース
担当 インストラクター
Joy (ジョイ) 先生
Pam (パム) 先生
Jess (ジェス)先生


Commerce (商業) コース
担当 インストラクター
Joy (ジョイ) 先生
Pam (パム) 先生
Jess (ジェス)先生

Technology 1(科学技術) コース
担当 インストラクター
Lei (レイ) 先生
Jess (ジェス) 先生
Bella (ベラ) 先生
Lyn (リン) 先生
Kim (キム) 先生
Paulo (パウロ) 先生

Cabin Crew(客室乗務員) コース
担当 インストラクター
Joy (ジョイ) 先生
Jess (ジェス) 先生
Jelly (ジェリー) 先生
Bella (ベラ) 先生
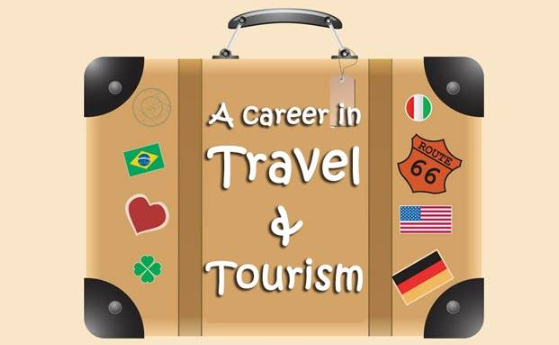
Tourism 1(観光、旅行、ホテル) コース
担当 インストラクター
Joy (ジョイ) 先生
Jess (ジェス) 先生
Pam (パム) 先生
Romey (ロミー) 先生

Marketing and Advertising コース
担当 インストラクター
Romey(ロミー)先生
Bella (ベラ) 先生
Jess (ジェス) 先生

Accounting (会計、経理) コース
担当 インストラクター
Joy (ジョイ) 先生
Pam (パム) 先生
Kim (キム) 先生
Jannine(ジャニン)先生
Franz(フランツ)先生
Paulo (パウロ)先生

Legal Professionals (法律専門家)コース
担当 インストラクター
Pam (パム) 先生
Paulo (パウロ) 先生
Jess (ジェス) 先生
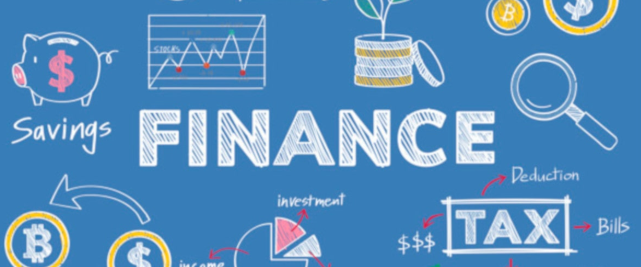
Finance 1 (金融) コース
担当 インストラクター
Nice (ナイス) 先生
Jess (ジェス) 先生
Cham (チャーム)先生
Mia (ミア) 先生
Faith (フェイス)先生
Cecille (セシル) 先生
Joy (ジョイ) 先生
Lara (ララ) 先生
Pam (パム) 先生
Jelly(ジェリー) 先生
Lara (ララ) 先生

Iris (アイリス) 先生
Pam (パム) 先生
Rian (リアン) 先生
Sara (サラ) 先生
Shane (シェ-ン)先生

Iris (アイリス) 先生
Pam (パム) 先生
Jess (ジェス)先生
Jei (ジェイ) 先生
Shane (シェ-ン)先生
Franz (フレンズ) 先生