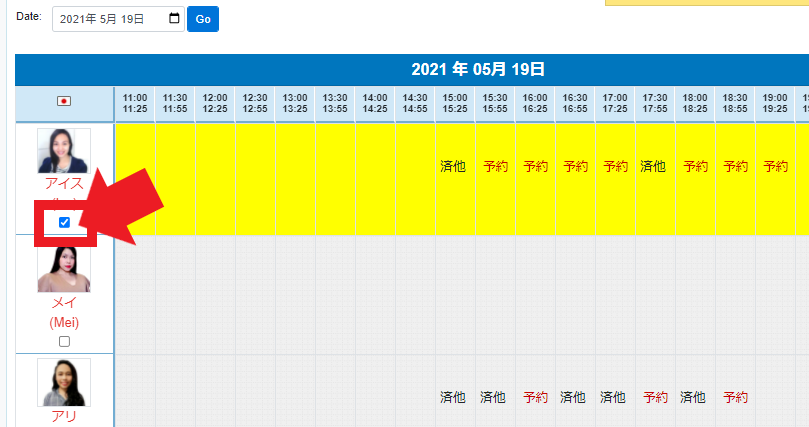Advance 「Language Form and Meaning Grammar」
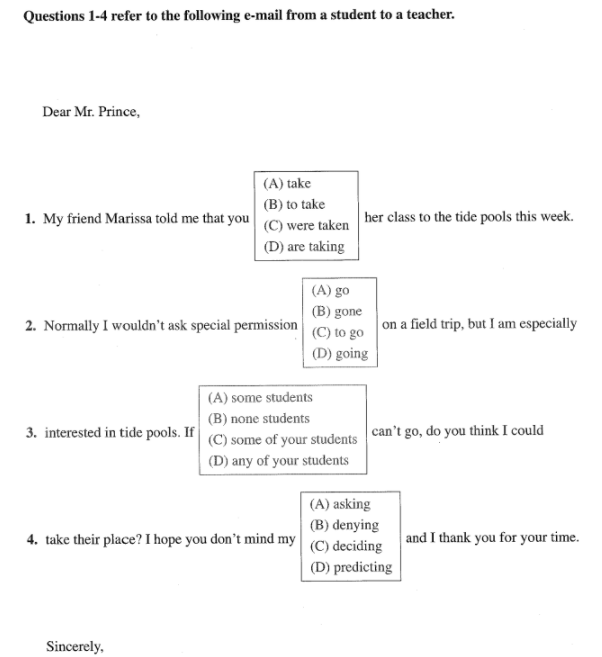
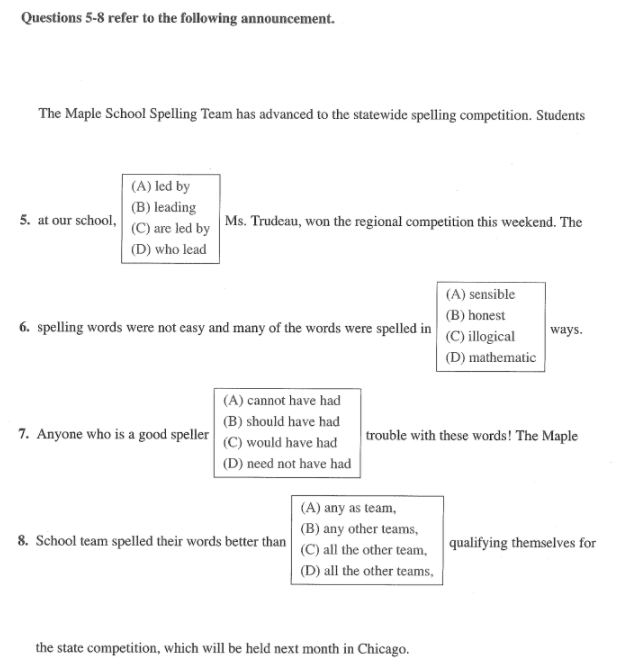
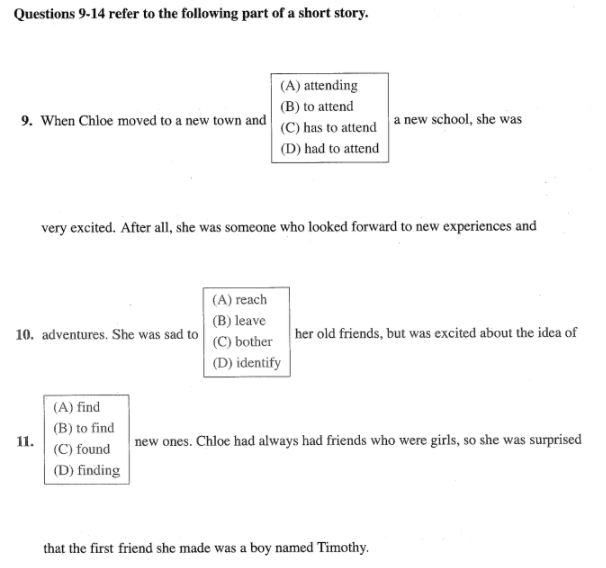
=====================================================
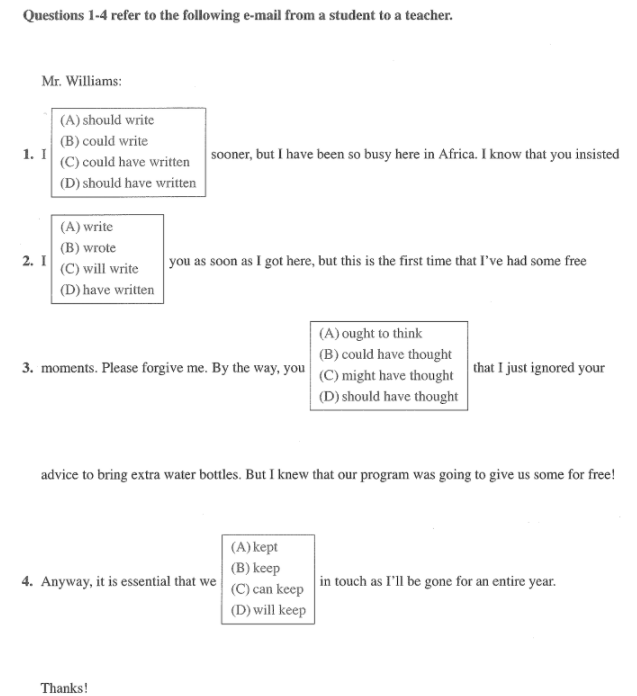
=====================================================
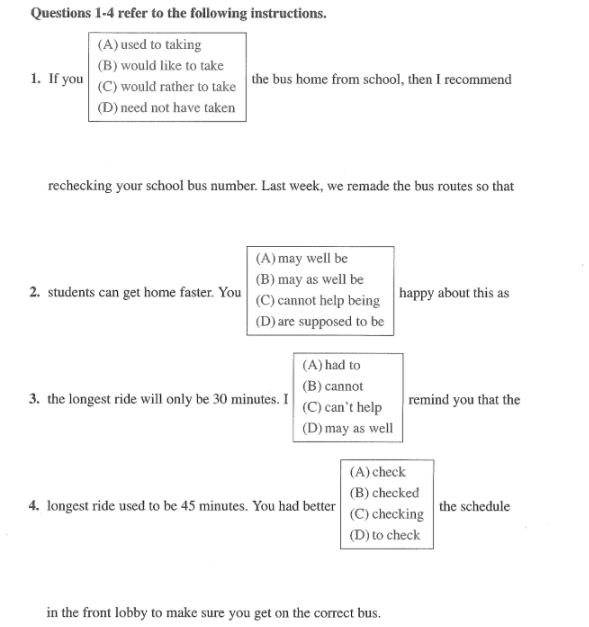


Advance 「Language Form and Meaning Grammar」
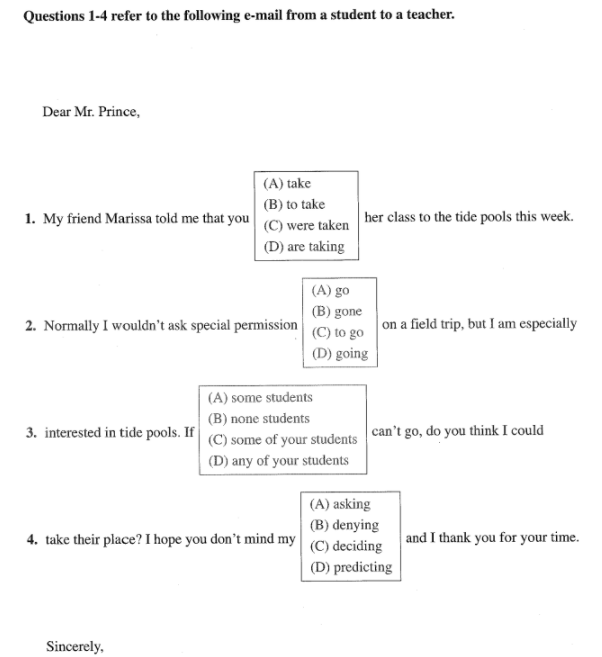
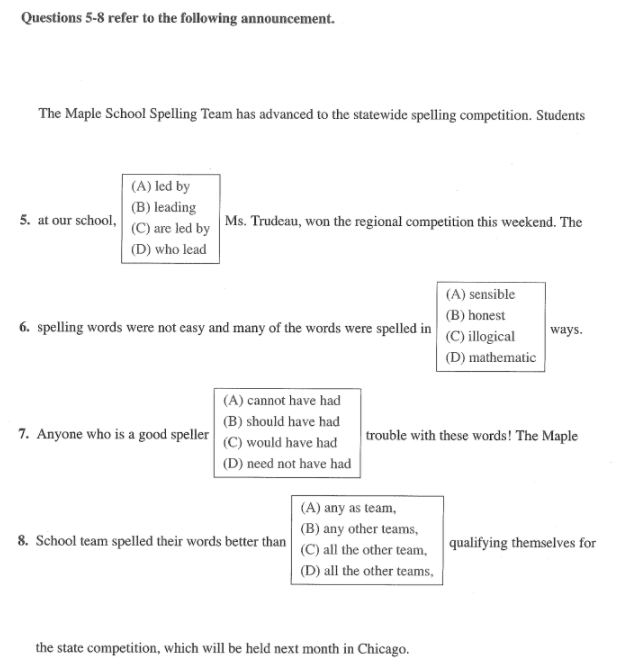
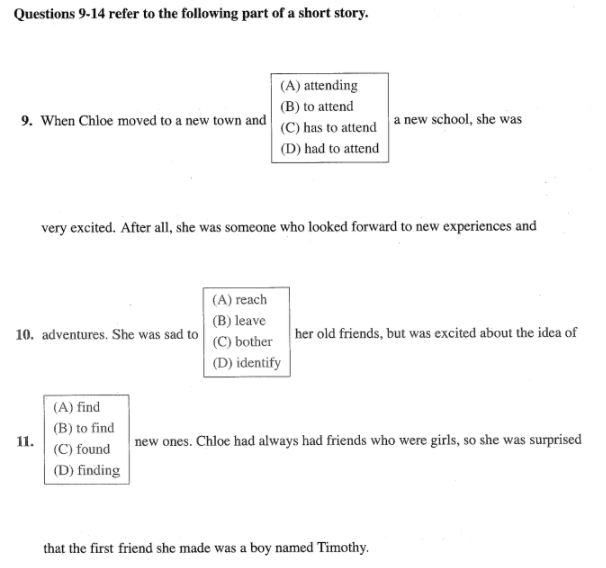
=====================================================
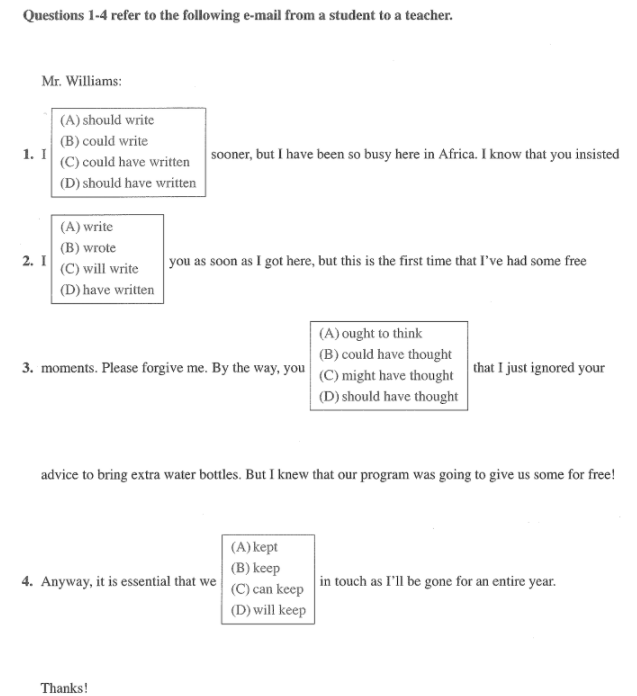
=====================================================
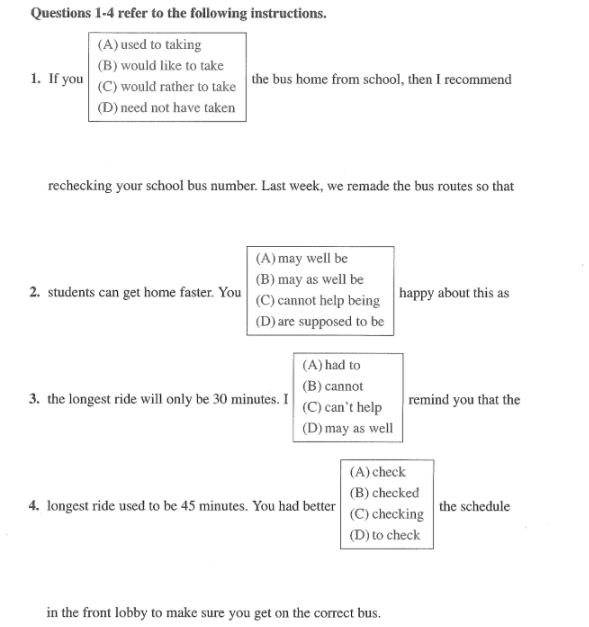

Basic 「Reading Comprehension」
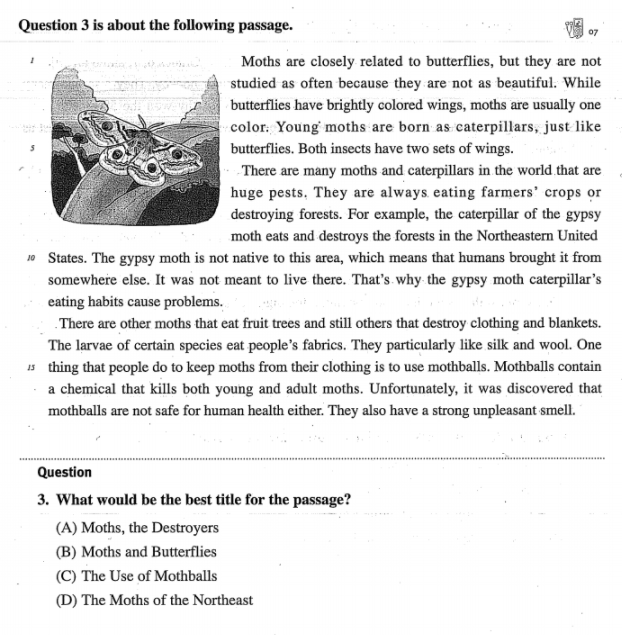
=======================================================
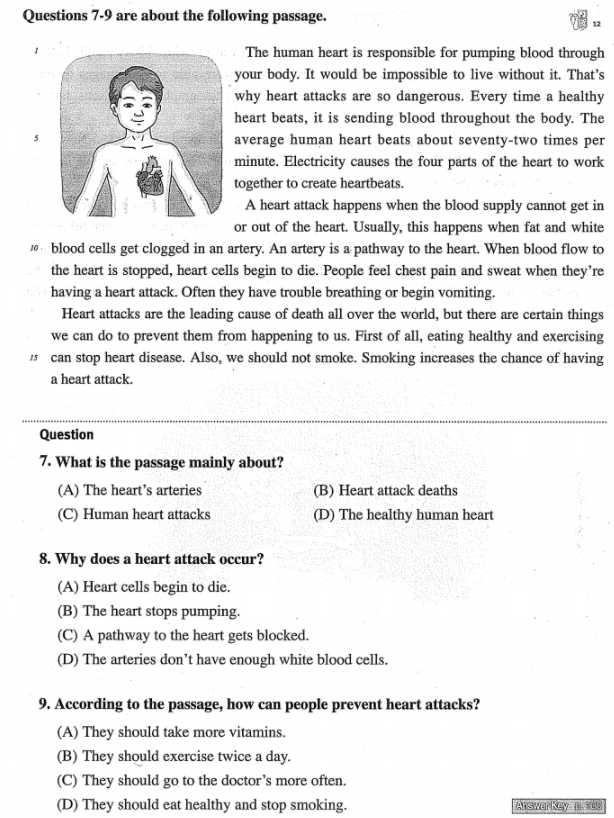
========================================================
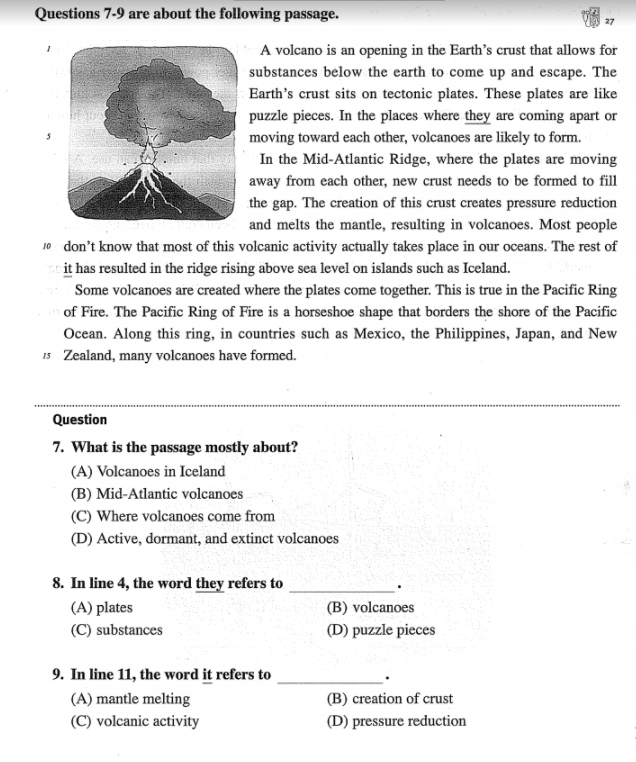

Basic 「Language Form and Meaning Grammar」
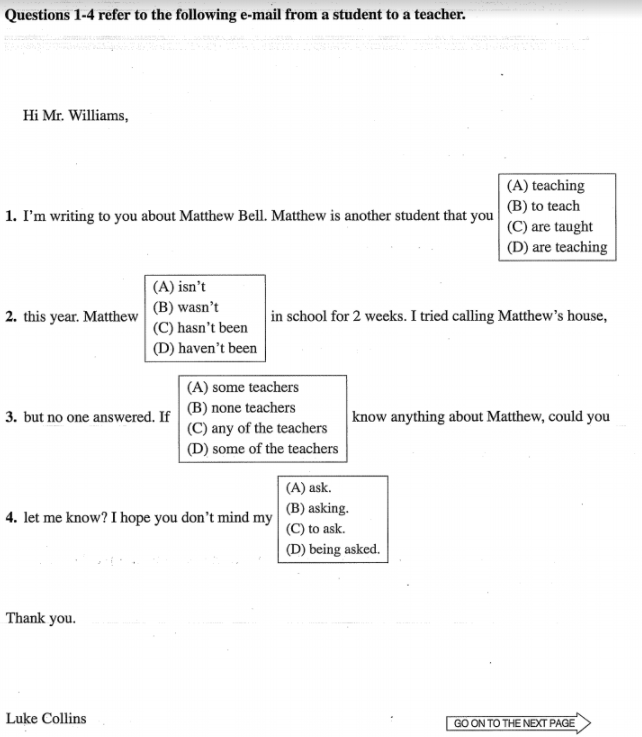
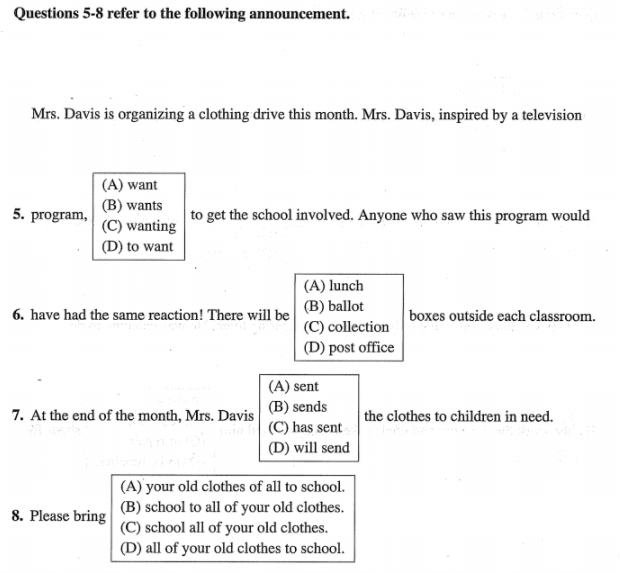
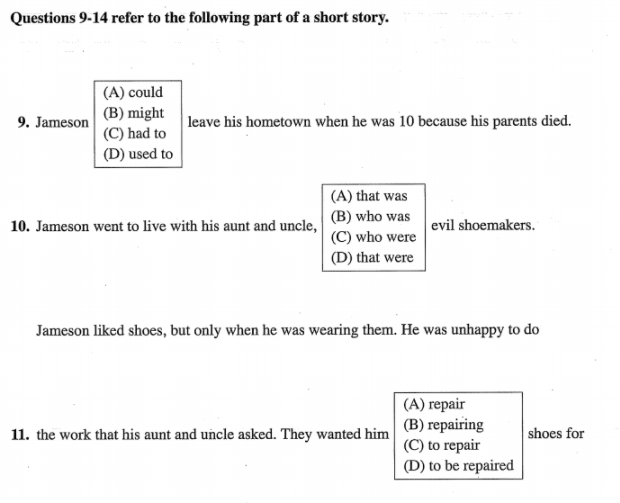
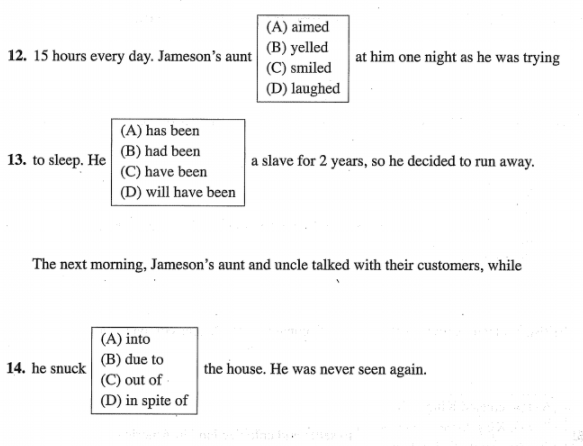
=====================================================
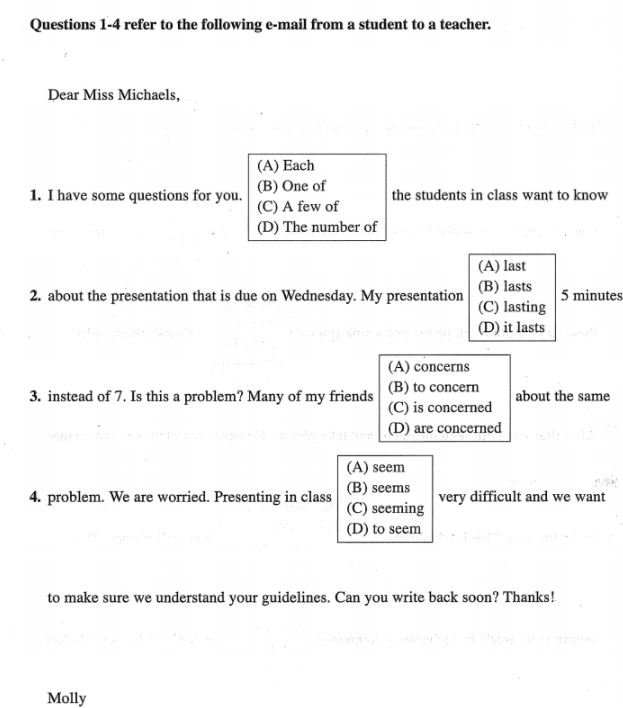
================================================
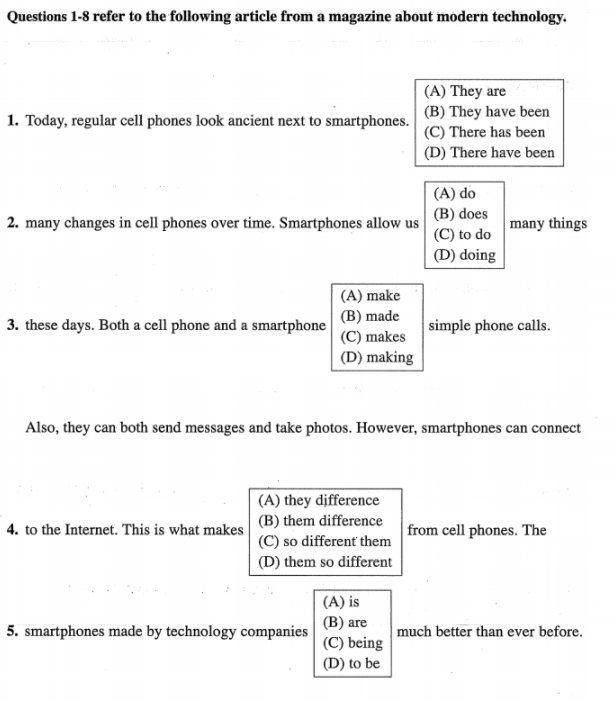

Intermediate 「Language Form and Meaning Grammar」
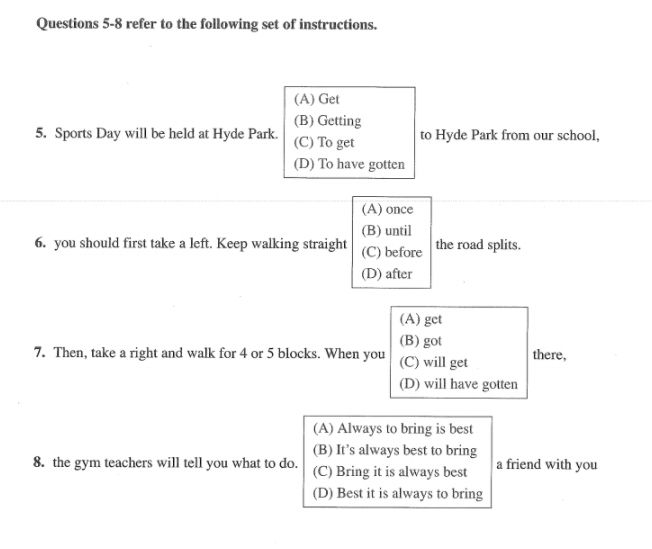
==========================================================
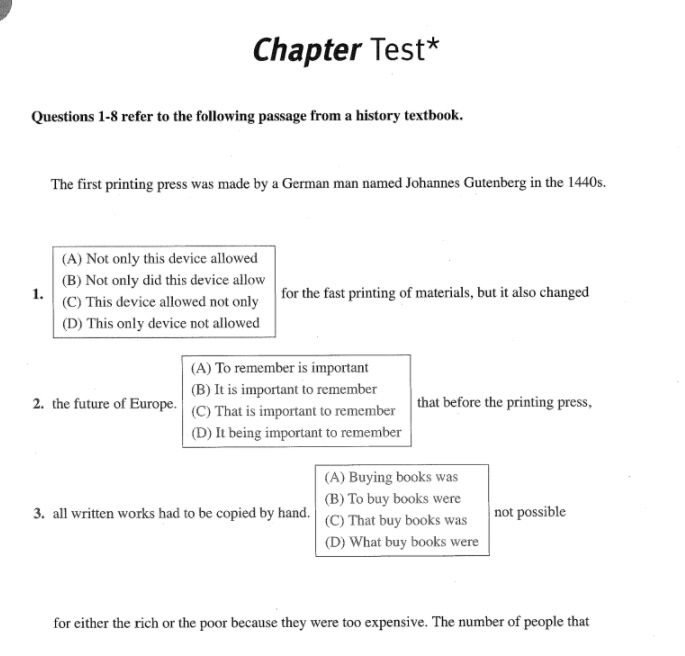
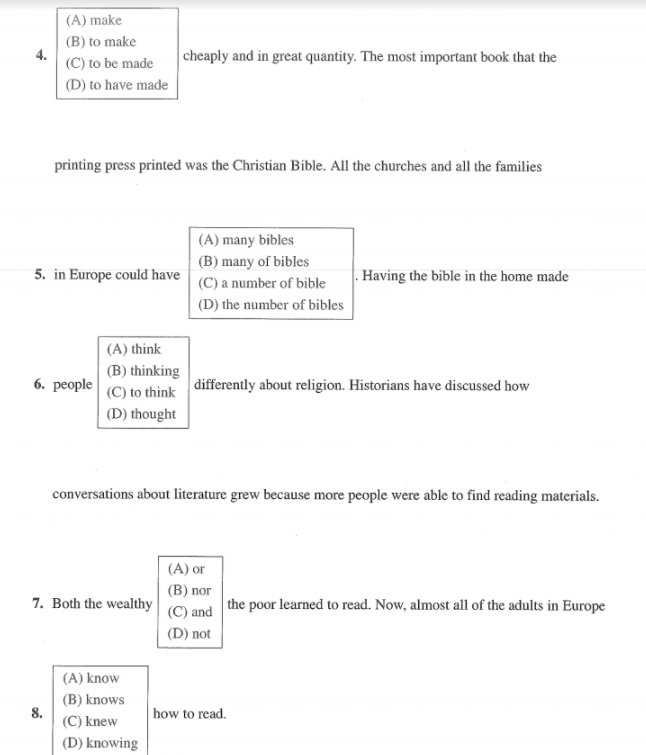
=====================================================
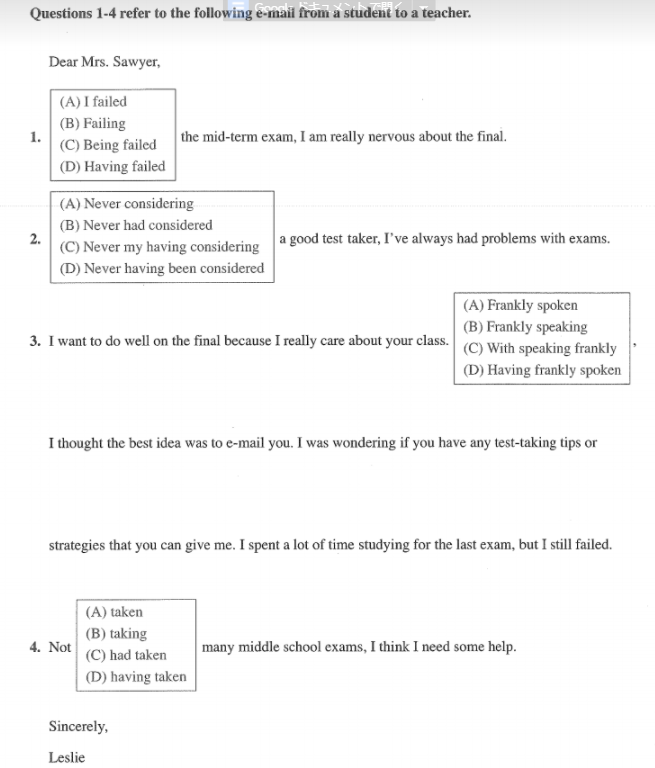

Intermediate 「Reading Comprehension」
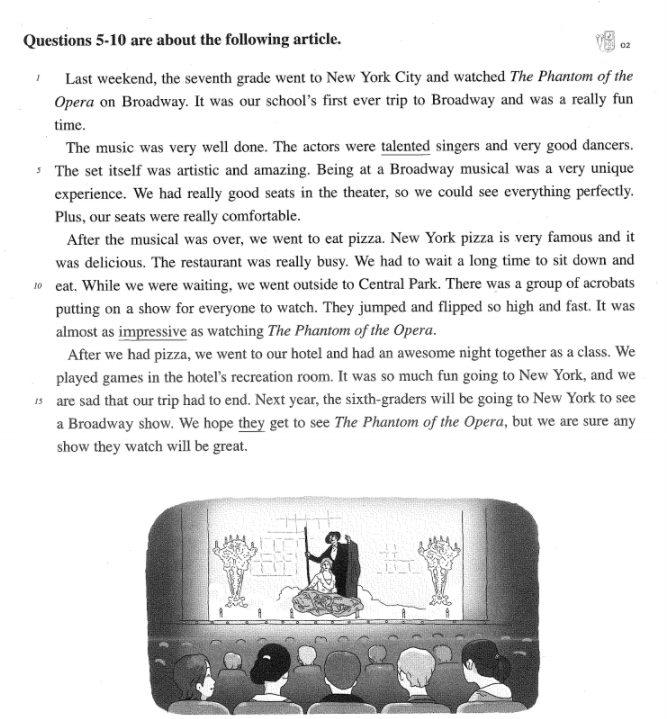
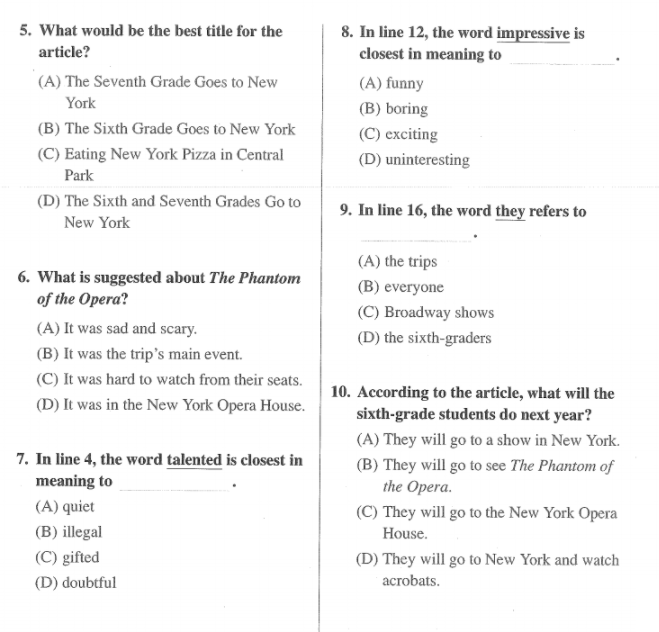
=======================================================
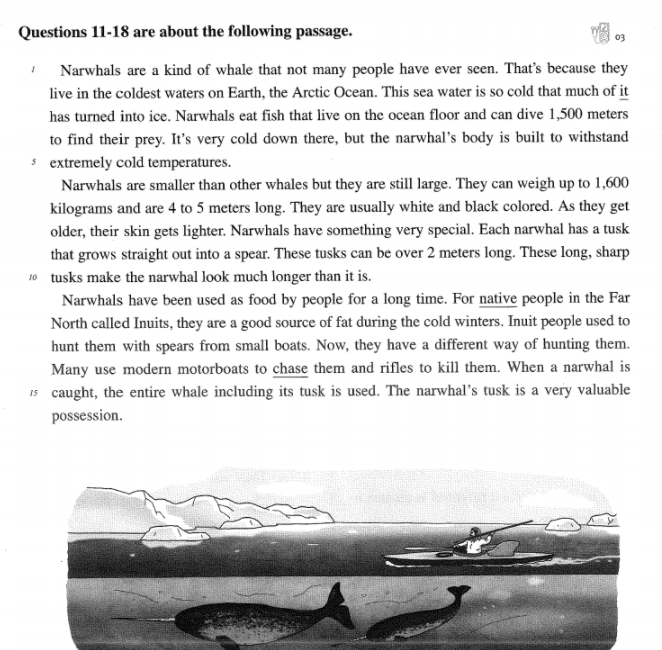
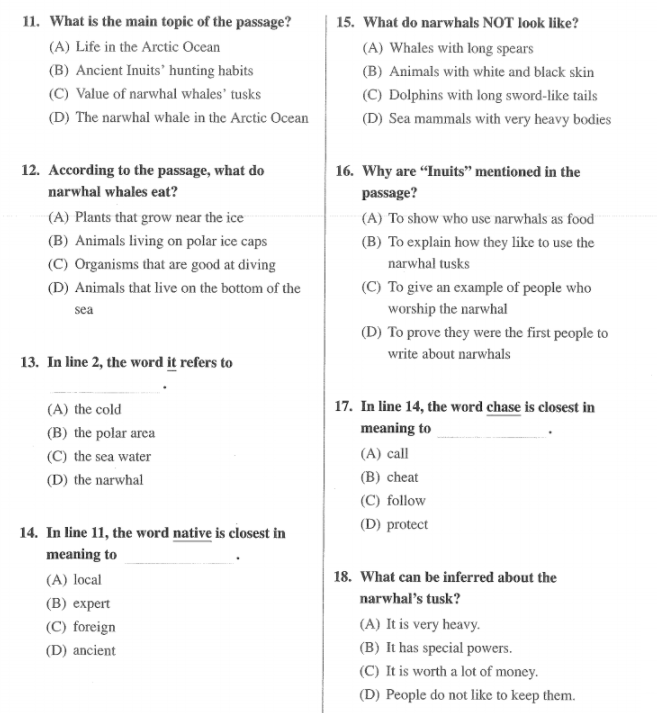
========================================================
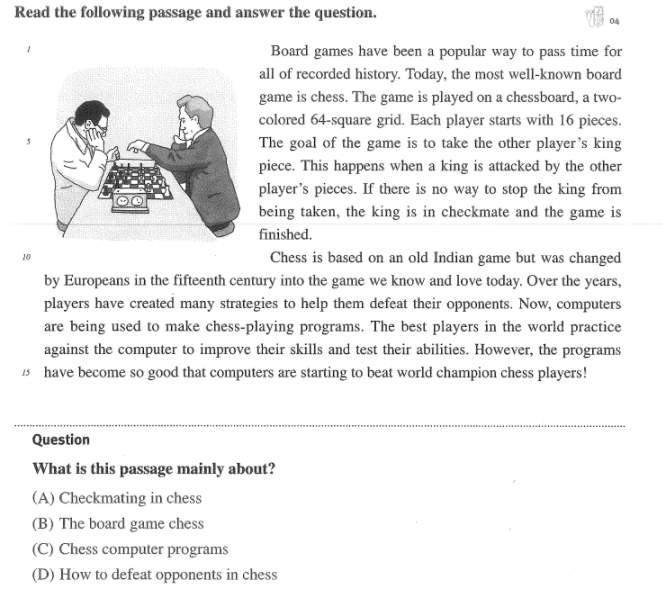
mytutor 英検準1級 二次試験対策 面接クラスでは、過去問、予想問題、オリジナル教材
70問をご用意しております。
オリジナル教材(20問)では、過去出題パターンを基に教材が作られ、受講者が模範解答に
たどり着くまでのナビゲーション形式でレッスンが進められます
■オリジナル教材 サンプル
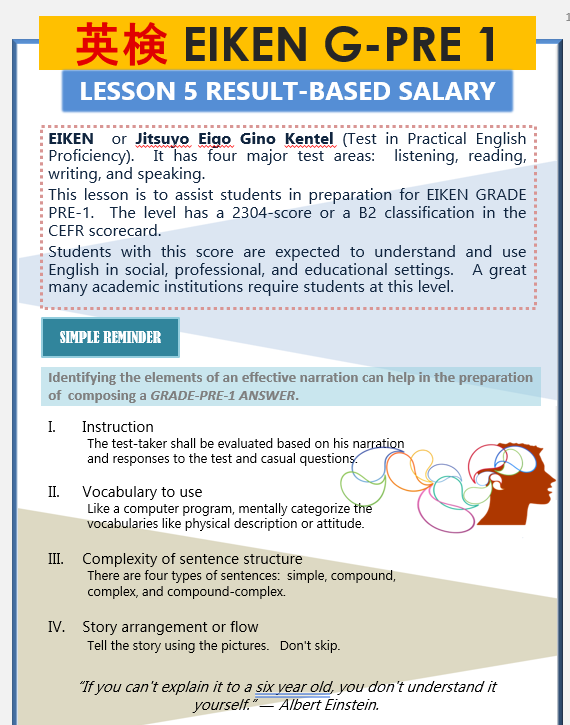
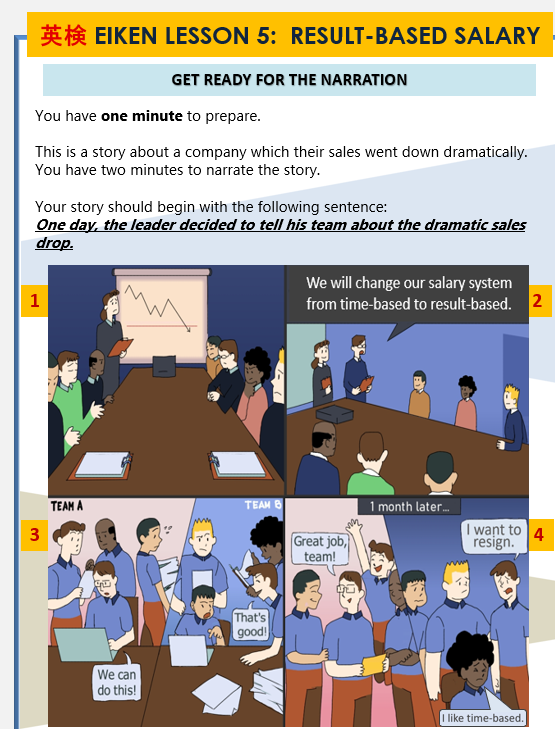
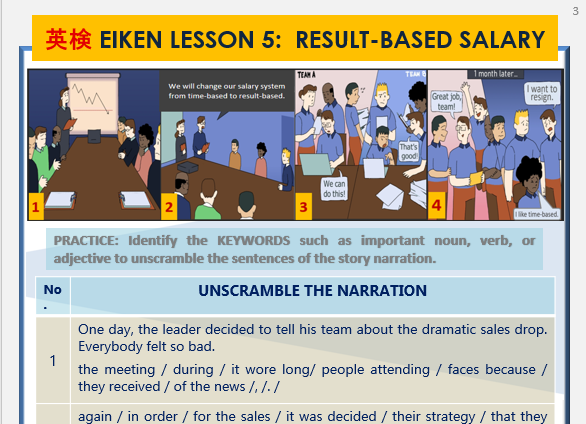
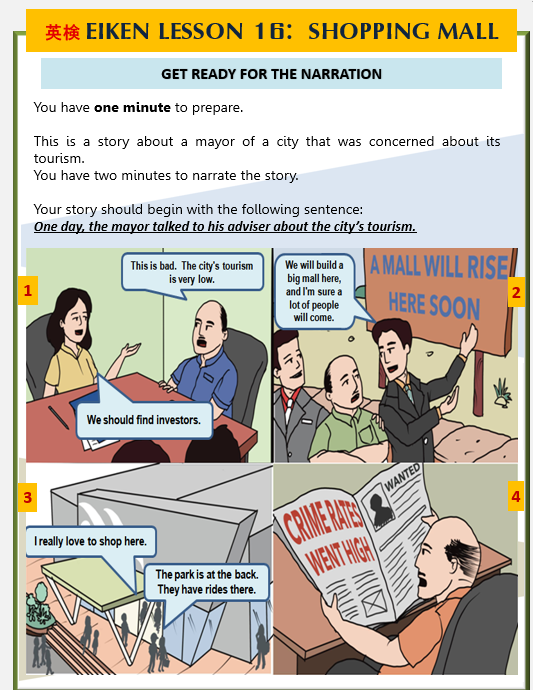
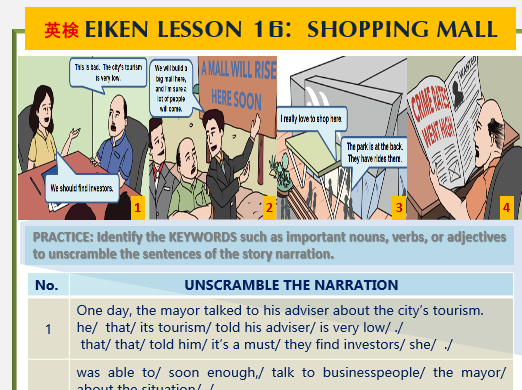

外資系企業 面接対策(Job Interview ) として、以下の教材を使用したレッスンがございます。
ご予約の際、以下の教材名を「講師への連絡」からお伝えください。
一度、受講頂くと、カリキュラムの順番で進めてまいります。
また、マイページに表示されておりますコース名も最終受講コースが表示されます。
教材名
The Complete Q&A Job Interview Book Fourth Edition
標準レッスン時間 30レッスン ~ 50レッスン(25分/レッスン)
* レッスンの進行速度は個人差がありますのでご了承ください。
* 「ポイントプラン」又は「月額制プラン」で受講いただけます。
* 全ての講師が対応しております。
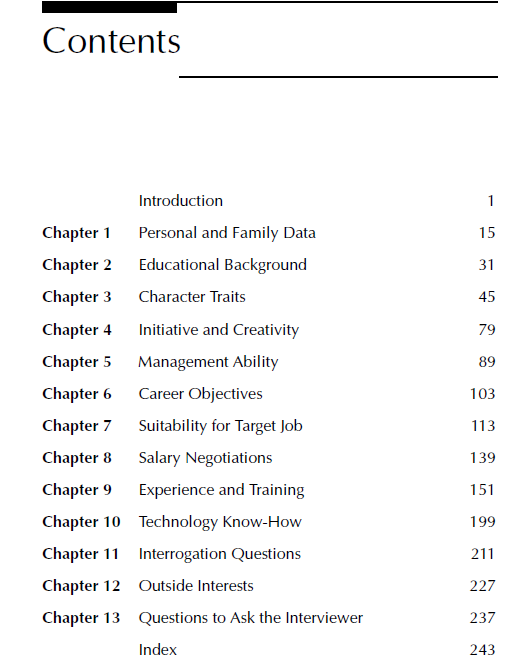
サンプル教材
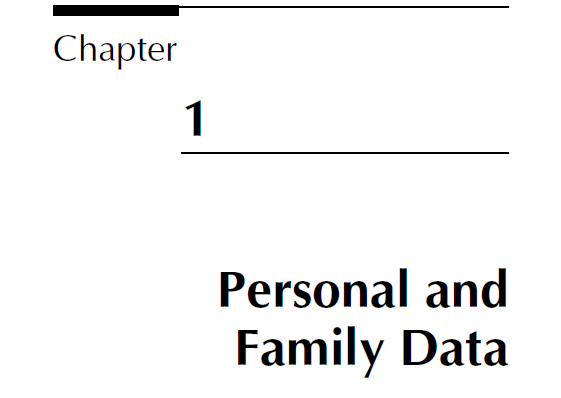
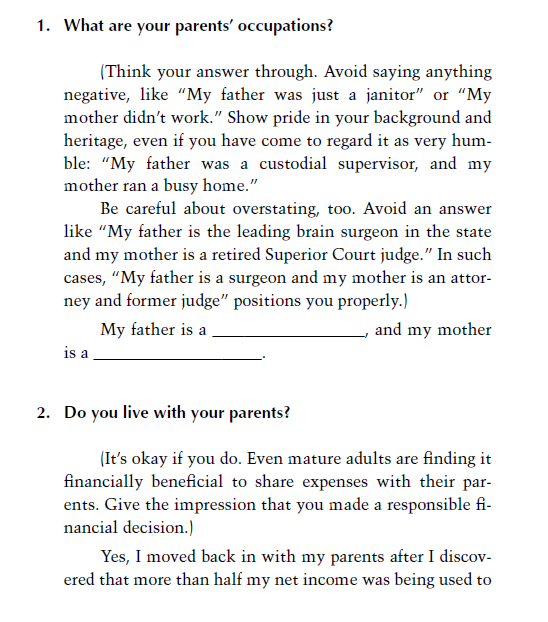
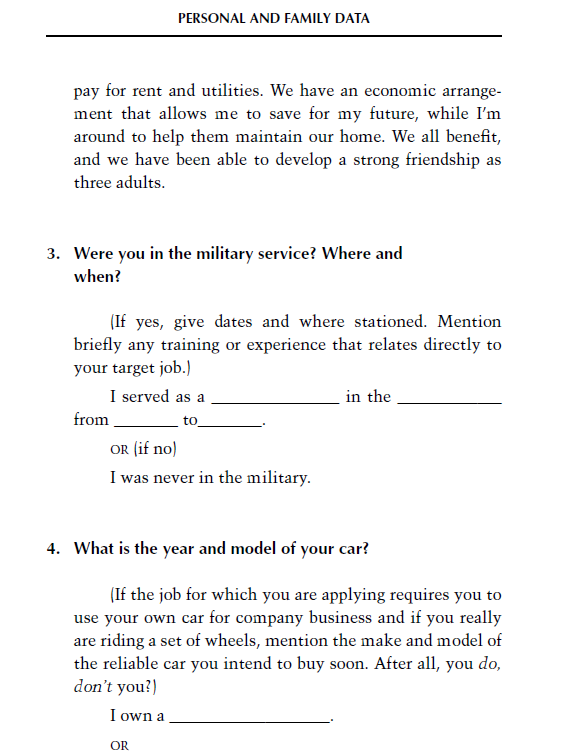
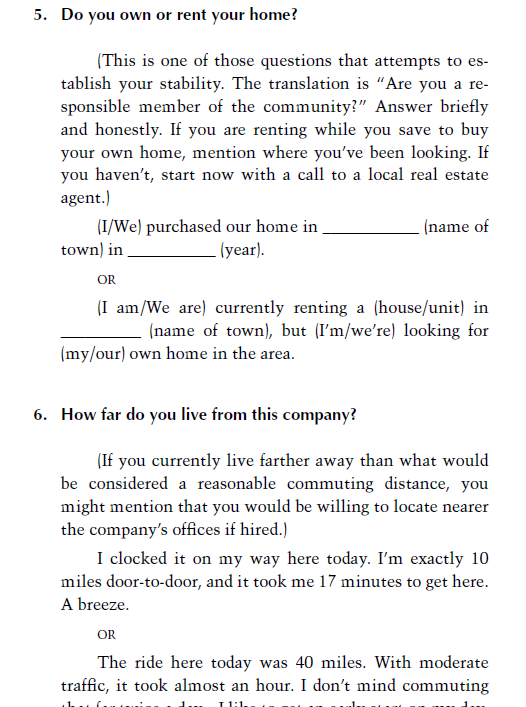
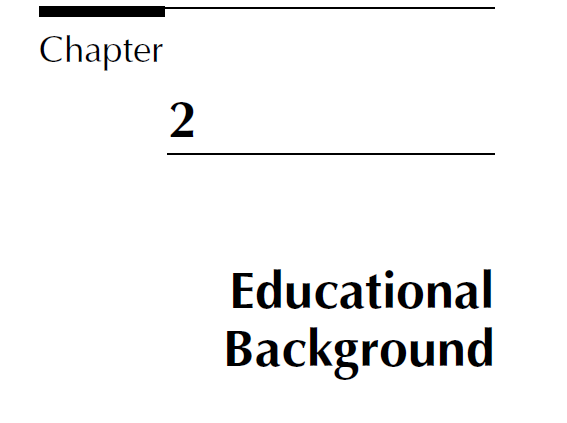
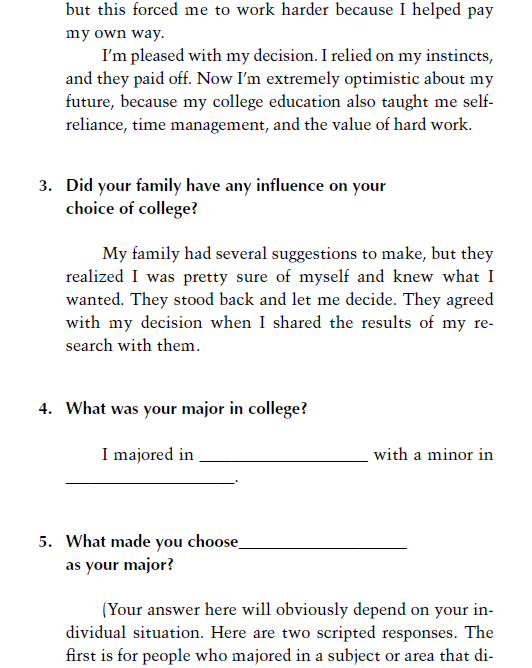
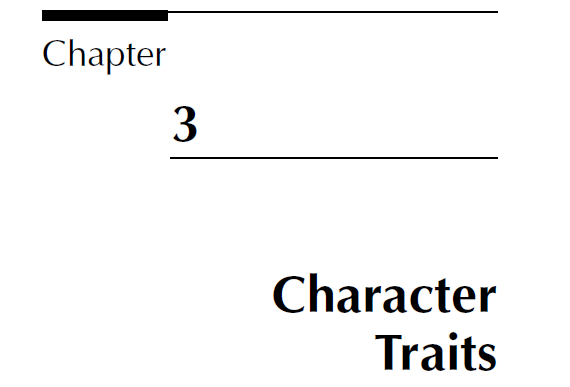
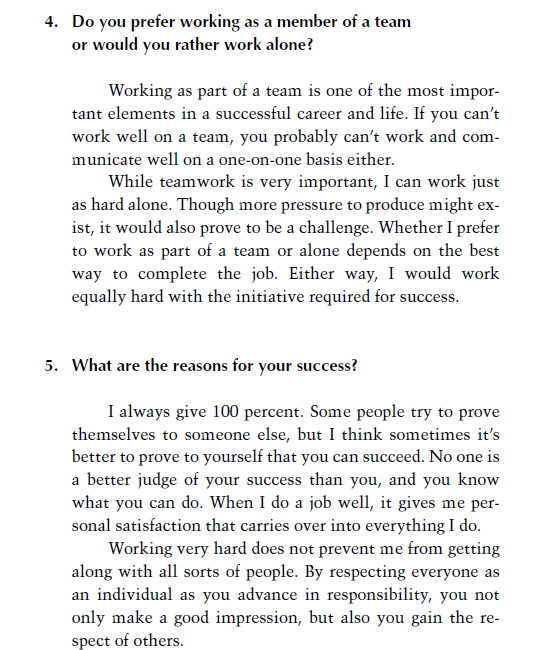
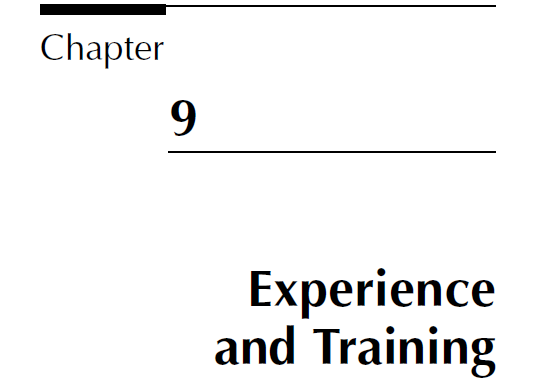
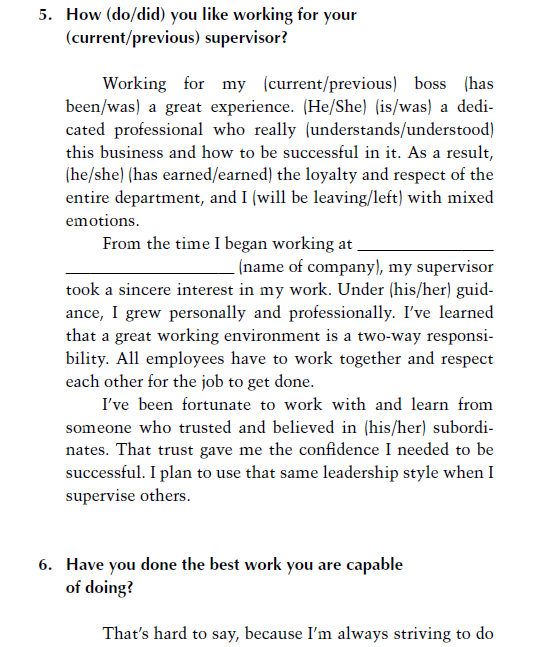

全てのレッスンコースは、「月額制プラン」、「ポイント制プラン」のどちらのポイント購入方法でも受講いただけます。
マイページ上部メニューの「料金案内」より、「月額制プラン」または「ポイント制プラン」のいずれかをお選びのうえ、ご購入ください。
マイページ上部メニュー「料金案内」からご購入されますと、ポイントが自動的に即時付与されます。
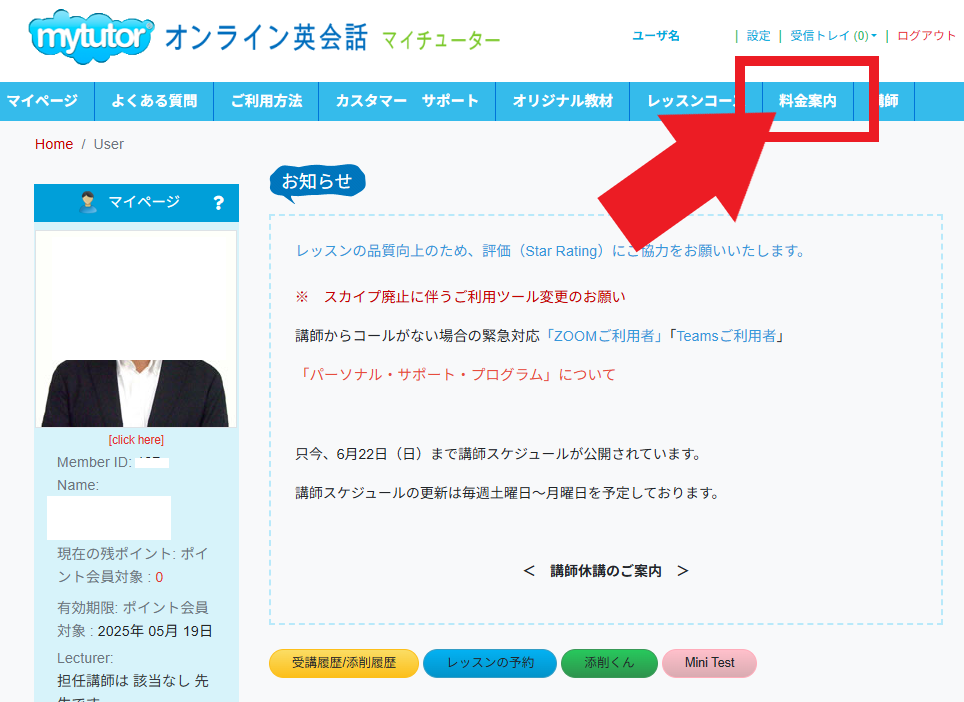
ただし、月額制プランは、ご購入月には全体の1/2のポイントが暫定で付与されます。その後12時間以内に、正式なポイント数を設定のうえ、メールにてご案内させていただきます。
マイページではなく、ホームページ「料金案内」から直接ご購入された場合には、ポイントの自動設定が行われず、設定完了まで最大12時間ほどお時間をいただく場合がございます。あらかじめご了承ください。
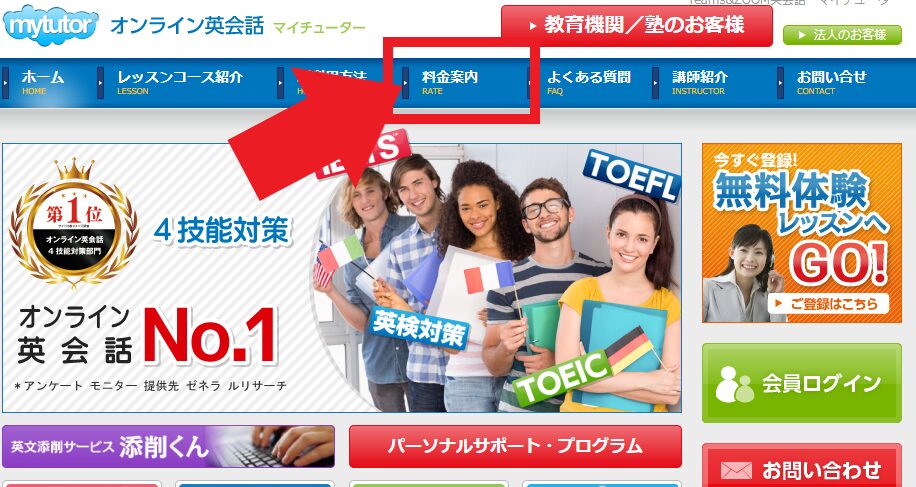
※ ホームページ上部メニューの「料金案内」からご購入いただく場合は、「マイページから購入する」ボタンをクリックしていただくことで、マイページのログイン画面を経由してマイページ内「料金案内」へ移動し、ポイントをご購入いただくことが可能です。
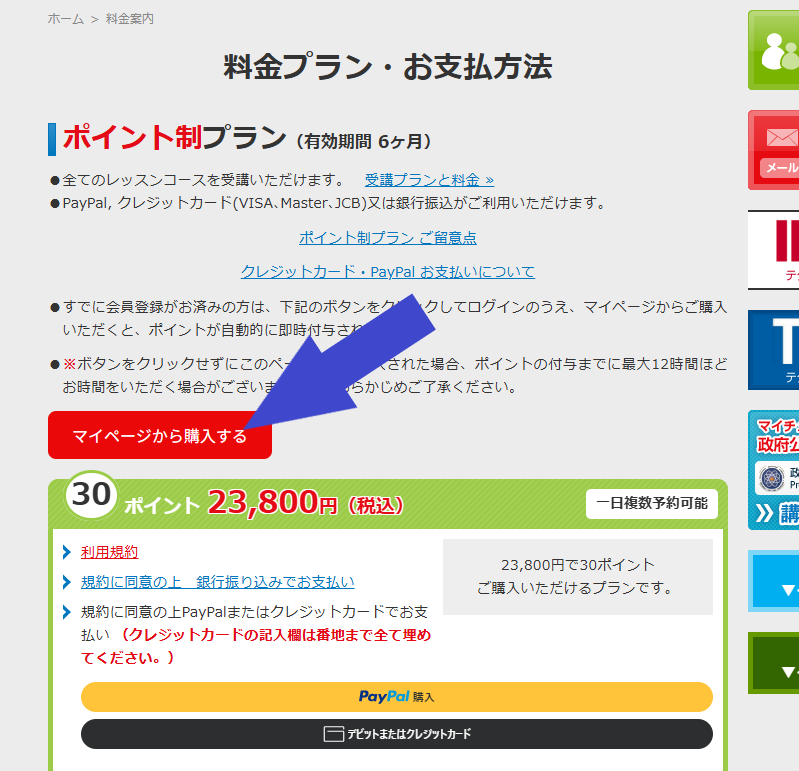
「月額制プラン」では毎月の(初月と退会月は日割りになります)ポイント利用上限が
ございます。 ポイントを翌月に持ち越したり、上限以上にご利用することは
できません。 毎月均等にご利用いただく方には良いのですが、月によってご利用回数が
増減する方にはお勧めできません。
「ポイント制プラン」は、初めにポイントを購入いただき、6ヶ月以内でご利用いただくプランです。
有効期限前にポイントを追加することで、追加時点から残ポイント(上限70ポイント)を含めて
有効期限が6ヶ月になる便利なプランになっています。
「ポイント制プラン」は、最大で週5コマを担任制-固定予約(特別固定予約)をご利用いただけます。
「月額制プラン」も固定予約はご利用できますが回数が少なくなります。
なるべく同じ講師で受講をご希望の方には「ポイント制プラン」をお勧めいたします。
担任制-固定予約の詳細はこちらからご覧ください。
上記内容をご検討いただきポイント購入の参考にしていただければ幸いです。
● マイページから「受講歴/添削履歴」ボタンをクリック
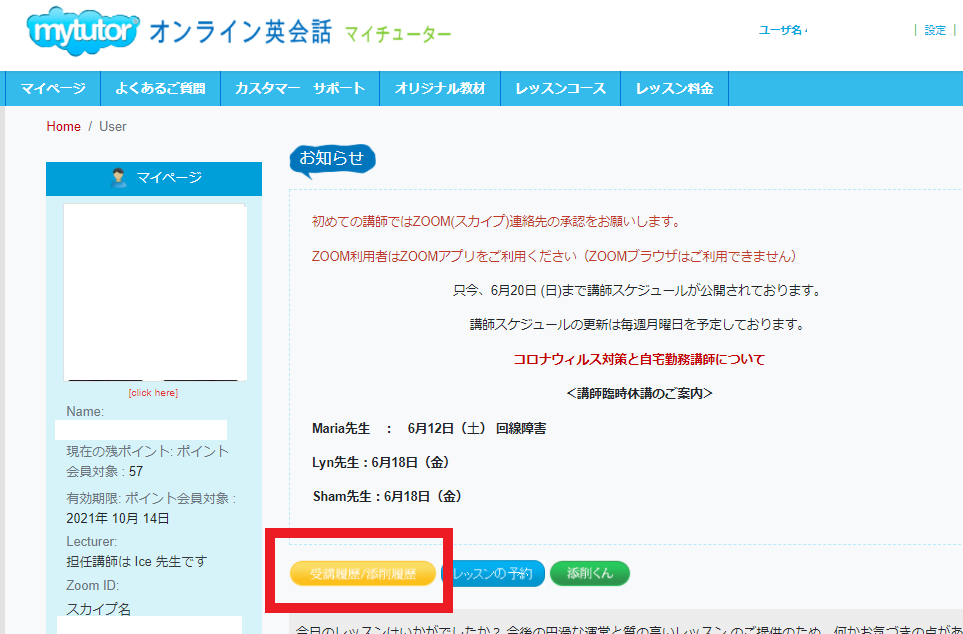
● 「受講歴」と「欠席歴」が確認いただけます。
「受講歴」は「評価」をクリックするとレッスンの内容と講師からのコメントが見られます。
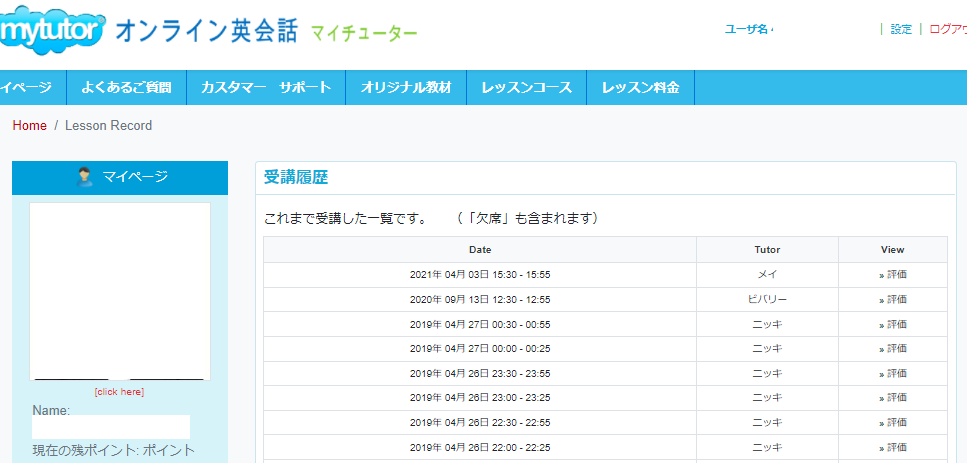
講師スケジュール(予約テーブル)でお気に入り講師を最大5名まで指定できます。
講師写真(名前)の下にある□にチェックを入れると予約テーブルの上段に設定できます。
同様に☑ をクリックするとお気に入り講師を解除することができます。