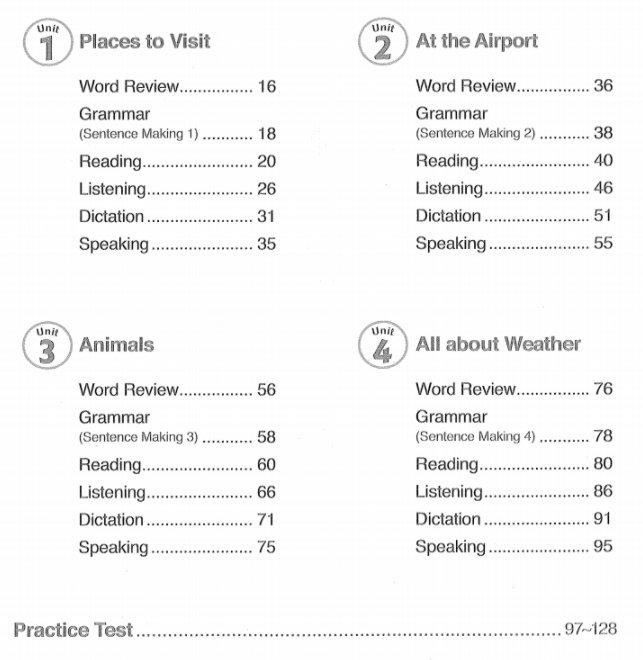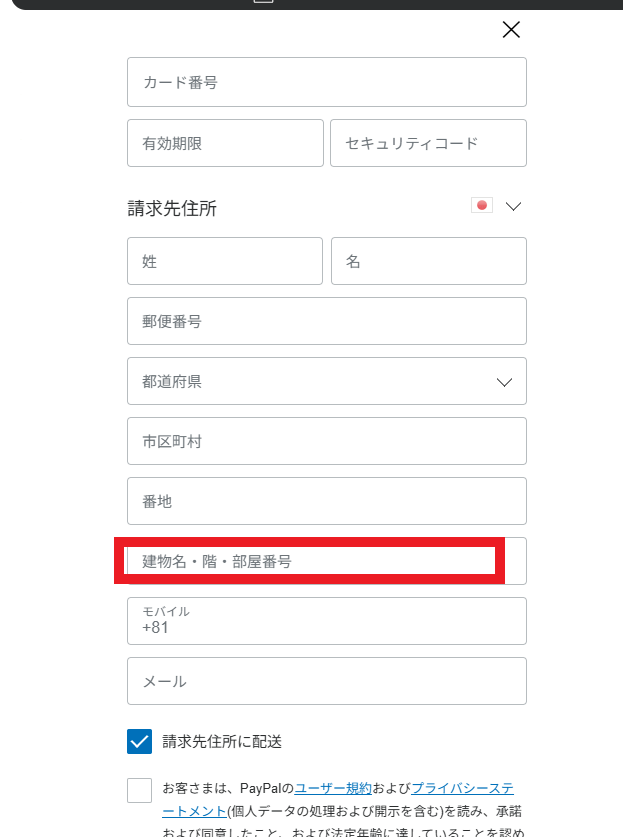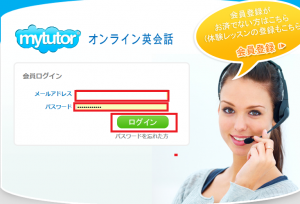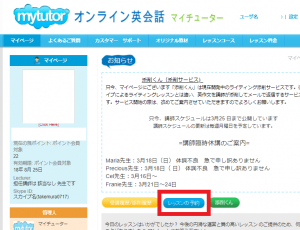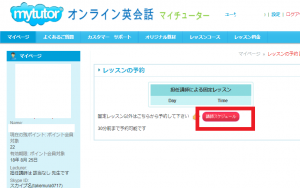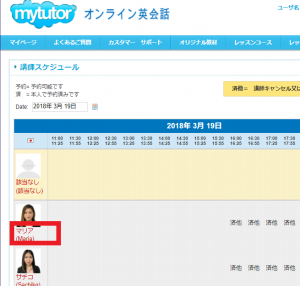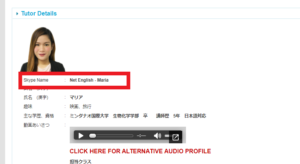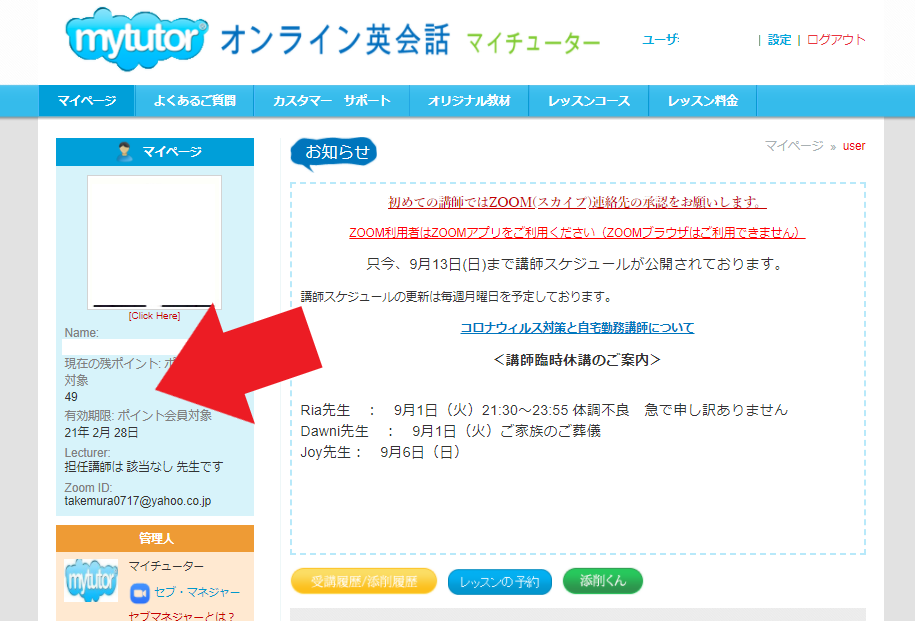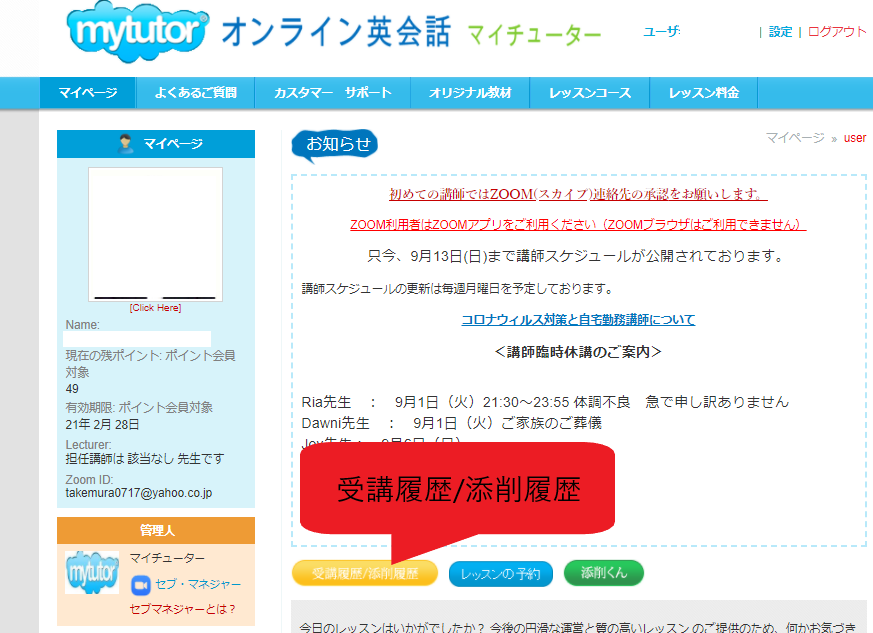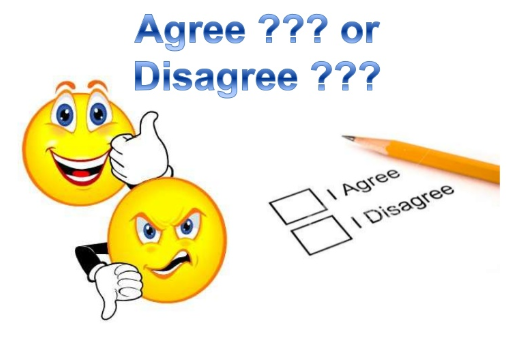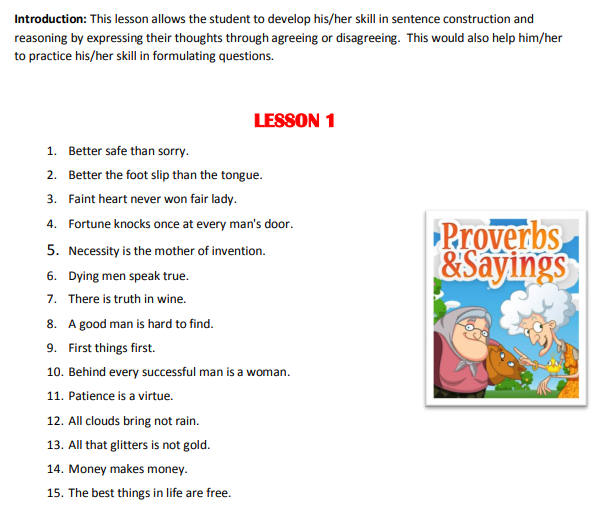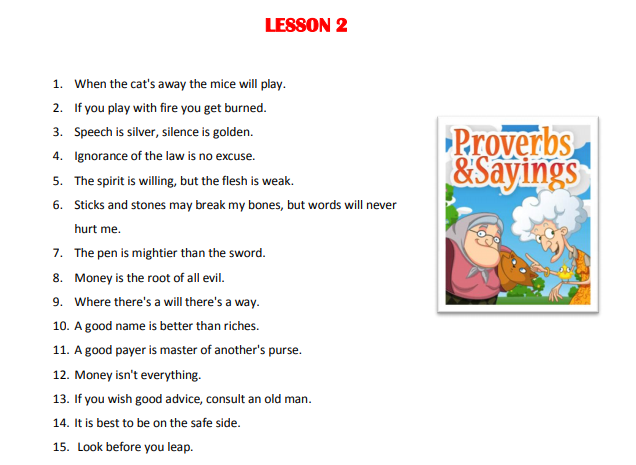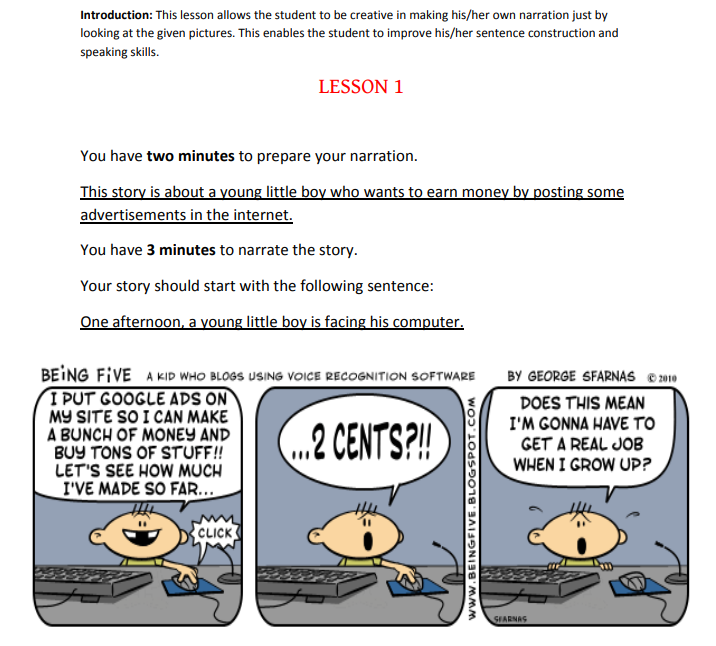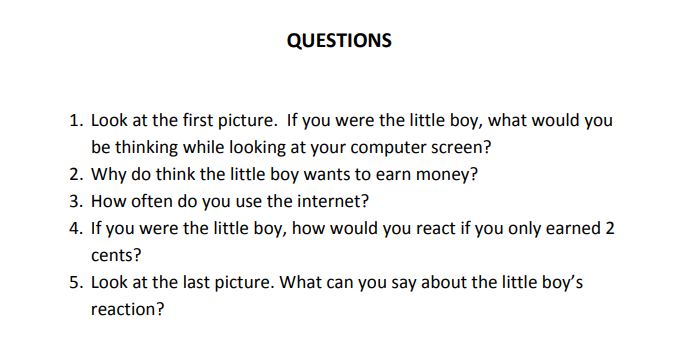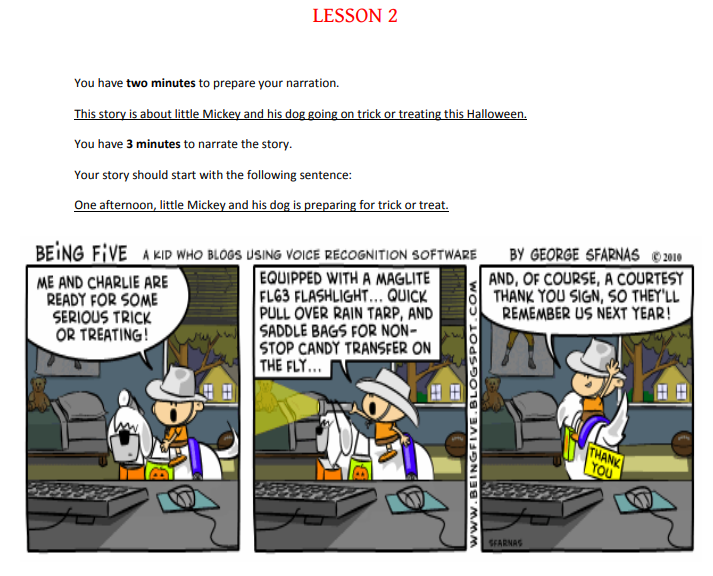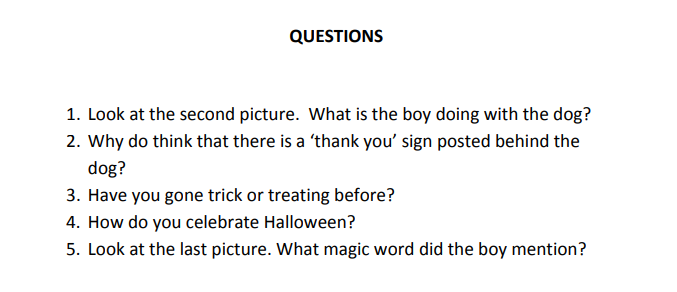TOEFL Primary Course Summary (概要)➤

★ 受講者のレベルやレッスンの進行速度によってレッスン数が変わります。
TOEFL Primary® Step 1 Book 1 (125 pages)
● 標準レッスン時間 20~30 レッスン(1レッスン=25分)
Standard lesson time 20~30 Lesson(1 Lesson=25 Min)
Table of Contents ( レッスン 目次)
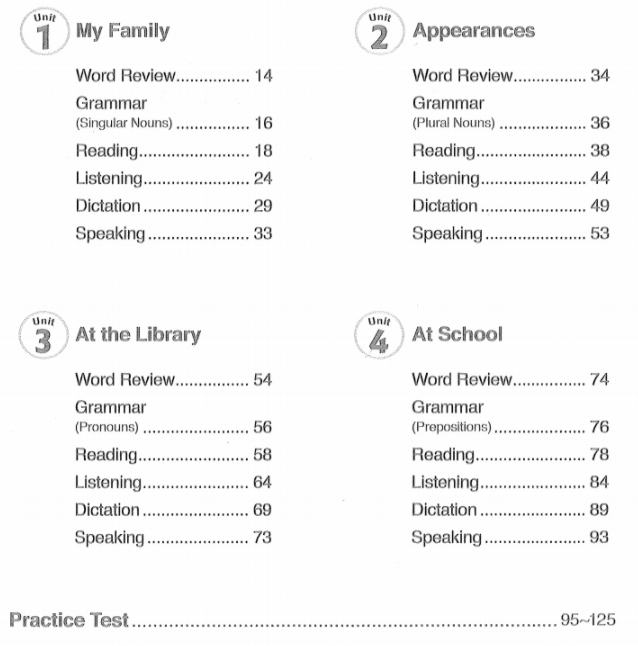
★★★★ ★★★★ ★★★★ ★★★★ ★★★★ ★★★★ ★★★★ ★★★★ ★★★★ ★★★★
TOEFL Primary® Step 1 Book 2 (125 pages)
● 標準レッスン時間 20~30 レッスン(1レッスン=25分)
Standard lesson time 20~30 Lesson(1 Lesson=25 Min)
Table of Contents ( レッスン 目次)
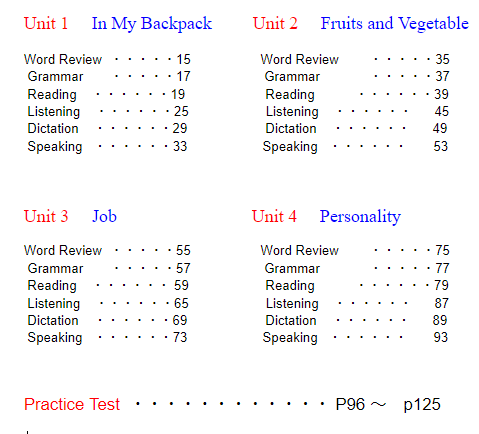
★★★★ ★★★★ ★★★★ ★★★★ ★★★★ ★★★★ ★★★★ ★★★★ ★★★★ ★★★★
TOEFL Primary® Step 1 Book 3 (125 pages)
● 標準レッスン時間 20~30 レッスン(1レッスン=25分)
Standard lesson time 20~30 Lesson(1 Lesson=25 Min)
Table of Contents ( レッスン 目次)
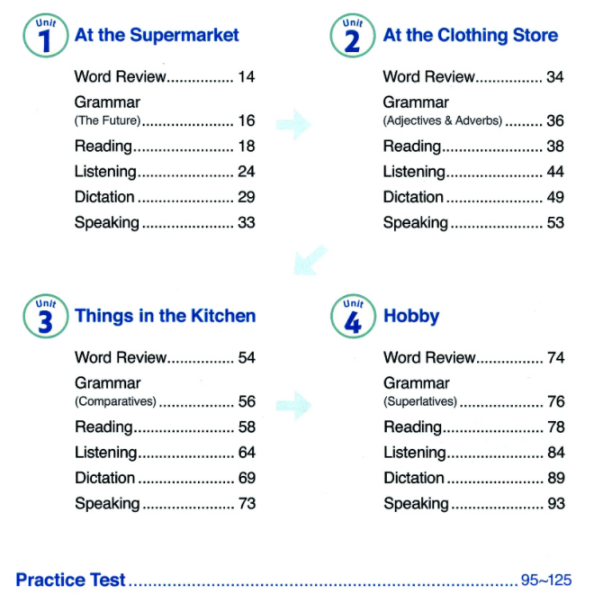

TOEFL Primary® Step 2 Book 1 (128 pages)
● 標準レッスン時間 20~30 レッスン(1レッスン=25分)
Standard lesson time 20~30 Lesson(1 Lesson=25 Min)
Table of Contents ( レッスン 目次)
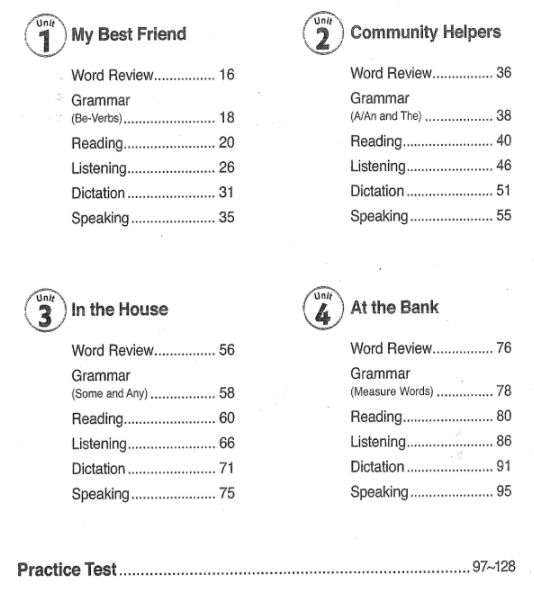
★★★★ ★★★★ ★★★★ ★★★★ ★★★★ ★★★★ ★★★★ ★★★★ ★★★★ ★★★★
TOEFL Primary® Step 2 Book 2 (128 pages)
● 標準レッスン時間 20~30 レッスン(1レッスン=25分)
Standard lesson time 20~30 Lesson(1 Lesson=25 Min)
Table of Contents ( レッスン 目次)
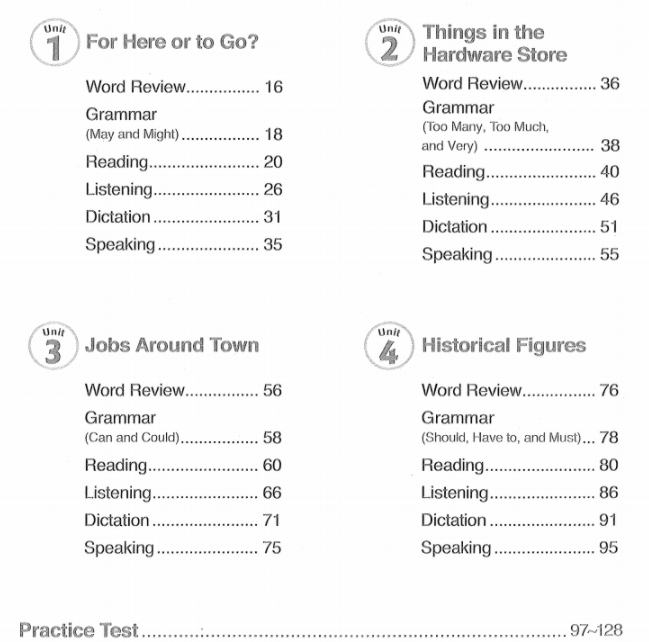
★★★★ ★★★★ ★★★★ ★★★★ ★★★★ ★★★★ ★★★★ ★★★★ ★★★★ ★★★★
TOEFL Primary® Step 2 Book 3 (128 pages)
● 標準レッスン時間 20~30 レッスン(1レッスン=25分)
Standard lesson time 20~30 Lesson(1 Lesson=25 Min)
Table of Contents ( レッスン 目次)