● マイページから「受講歴/添削履歴」ボタンをクリック
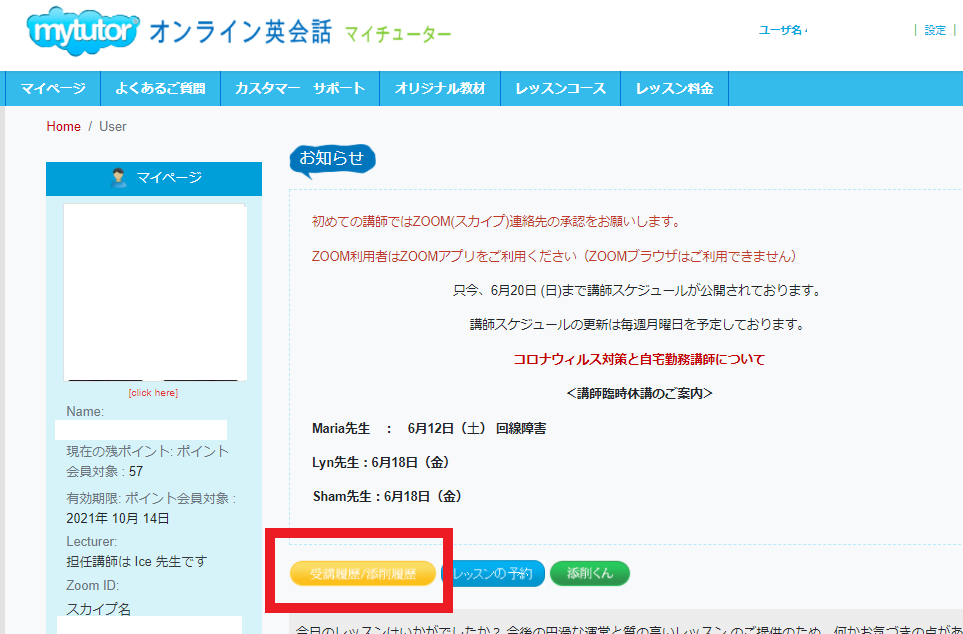
● 「受講歴」と「欠席歴」が確認いただけます。
「受講歴」は「評価」をクリックするとレッスンの内容と講師からのコメントが見られます。
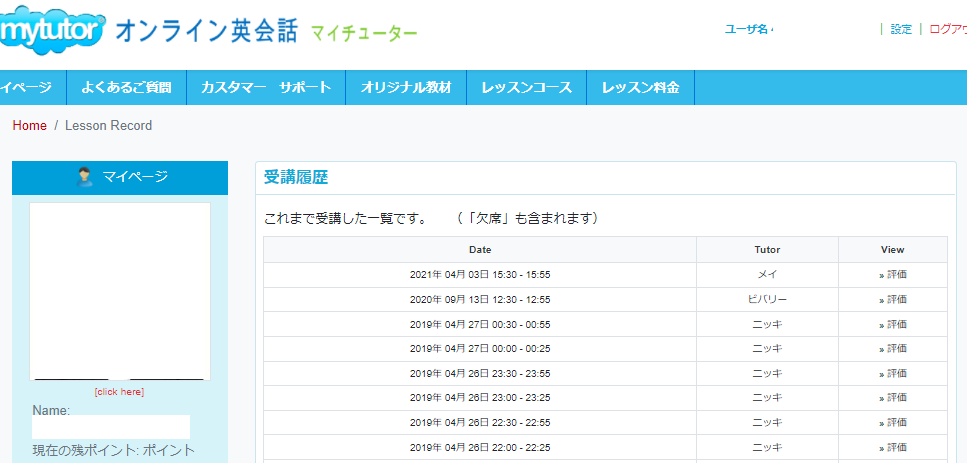

● マイページから「受講歴/添削履歴」ボタンをクリック
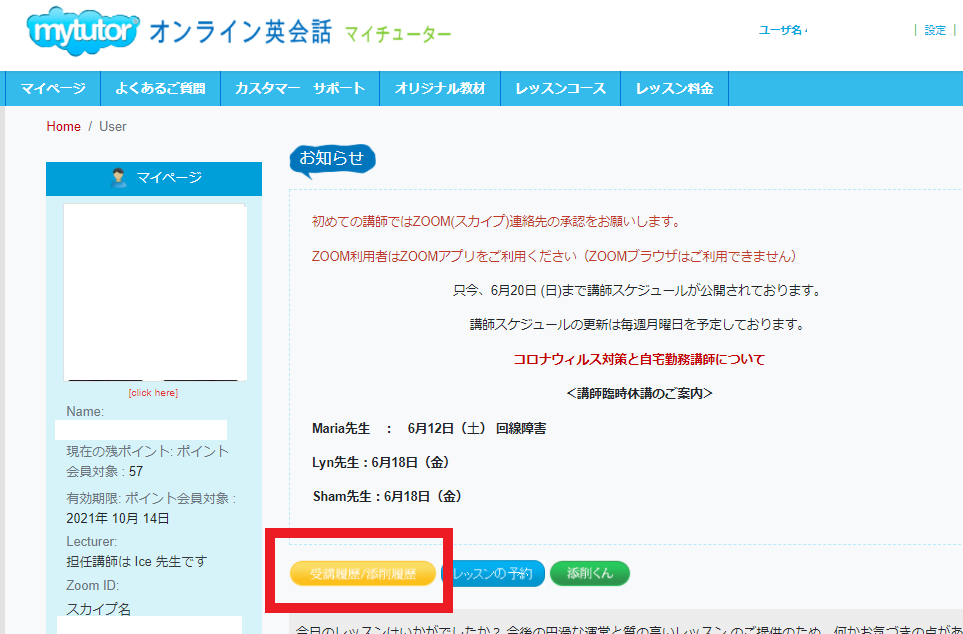
● 「受講歴」と「欠席歴」が確認いただけます。
「受講歴」は「評価」をクリックするとレッスンの内容と講師からのコメントが見られます。
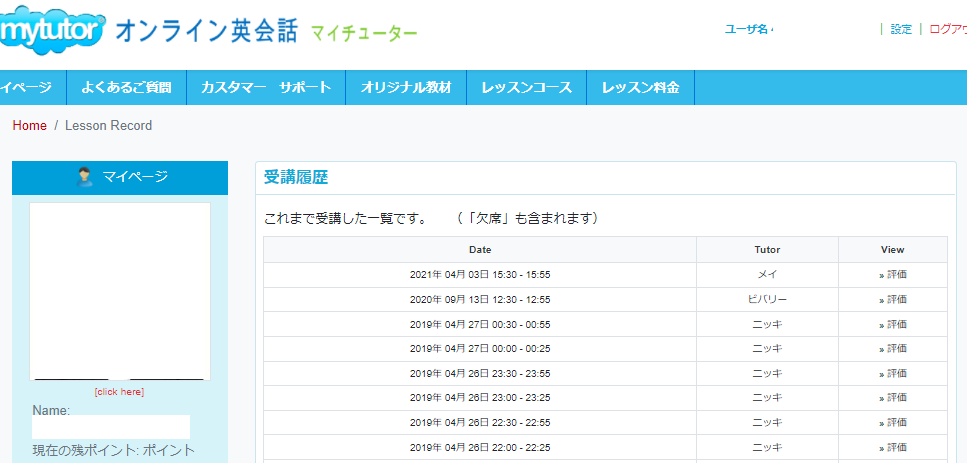
講師スケジュール(予約テーブル)でお気に入り講師を最大5名まで指定できます。
講師写真(名前)の下にある□にチェックを入れると予約テーブルの上段に設定できます。
同様に☑ をクリックするとお気に入り講師を解除することができます。
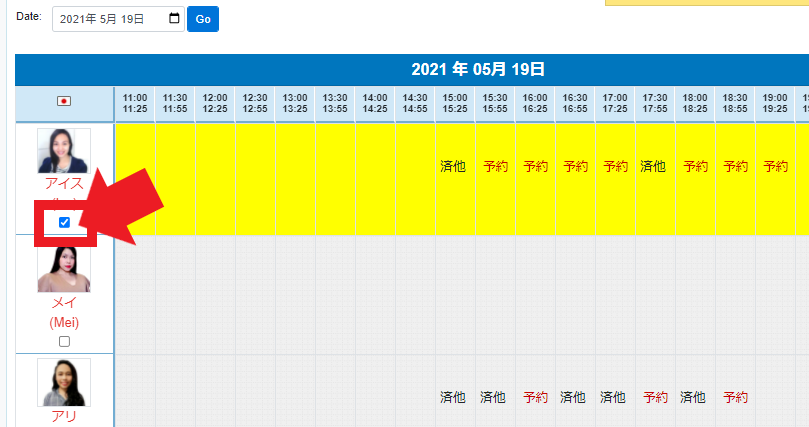
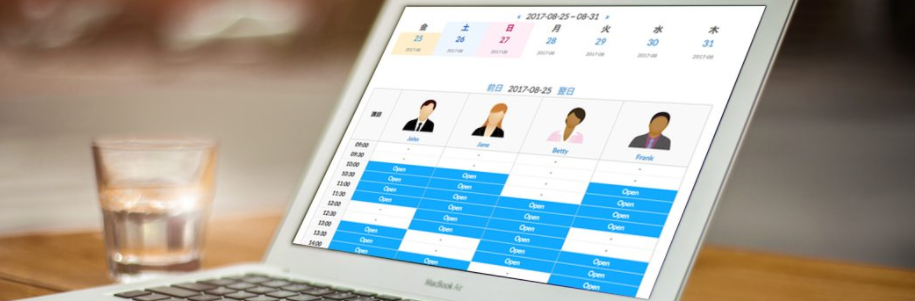
平素よりオンライン英会話マイチューターをご利用頂き、誠にありがとうございます。
当サイト(マイページ)はリニューアル作業に伴い下記の期間、メンテナンスを
実施させていただきます。
【メンテナンス期間】
2021年5月10日(月)AM9:30~2021年5月11日(火)AM9:30
( 約 24時間 )
※作業の状況により、終了時刻が前後する場合がございます。
※日本以外(海外)でご利用の方は終了時間が3日ほど遅れる可能性がございます。
* メンテナンス期間中 「マイページ」アクセス方法
メンテナンス期間中は、以下 仮URL をお使いのブラウザ(例:Chrome)のアドレスバーに
直接張り付けて新マイページログイン画面から新マイページをご利用ください。
mypage.mytutor-jpn.info
*(こちらのご案内はメンテナンス期間でも、Hページ「お知らせ」で確認できます「https://www.mytutor-jpn.com/」)
メンテナンス終了後は、これまで同様のアクセス方法で、新マイページをご利用いただけます。
新マイページはこれまでより作業スピードが速くなります。また、システム不具合が
改善されることが期待できます。
メンテナンスの間、お客様にはご不便をお掛け致しますが、何卒ご理解頂きますようお願い申し上げます。
メンテナンス期間 仮URL 張り付け場所 (Chromeの場合)
ブラウザのアドレスバーに仮URLを張り付けて「Enter」キーを押せば
新マイページログイン画面にアクセスできます。
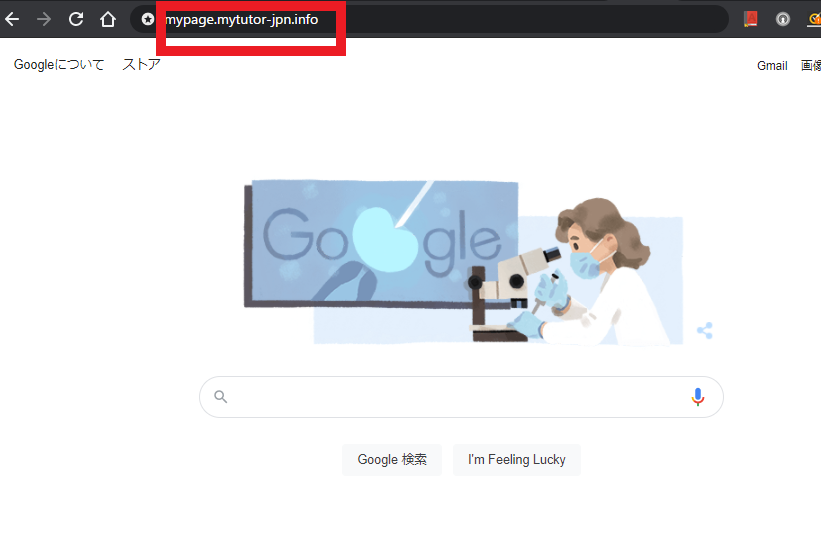
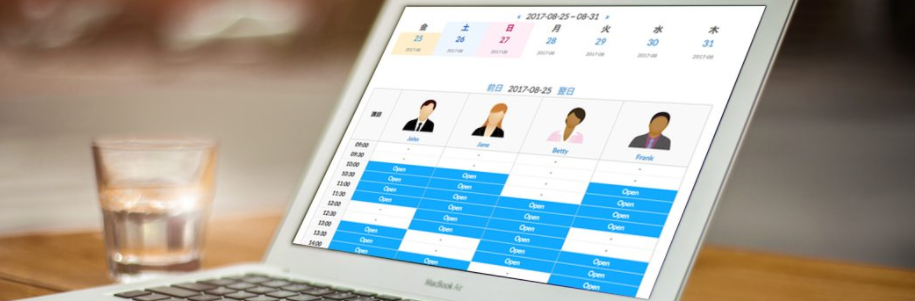
当サービスでは、1日の受講数に特に制限はございません。
ポイントの有効期限内であれば短期集中してレッスンを受講できます。
予約数制限について
1日の受講数に制限はございませんが予約については以下の点をご留意ください。
固定予約(特別固定予約)を含めて予約は最大15コマとなります。
「予約」とは、これから受講を予定される予約で、既に受講済みやキャンセルされた分
は含まれません。
また、期間内(例:1週間、1ヶ月)の予約数に制限はございませんので、
予約数が制限を超えた場合は、予約を1コマ受講されまして、予約枠を確保してから
追加のご予約をお願い申し上げます。
たくさんのご予約の後、頻繁にキャンセルをされますと他のお客様にご迷惑がかかることや
講師との信頼関係を悪くすることが想定されます。
僭越ながら、計画的なご予約と受講をお願い申し上げます。
同じ講師を同じ日に2コマを超えて予約「特別予約」
同じ講師で同じ日に 2 コマを超えて予約することは原則できません。
どうしても同じ日で同じ講師を2コマを超えて予約する場合は「特別予約」となります。

「特別予約」とは、同じ講師を同じ日に2コマを超えて予約する場合で、キャンセルが
できない予約になります。 受講できない場合はマイページ「予約表」に表示される
「欠席」ボタンをクリックして講師へお知らせください。
「特別予約」 は一旦予約されますと変更またはキャンセルができません。
また、「特別予約」は注意喚起としてご予約の際、受講者がご案内を確認いただき
ご予約するように設定されております。
一旦、「特別予約」をすると、同じ日同じ講師の通常予約をキャンセルしても、
「特別予約」が通常予約に変更されることはありません。
また、通常予約を 1 コマ、キャンセルしても、同じ講師で同じ日に通常予約 1 コマと
「特別予約」 1 コマがある場合、同じ講師で同じ日の追加予約は「特別予約」となります。
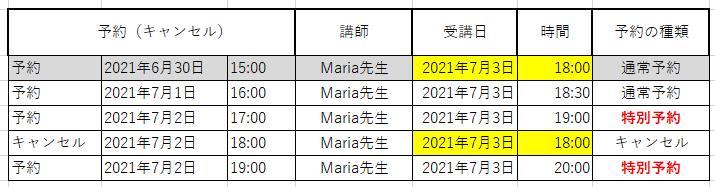
表の解説
★ 7月3日 18:00 をキャンセルしても19:00の予約は「特別予約」で変わりません。
★ 7月3日 20:00を追加予約すると「特別予約」となります。
結果として、7月3日 18:30が通常予約、 19:00, 20:00 が「特別予約」となります。
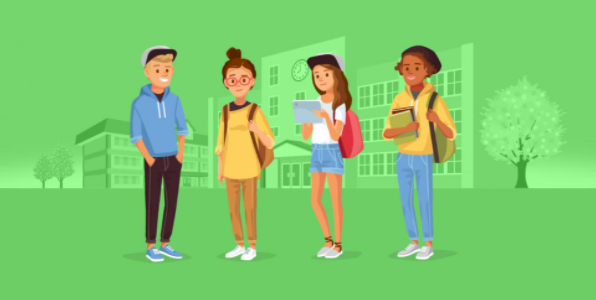
ご入会いただく生徒様の会員登録(アカウント作成)にあたり以下の情報を
お知らせください。
1. 受講者名 (漢字 と ひらがな)、学年、性別
2. コース名(週1回、週2回、週3回コース)
3. レッスン時間のご希望(例 月曜日 16:00~)
4. レッスン開始日(例: 1月スタート)
5. 受講者のレベル(英検 英会話通学歴など) 希望コース
6. メールアドレス (マイページ ログインIDになります)
ご注意:一度ご利用いただいたメールアドレスはご利用いただけません。
7. スカイプID または ZOOM ID
▮ ZOOM ID
ZOOM ID (ZOOM サインイン メールアドレス)をお知らせください。
当サービスは、ミーティングルームに招待する形式ではなく,講師が直接受講者のZOOM
にコールいたします。
必ずZOOMアプリをご利用ください。(ZOOMブラウザはご利用いただけません)
▮ スカイプID
<複数のメールアドレスを一元管理できる エイリアス>
Gmail の「エイリアス」機能を使えば1つのメールアドレス(基Gmail)で複数のメールアドレスを作ることができます。複数の会員登録をする場合大変便利な機能です。
注意: Gmailアカウントをもう一つ作成する必要はございません。ご利用Gmailで@の前に+(数字又はアルファベット)を加えて弊社会員登録に使うだけです。
TOEFL Junior Lesson Course Summary (概要)➤

▮ TOEFL Junior® Master コースについて
「TOEFL Junior® Master コース 」は、 TOEFL Junior® Standardテスト対策
としてご用意しました。
レベル別(3段階)に教材が作られており、受講者のレベルに合ったコースから始めてください。
【TOEFL Junior コース】と「 「TOEFL Junior® Master コース 」 どちらも、
TOEFL Junior® Standardテスト対策 になりますが、 【TOEFL Junior コース】 は、教材が
「初級」と「中・上級」2段階に作られています。 よりレベル別に合わせたレッスンを
ご希望の方は「TOEFL Junior® Master コース 」 をお勧めいたします。
TOEFL Junior® Master コース Contents (レッスン目次)については各レベル別に
以下をご覧ください
● TOEFL Junior Master Basic (レベル: CEFR A2 , 英検3級~準2級)
● TOEFL Junior Master Intermediate (レベル: CEFR B1 , 英検2級)
● TOEFL Junior Master Advanced (レベル: CEFR B2 , 英検準1級)
★ TOEFL Junior® Masterコース 教材については担当講師またはカスタマーサポートまでお尋ねください。
▮ TOEFL Junior® Master コースの特徴
TOEFL Junior® Master コースは、TOEFL Junior® Standard テストの詳細を注意深く研究し、受講者が高得点を取るために作られた学習効果の高いカリキュラムです。
学習カリキュラムは、初級者から上級者まで3段階に分けて作られています。
学習者のレベルに合わせてコースを選ぶことができます。
また、途中でコースを変更することも可能です。
TOEFL Junior® Standard テストに合わせ、「リスニング」、「文法・語彙」、「リーディング」の3科目のレッスンコースを3段階レベル別にご用意しております。
TOEFL Junior Master Basic (レベル: CEFR A2 , TOEFL Jr. 600~725, 英検3級~準2級)
● Language Form and Meaning Grammar 20~30 レッスン
● Listening Comprehension 20~30 レッスン
● Reading Comprehension 30~40 レッスン
TOEFL Junior Master Intermediate (レベル: CEFR B1 ,TOEFL Jr. 730~800, 英検2級)
● Language Form and Meaning Grammar 20~30 レッスン
● Listening Comprehension 20~30 レッスン
● Reading Comprehension 30~40 レッスン
TOEFL Junior Master Advanced (レベル:CEFR B2 , TOEFL Jr. 800~,英検準1級)
● Language Form and Meaning Grammar 20~30 レッスン
● Listening Comprehension 20~30 レッスン
● Reading Comprehension 30~40 レッスン
▮ TOEFL Junior® Standard テストについて

TOEFL Junior® Standard は、A1~B2レベル(CEFR公式マッピングはA2~B2)の英語運用能力を測るTOEFL®ファミリー中級段階のテストです。
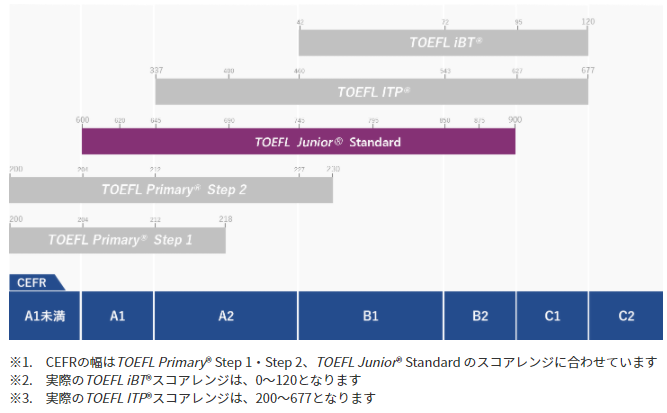
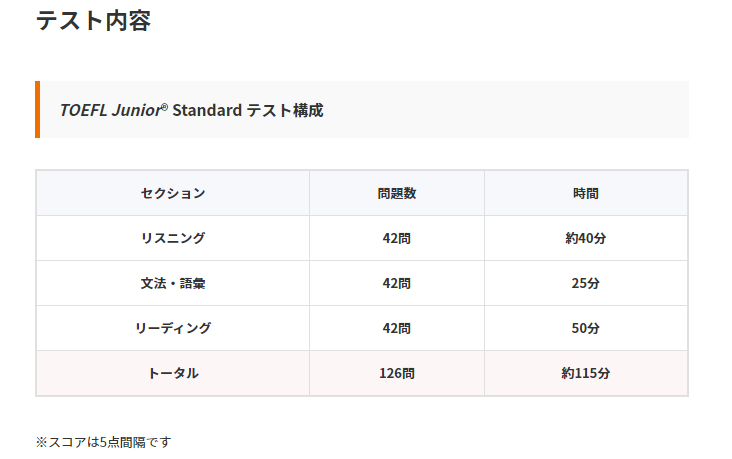
出典: TOEFL Primary®

TOEFL Junior® Master コースは、「TOEFL Junior® 特訓ゼミ」又は「月額制プラン」でご利用いただけます。
TOEFL Junior® 特訓ゼミのお申込みはこちらからどうぞ
★ レッスン所要時間は個人差があります
★ TOEFL Junior® Master 教材については担当講師またはカスタマーサポートまでお尋ねください。
TOEFL Junior® Master Intermediate (CEFR Level B1 )
▮ Language Form and Meaning Grammar (125 Pages)
● 標準レッスン時間 20~30 レッスン(1レッスン=25分)
Standard lesson time 20~30 Lesson(1 Lesson=25 Min)
Table of Contents ( レッスン 目次)
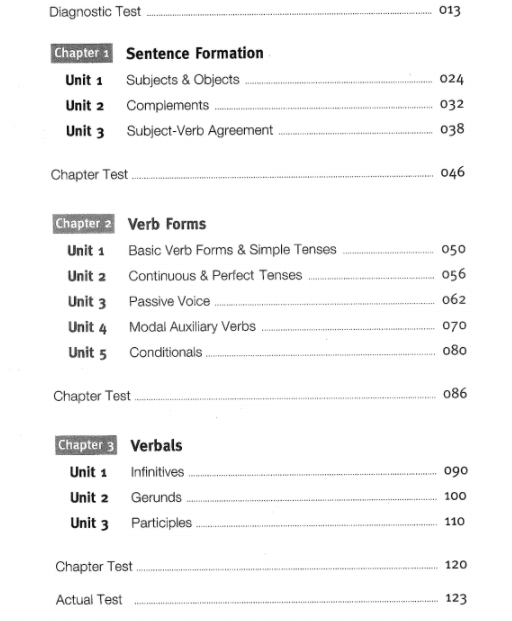
★★★★ ★★★★ ★★★★ ★★★★ ★★★★ ★★★★ ★★★★ ★★★★ ★★★★ ★★★★
▮ Reading Comprehension (119 pages)
● 標準レッスン時間 30~40 レッスン(1レッスン=25分)
Standard lesson time 30~40 Lesson(1 Lesson=25 Min)
Table of Contents ( レッスン 目次)
Diagnostic Test・・・・・・・・・・・・・・・・・・・・・・・ 013
Unit 1 Main idea Questions・・・・・・・・・・・・・ 024
Unit 2 Detail Questions ・・・・・・・・・・・・・・ 034
Unit 3 Vocabulary Questions・・・・・・・・・・・・ 056
Unit 4 Pronoun Referent Questions・・・・・・・・・ 066
Review Test 1 ・・・・・・・・・・・・・・・・・・・・・・・ 076
Unit 5 Author’s Purpose Questions・・・・・・・・・ 080
Unit 6 Inference Questions・・・・・・・・・・・・ 088
Unit 7 Rhetorical Structure Questions・・・・・・・・ 100
Review Test 2 ・・・・・・・・・・・・・・・・・・・・・・・ 110
Actual Test ・・・・・・・・・・・・・・・・・・・・・・・・・ 115
★★★★ ★★★★ ★★★★ ★★★★ ★★★★ ★★★★ ★★★★ ★★★★ ★★★★ ★★★★
▮ Listening Comprehension (100 Pages)
● 標準レッスン時間 20~30 レッスン(1レッスン=25分)
Standard lesson time 20~30 Lesson(1 Lesson=25 Min)
Table of Contents ( レッスン 目次)
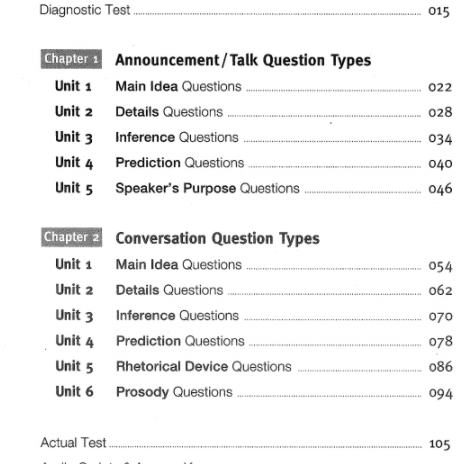

TOEFL Junior® Master コースは、「TOEFL Junior® 特訓ゼミ」又は「月額制プラン」でご利用いただけます。
TOEFL Junior® 特訓ゼミのお申込みはこちらからどうぞ
★ レッスン所要時間は個人差があります
★ TOEFL Junior® Master 教材については担当講師またはカスタマーサポートまでお尋ねください。
TOEFL Junior® Master Basic (CEFR Level A2 )
▮ Language Form and Meaning Grammar (125 Pages)
● 標準レッスン時間 20~30 レッスン(1レッスン=25分)
Standard lesson time 20~30 Lesson(1 Lesson=25 Min)
Table of Contents ( レッスン 目次)
Diagnostic Test ・・・・・・・・・・・・・・・・013
Chapter 1 Sentence Formation
Unit 1 Sentence Elements ・・・・・・・・・・・ 022
Unit 2 Agreement ・・・・・・・・・・・・・・・ 030
Chapter Test ・・・・・・・・・・・・・・・・ 036
Chapter 2 Verb Forms
Unit 1 Tenses ・・・・・・・・・・・・・・・・・ 040
Unit 2 Voice ・・・・・・・・・・・・・・・・・ 046
Unit 3 Helping Verbs ・・・・・・・・・・・・・・ 050
Chapter Test ・・・・・・・・・・・ ・・・・・・ 054
Chapter 3 Verbals
Unit 1 Infinitives ・・・・・・・・・・・・・・・ 058
Unit 2 Gerunds ・・・・・・・・・・・・・・・・ 064
Unit 3 Participles ・・・・・・・・・・・・・・・ 068
Chapter Test ・・・・・・・・・・・・・・・・・・ 072
Chapter 4 Noun Phrases
Unit 1 Nouns and Articles ・・・・・・・・・・・・ 076
Unit 2 Pronouns and Quantifiers・・・・・・・・・ 082
Unit 3 Adjectives and Adverbs・・・・・・・・・・ 088
Unit 4 Comparison・・・・・・・・・・・・・・・・ 092
Unit 5 Prepositions・・・・・・・・・・・・・・・・ 096
Chapter Test・・・・・・・・・・・・・・・・・・・ 100
Chapter 5 Conjunctions and Clauses
Unit 1 Conjunctions ・・・・・・・・・104
Unit 2 Noun Clauses・・・・・・・・・108
Unit 3 Adverb Clauses・・・・・・・・ 112
Unit 4 Adjective Clauses・・・・・・・ 116
Chapter Test・・・・・・・・・・・ ・ 122
Actual Test・・・・・・・・・・・・・・ 125
★★★★ ★★★★ ★★★★ ★★★★ ★★★★ ★★★★ ★★★★ ★★★★ ★★★★ ★★★★
▮ Reading Comprehension (111 pages)
● 標準レッスン時間 30~40 レッスン(1レッスン=25分)
Standard lesson time 30~40 Lesson(1 Lesson=25 Min)
Table of Contents ( レッスン 目次)
Diagnostic Test・・・・・・・・・・・・・・・・・・・・・・・ 013
Unit 1 Main idea Questions・・・・・・・・・・・・・ 024
Unit 2 Detail Questions ・・・・・・・・・・・・・・ 032
Unit 3 Vocabulary Questions・・・・・・・・・・・・ 052
Unit 4 Pronoun Referent Questions・・・・・・・・・ 062
Review Test 1 ・・・・・・・・・・・・・・・・・・・・・・・ 072
Unit 5 Author’s Purpose Questions・・・・・・・・・ 076
Unit 6 Inference Questions・・・・・・・・・・・・ 084
Unit 7 Rhetorical Structure Questions・・・・・・・・ 096
Review Test 2 ・・・・・・・・・・・・・・・・・・・・・・・ 106
Actual Test ・・・・・・・・・・・・・・・・・・・・・・・・・ 111
★★★★ ★★★★ ★★★★ ★★★★ ★★★★ ★★★★ ★★★★ ★★★★ ★★★★ ★★★★
▮ Listening Comprehension (110 Pages)
● 標準レッスン時間 20~30 レッスン(1レッスン=25分)
Standard lesson time 20~30 Lesson(1 Lesson=25 Min)
Table of Contents ( レッスン 目次)
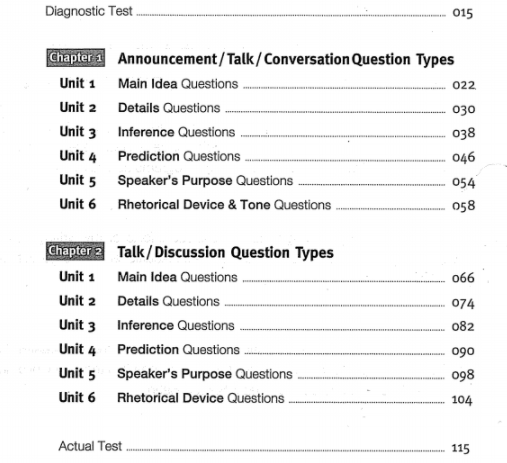

TOEFL Junior® Master コースは、「TOEFL Junior® 特訓ゼミ」又は「月額制プラン」でご利用いただけます。
TOEFL Junior® 特訓ゼミのお申込みはこちらからどうぞ
★ レッスン所要時間は個人差があります
★ TOEFL Junior® Master 教材については担当講師またはカスタマーサポートまでお尋ねください。
TOEFL Junior® Master Advanced (CEFR Level B2 )
▮ Language Form and Meaning Grammar (122 Pages)
● 標準レッスン時間 20~30 レッスン(1レッスン=25分)
Standard lesson time 20~30 Lesson(1 Lesson=25 Min)
Table of Contents ( レッスン 目次)
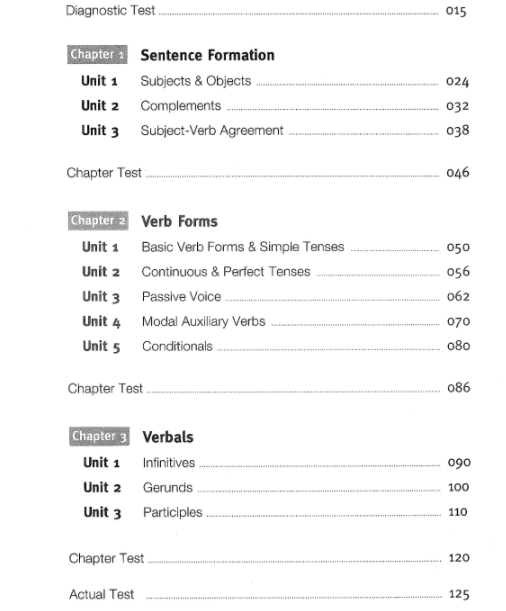
★★★★ ★★★★ ★★★★ ★★★★ ★★★★ ★★★★ ★★★★ ★★★★ ★★★★ ★★★★
▮ Reading Comprehension (115 pages)
● 標準レッスン時間 30~40 レッスン(1レッスン=25分)
Standard lesson time 30~40 Lesson(1 Lesson=25 Min)
Table of Contents ( レッスン 目次)
Diagnostic Test・・・・・・・・・・・・・・・・・・・・・・・ 015
Unit 1 Main idea Questions・・・・・・・・・・・・・ 024
Unit 2 Detail Questions ・・・・・・・・・・・・・・ 034
Unit 3 Inference Questions・・・・・・・・・・・・・ 054
Review Test 1 ・・・・・・・・・・・・・・・・・・・・・・・ 066
Unit 4 Vocabulary Questions・・・・・・・・・・・・ 070
Unit 5 Pronoun Referent Questions・・・・・・・・・ 080
Unit 6 Author’s Purpose Questions・・・・・・・・・ 090
Unit 7 Rhetorical Structure Questions・・・・・・・・ 098
Review Test 2 ・・・・・・・・・・・・・・・・・・・・・・・ 108
Actual Test ・・・・・・・・・・・・・・・・・・・・・・・・・ 115
★★★★ ★★★★ ★★★★ ★★★★ ★★★★ ★★★★ ★★★★ ★★★★ ★★★★ ★★★★
▮ Listening Comprehension (97 Pages)
● 標準レッスン時間 20~30 レッスン(1レッスン=25分)
Standard lesson time 20~30 Lesson(1 Lesson=25 Min)
Table of Contents ( レッスン 目次)
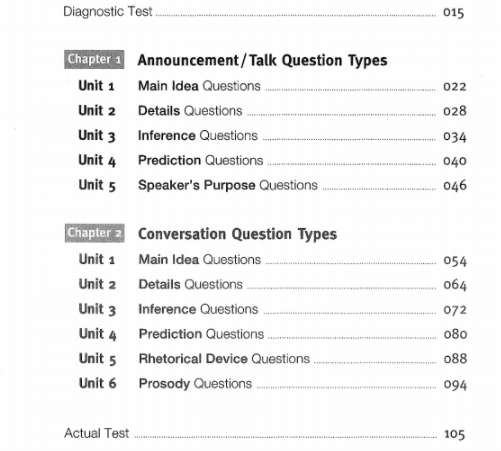
TOEFL Primary Course Summary (概要)➤

TOEFL Primary® 対策コース
TOEFL Primary® コースは、「ポイント制プラン」又は「月額制プラン」でご利用いただけます。
「ポイント制プラン」「月額制プラン」のお申込みはこちらからどうぞ
TOEFL Primary Table of Contents (レッスン目次)についてはこちら
TOEFL Primary® 教材については担当講師またはカスタマーサポートまでお尋ねください。
▮ TOEFL Primary® テストについて
TOEFL Primary® Step 1・Step 2 は、CEFR A1未満~B1レベルの英語運用能力を測る
TOEFL®ファミリーのファーストステップです。
TOEFL Primary®は「英語運用能力」を測るテスト。どれだけ覚えたか?ではなく、どれだけ使えるか?を測定できる問題づくりがなされています。TOEFL Primary®は、習熟度によってStep1とStep2にわかれ、自分のレベルにあわせたテストを選べます。
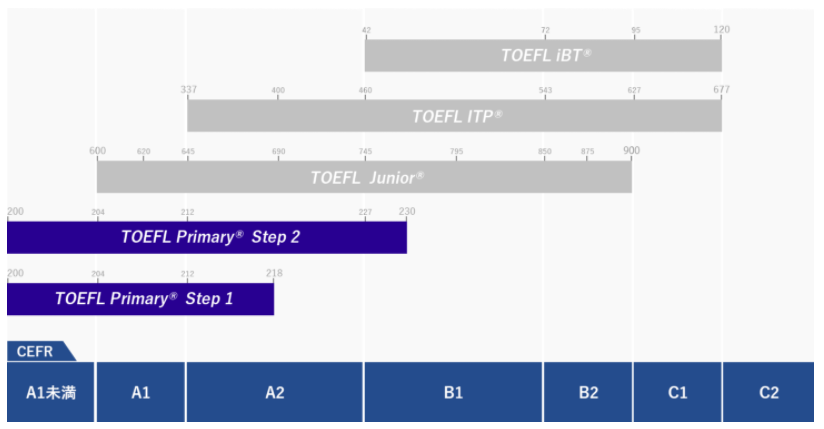
出典: TOEFL Primary®

▮ 3種類のテスト
TOEFL Primary®はレベルや目的によって更に3種類に分けられますが、まず『リスニング』と『リーディング』の力を測定できるのがTOEFL Primary® Step1とTOEFL Primary® Step2です。
● Step1:簡単な単語や文章、よく使われる言い回しなどを正しく理解できるかどうかを問われる。メニューやスケジュール、ポスターなどから情報を読み取るなど実践的な出題もあります。
● Step2:Step1よりもレベルアップした内容。登場する単語数が増えて文章も長く複雑になり、ややアカデミックな話題なども取り上げられます。
どちらもテストの構成はリーディング約30分+リスニング約30分で、マークシート方式のペーパーテストです。
スコアに加えて、Step1なら星の数(1~4個)、Step2はバッジの数(1~5個)でレベル分けが表示されるので、子どもにとっても自分のレベルが直感的に理解しやすくなっています。
もう一つは『スピーキング』に特化したTOEFL Primary® Speakingで、こちらは英語初級者向けになっており簡単な内容を口頭で受け答えするテストになります。
「まだ英語の勉強を始めたばかりなのにスピーキングテストなんて大丈夫かな?」と思われるかもしれませんが、スピーキングテストの題材は日常生活に関するものです。
例えば登場人物の感情や心情の表現であったり人や物・動物の動きの描写など、お子さんでも試験問題を把握しやすい内容になっています

マイチューター TOEFL Primary® 対策コース
TOEFL Primary Step 1 Book 1 (125 pages) 20~30 レッスン
TOEFL Primary Step 1 Book 2 (125 pages) 20~30 レッスン
TOEFL Primary Step 1 Book 3 (125 pages) 20~30 レッスン
TOEFL Primary Step 2 Book 1 (128 pages) 20~30 レッスン
TOEFL Primary Step 2 Book 2 (128 pages) 20~30 レッスン
TOEFL Primary Step 2 Book 3 (128 pages) 20~30 レッスン