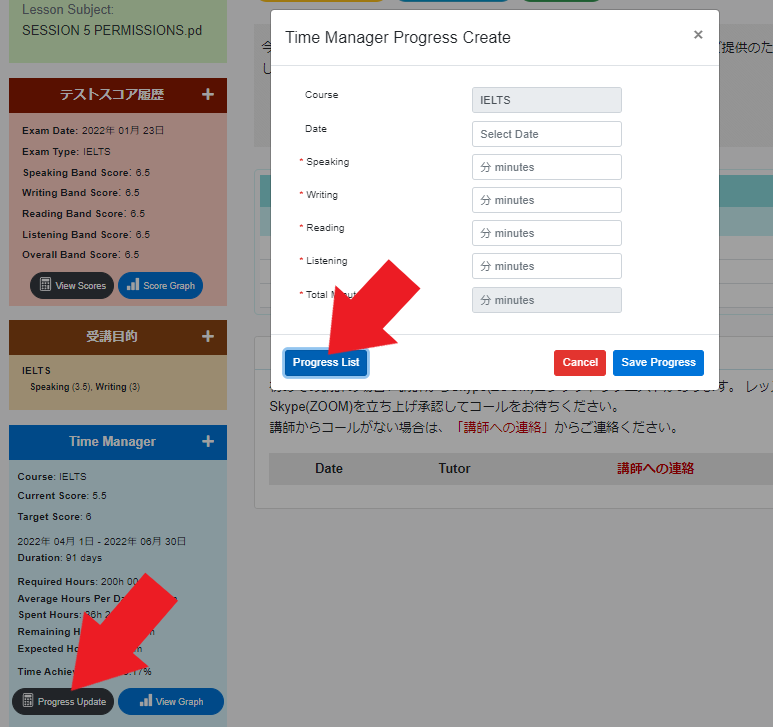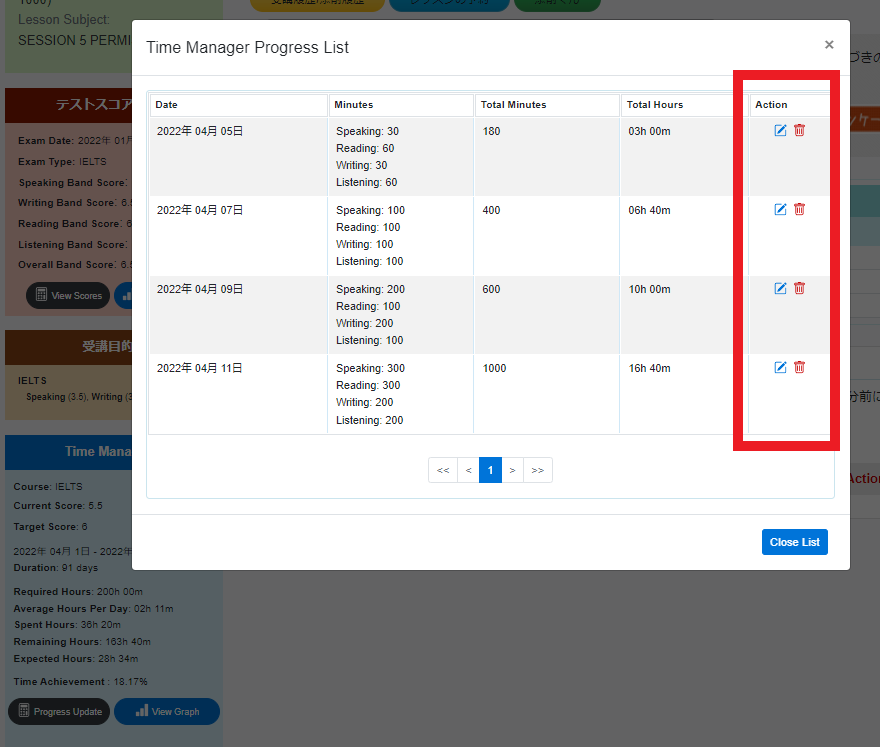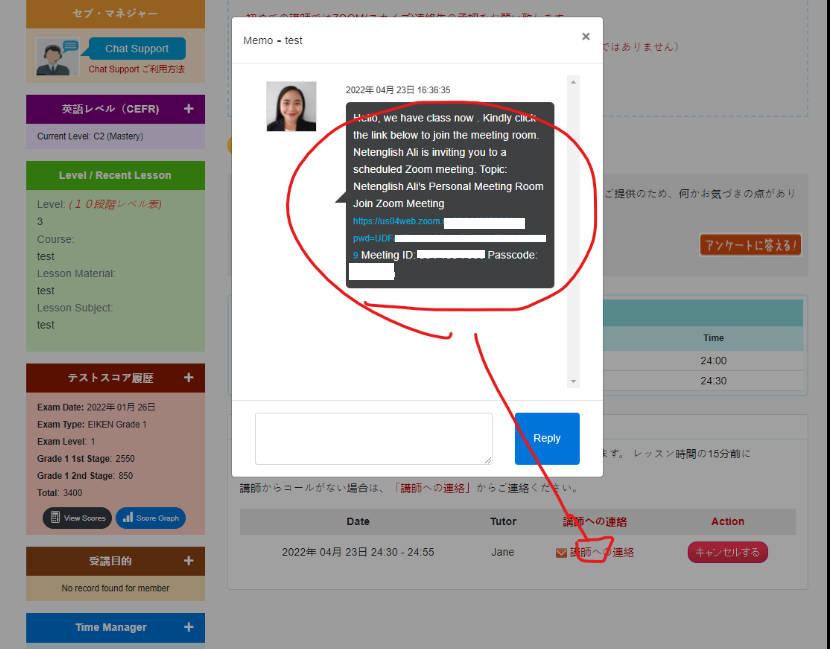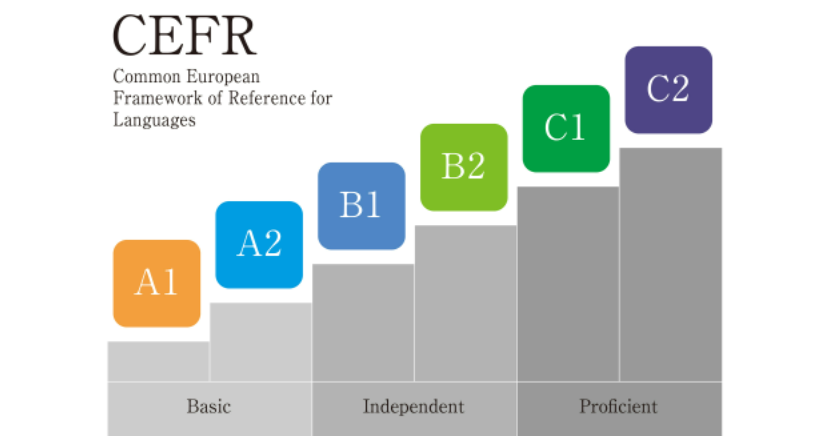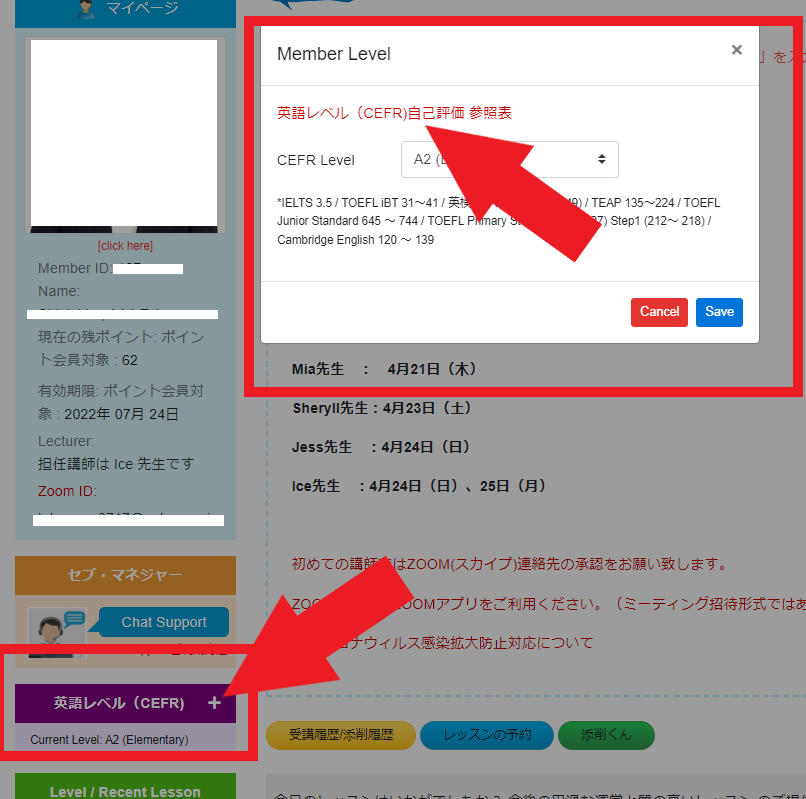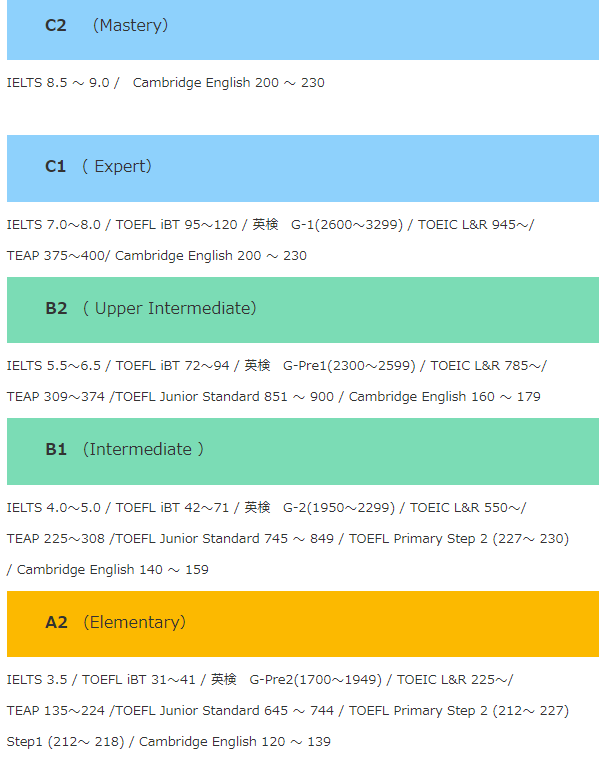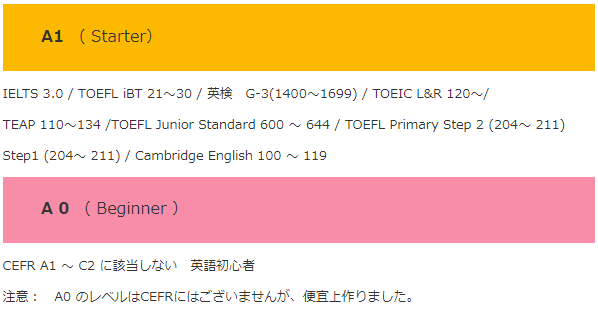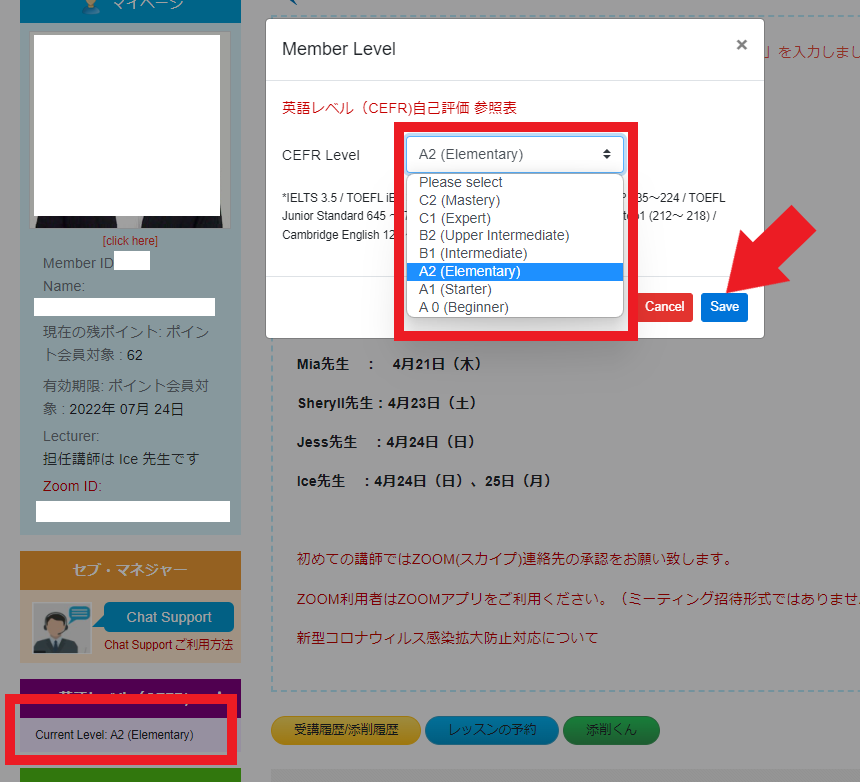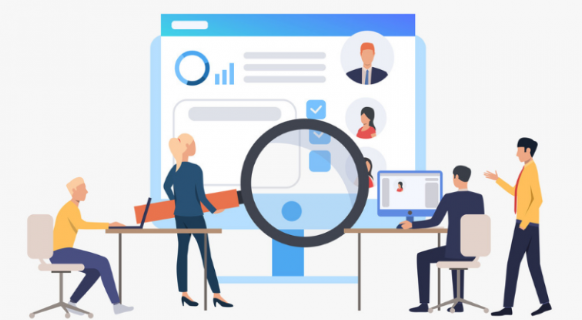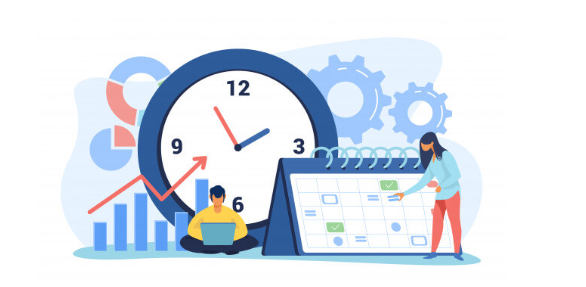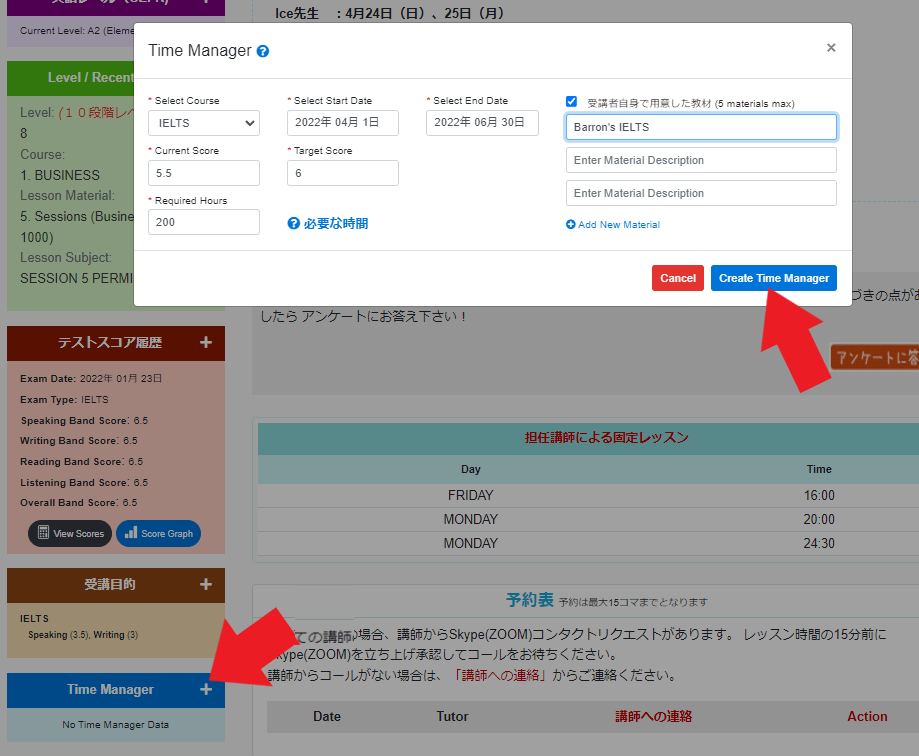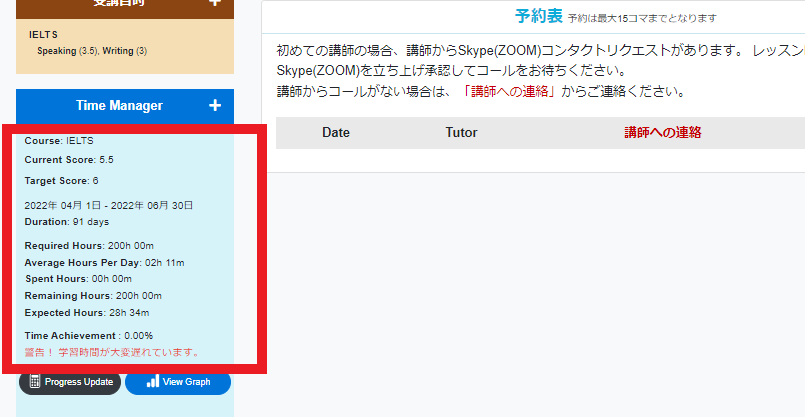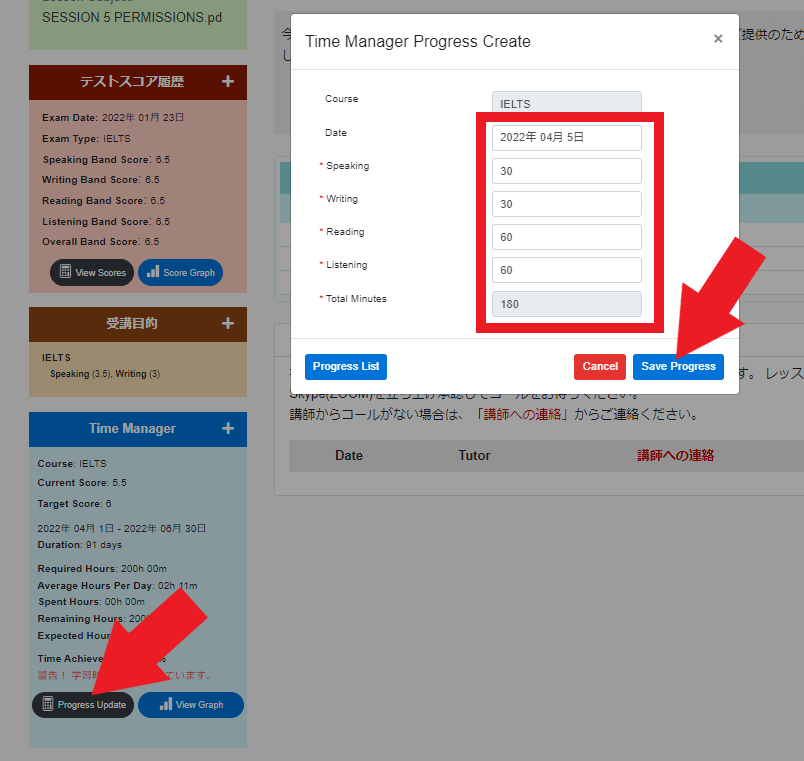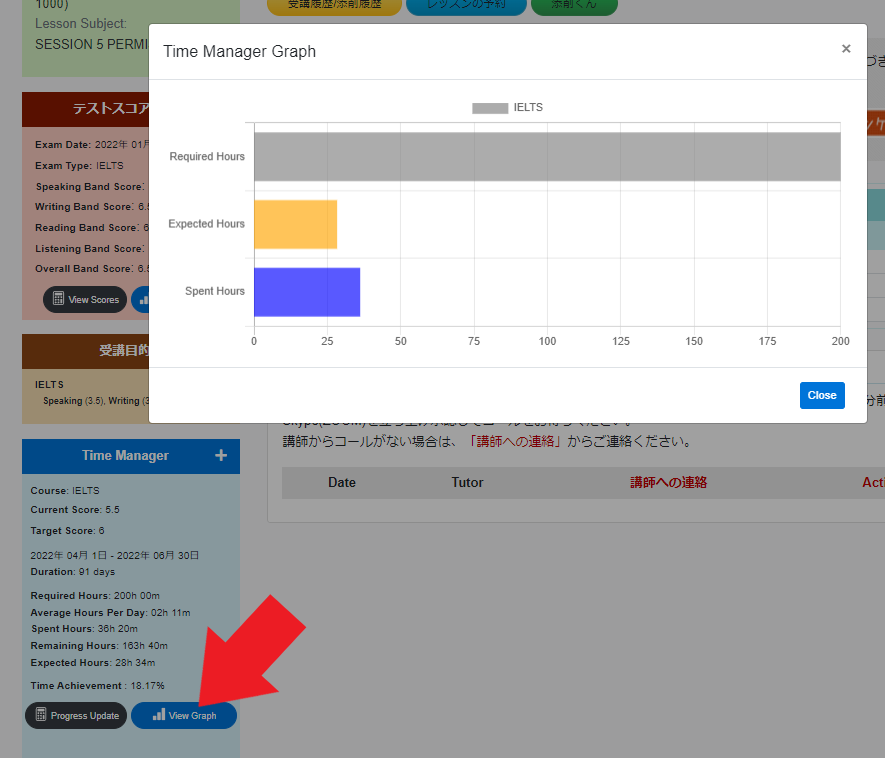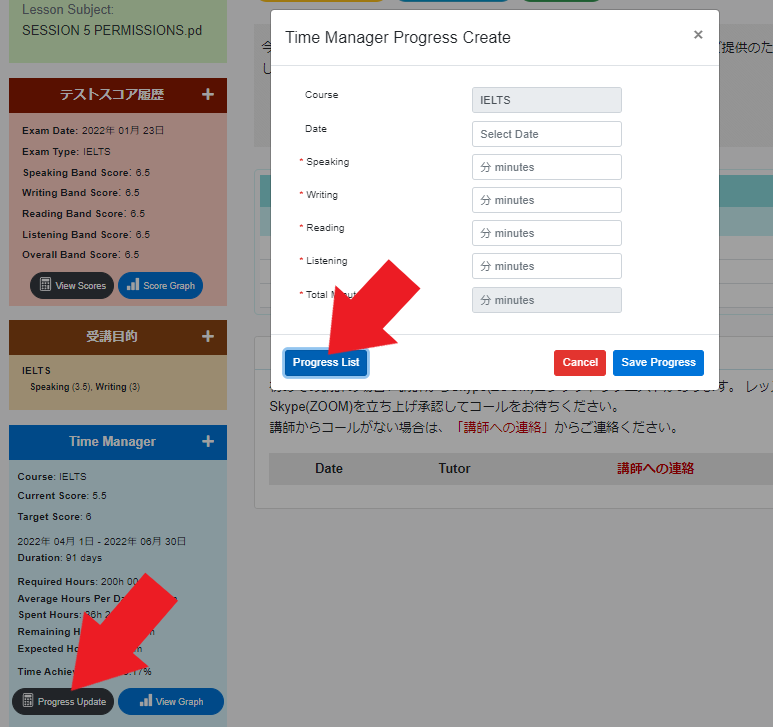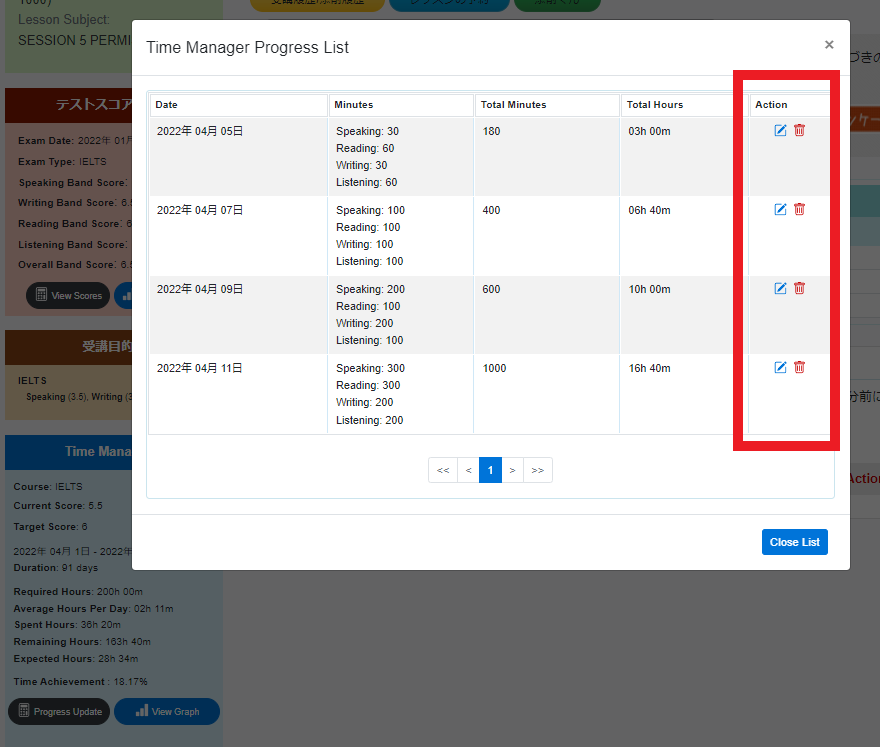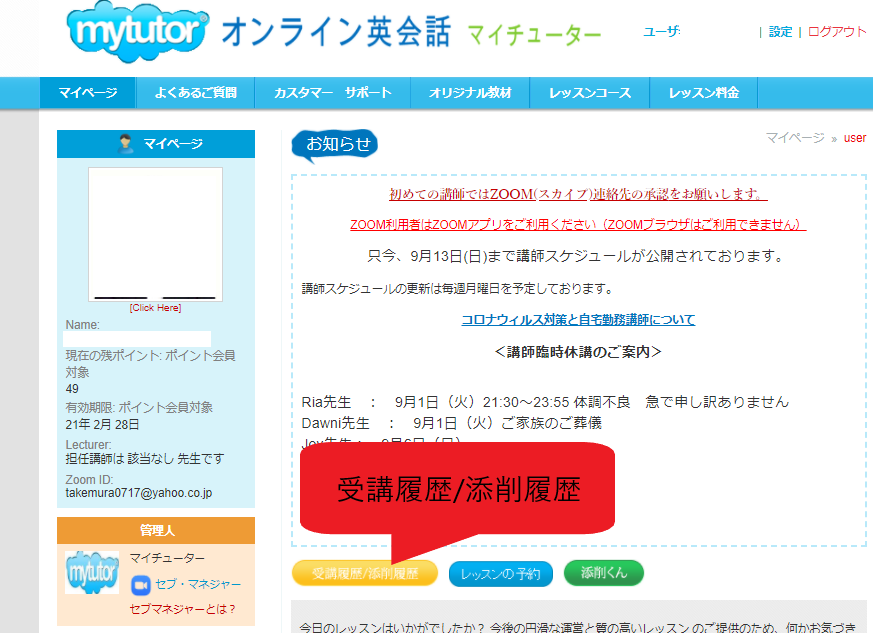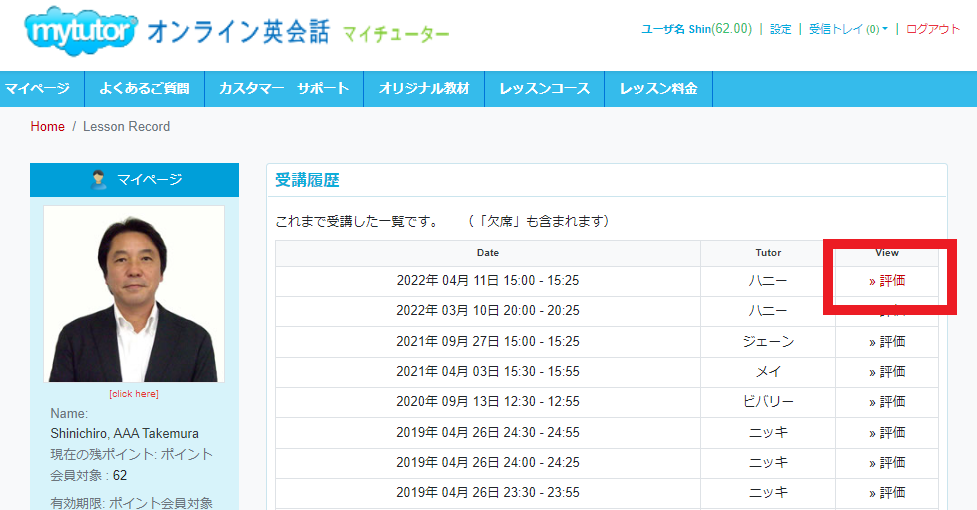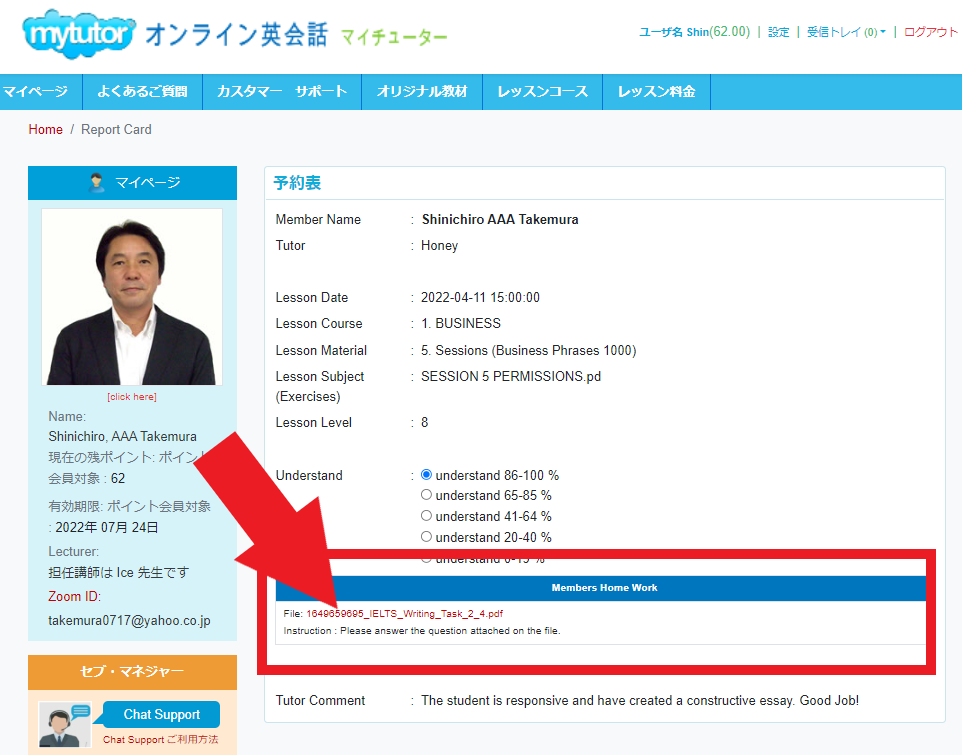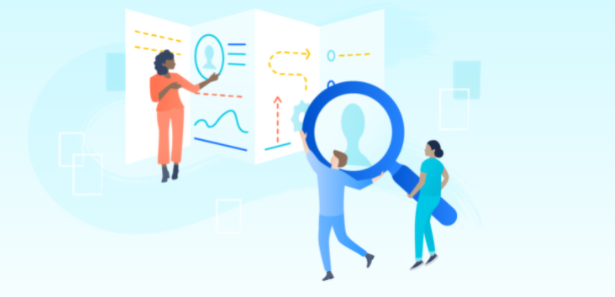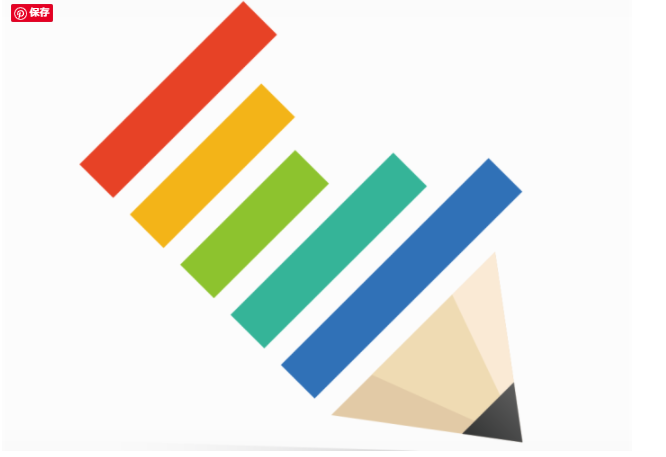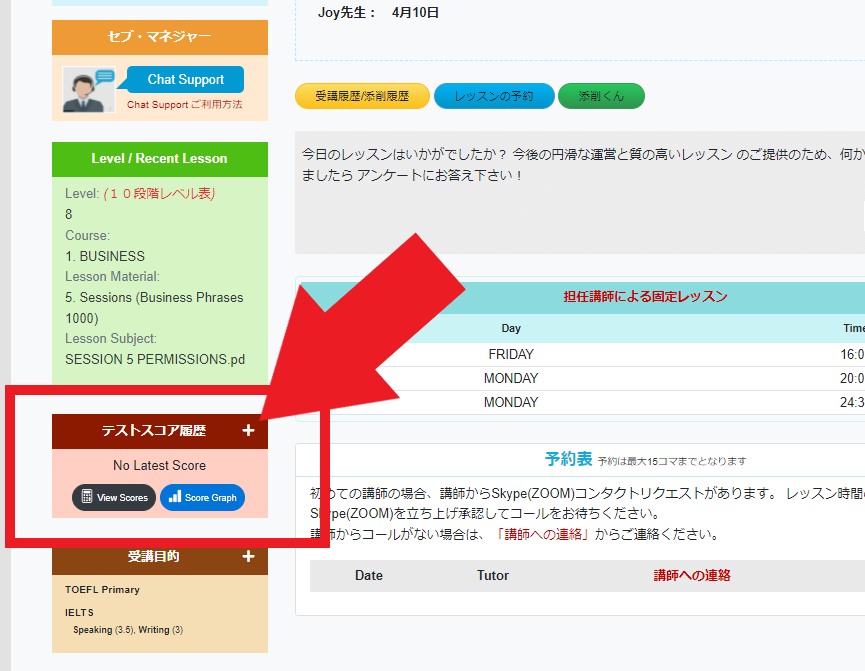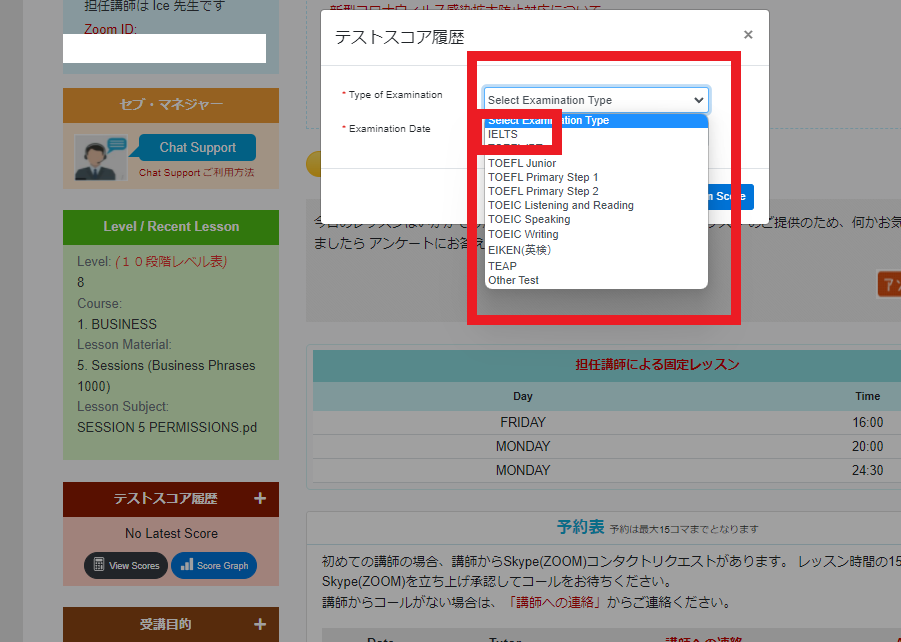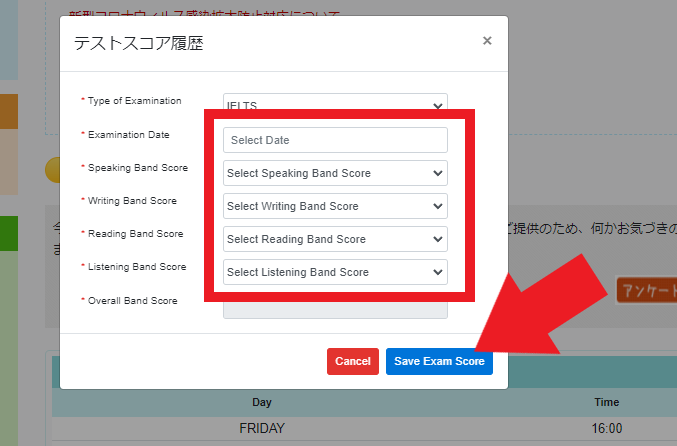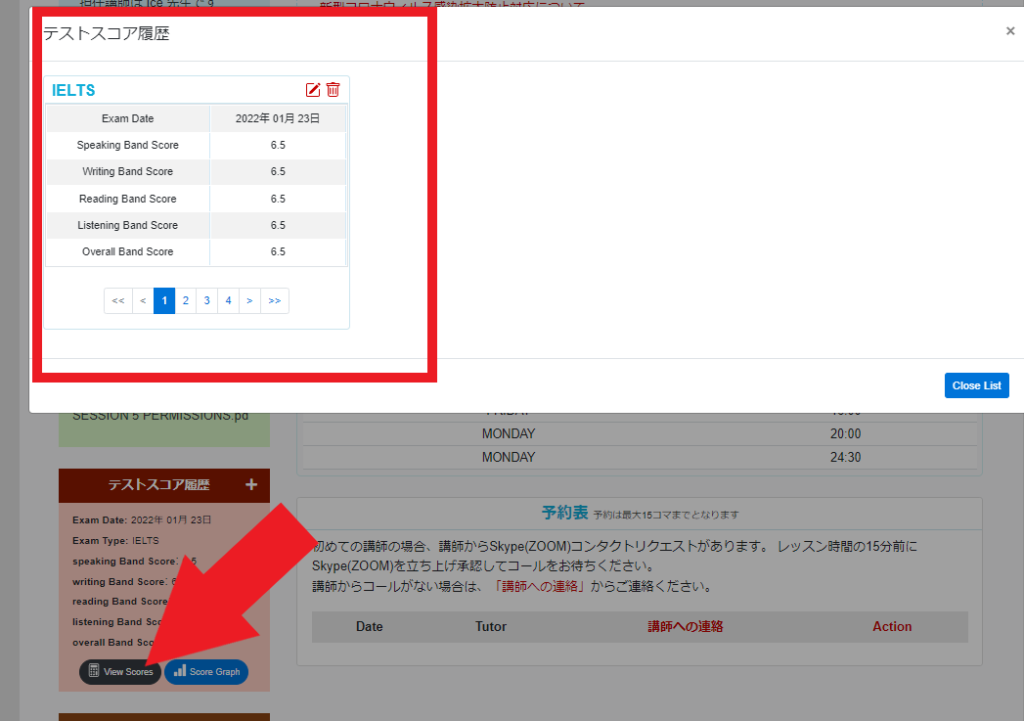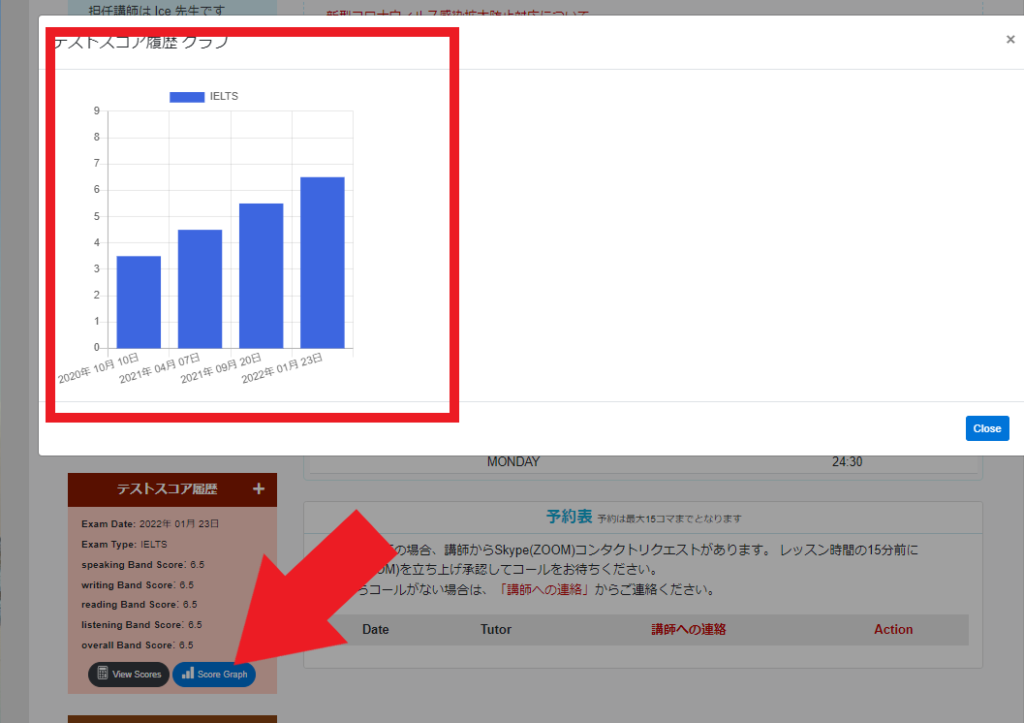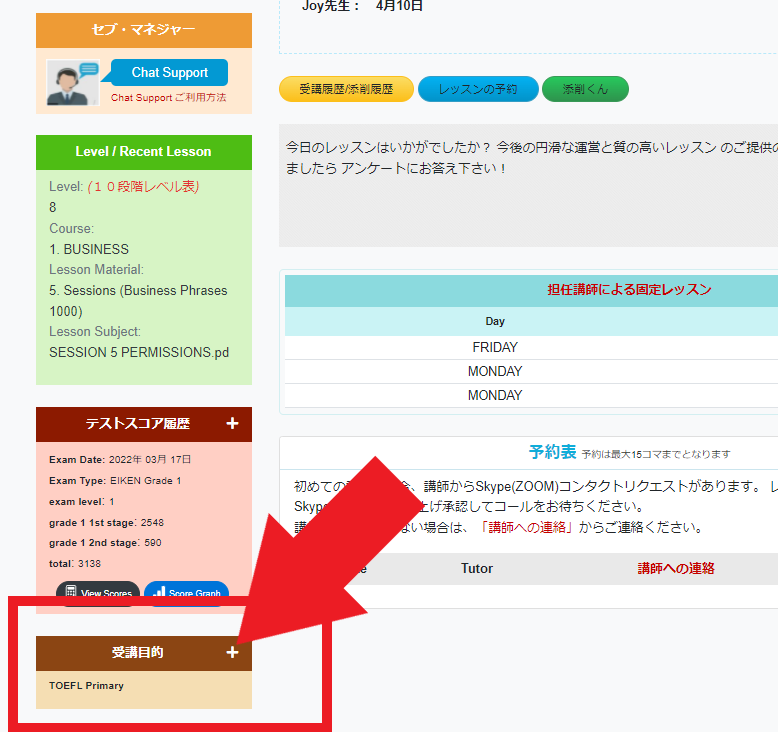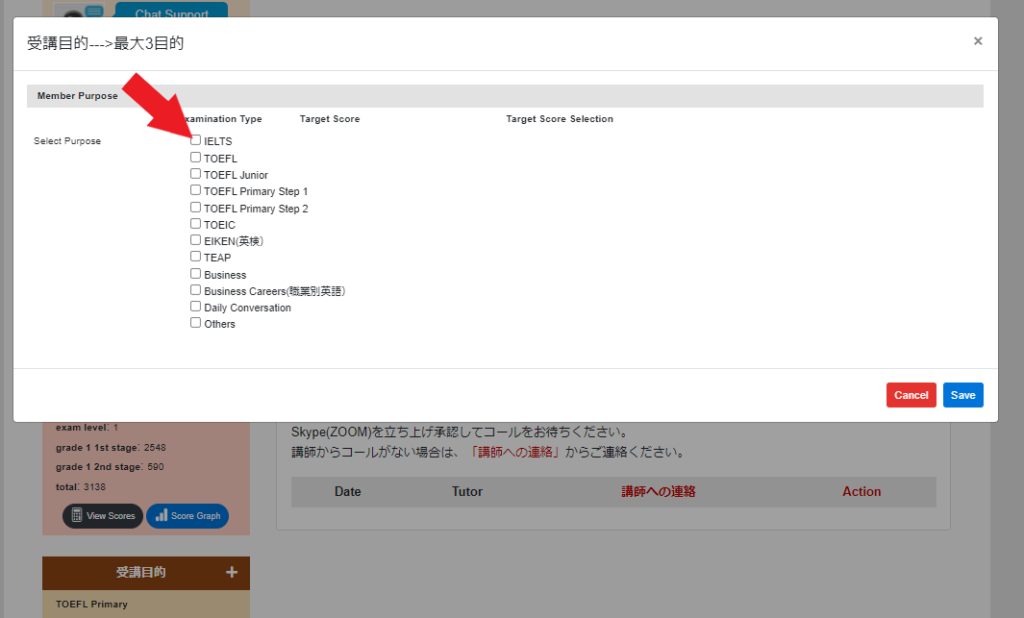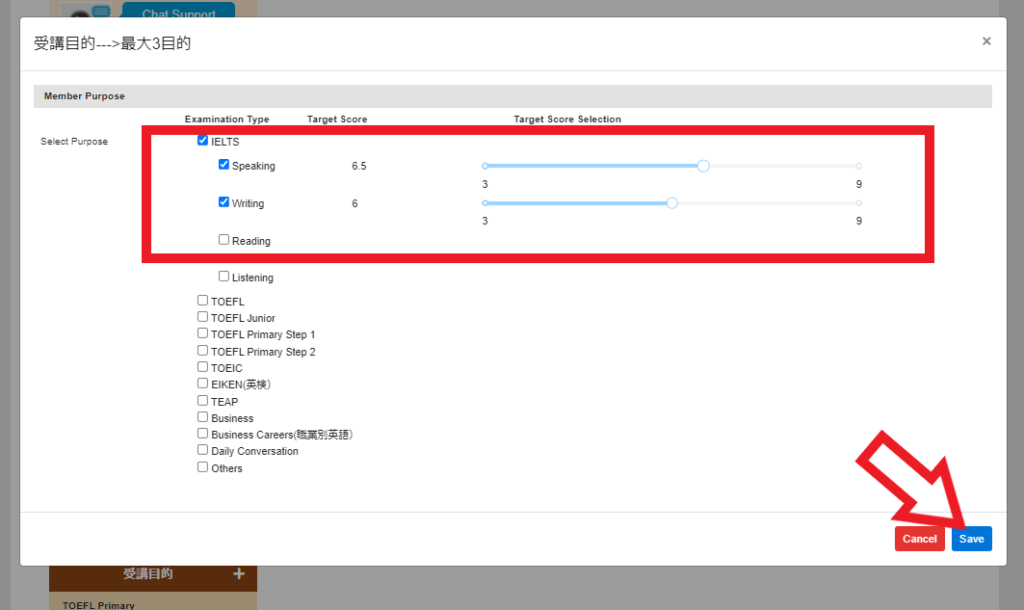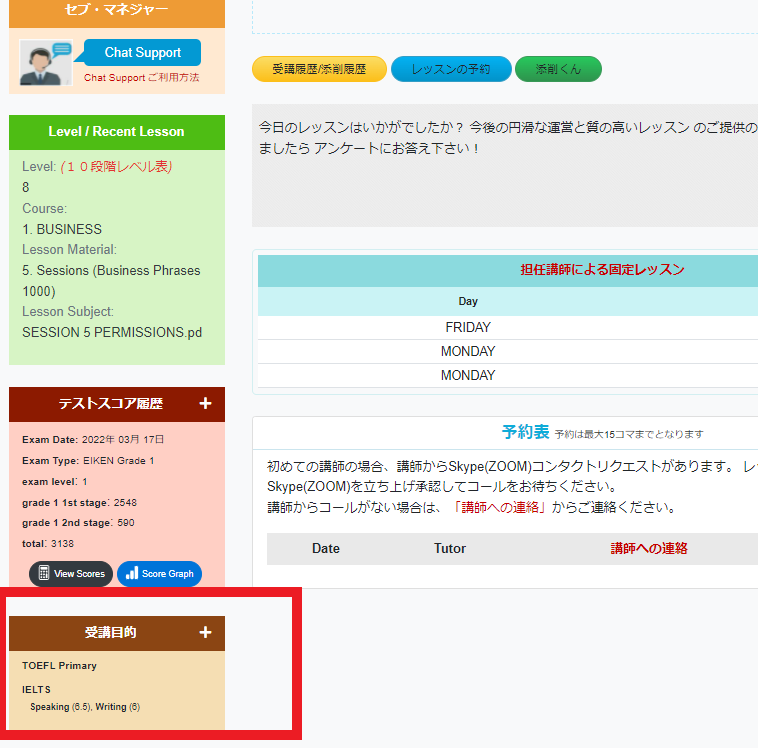テスト対策や受験勉強を進めるときに大切なのは、目標を立て、計画を作り、
実行していくことです。
そのためには、勉強の計画を可視化し、実行度を管理していく必要があります。
「Time Manager」は、目標点数、合格達成に必要な学習時間を管理するサービスです。
「Time Manager」は全講師が共有します。 「テストスコア履歴」、「受講目的(目標スコア)」
と合わせて、担当講師が目標達成に向けて効果的なアドバイを行うことことができます。
Time Manager 入力・管理 ご利用方法 ( 例:IELTS 学習)
*ご注意 : アカウントを複数ご利用の方は、メインのアカントだけご入力ください
1. 基礎データ入力 (テスト種類、目標スコア、学習期間、学習時間)
1-1 Time Manager + をクリック
1-2 Select Course を入力
1-3 Select Start Date / Select End Date 学習開始日と学習最終日を入力
1-4 Current Score / Target Score 直近スコア(推定スコア)と目標スコアを入力
1-5 Required Hours [必要な時間]をクリック 目標達成時間説明を参考に必要時間を入力
1-6 受講者自身で用意した教材 マイチューター以外で使う参考書や問題集を入力
1-7 Create Time Manager をクリック (データ保存)
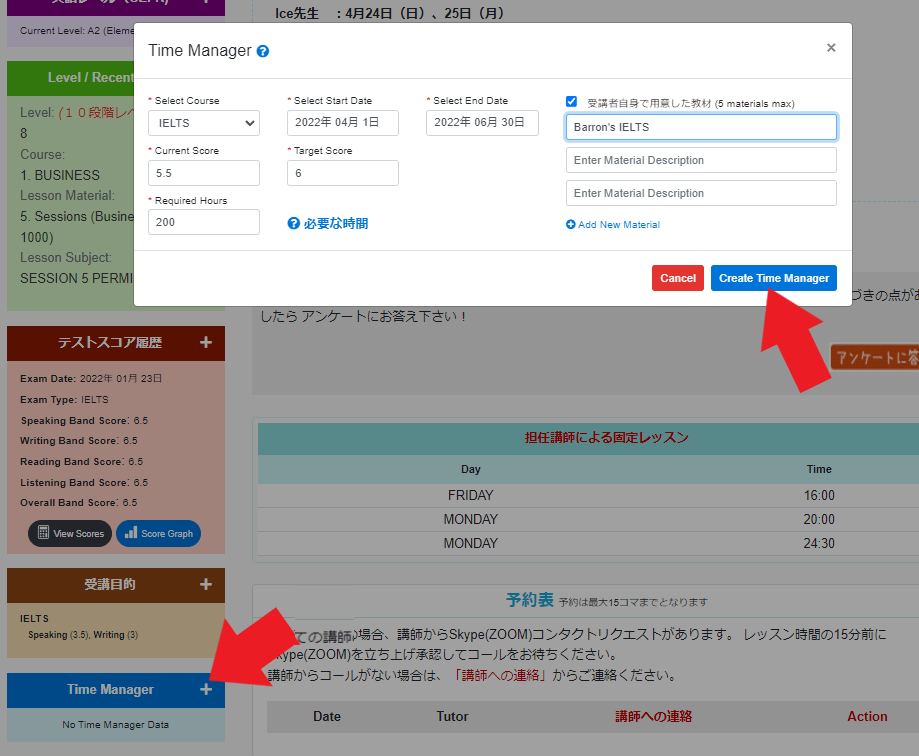
===========================================
2. 入力データを確認する
用語解説
Average Hours Par Day : 1日あたり必要な平均学習時間 (Required Hours ÷ Duration)
Spent Hours : 実行済み学習時間合計
Remaining Hours : 残り必要時間 (Required Hours - Spent Hours )
Expected Hours : 計画経過学習時間 ( Average Hours Par Day × 経過日数)
Time Achievement : 必要時間達成度
警告 : Expected Hours ( 計画経過学習時間) の70%を下回ると警告表示。
(警告は 予約表の下にも表示されます)
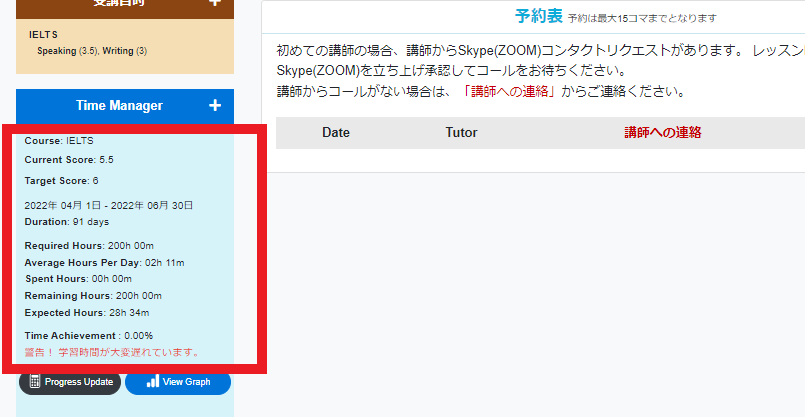
==========================================
3. 学習時間の入力
3-1 Progress Update をクリック
3-2 Date , 科目ごとに学習時間(分)を入力
3-3 Save Progress をクリック (データ保存)
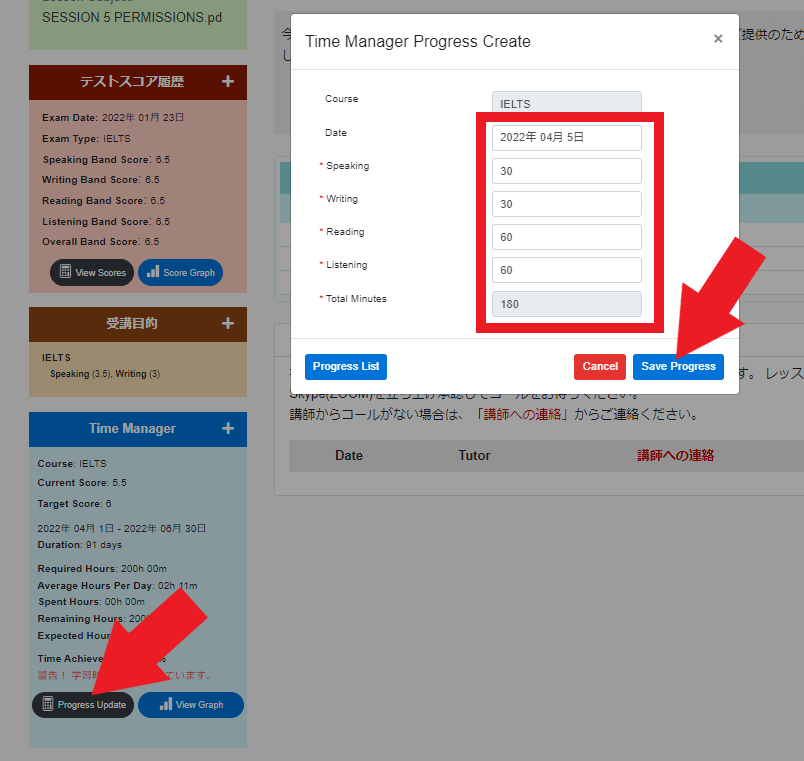
=====================================
4. 学習実行時間の「実行度」をグラフで確認
4-1 View Graph をクリック
Spent Hours (実行済み学習時間)が Expected Hours(計画経過学習時間)から遅れないように注意してください
Spent Hours が Expected Hours の70%以下になりますと警告メッセージがポップアップされます
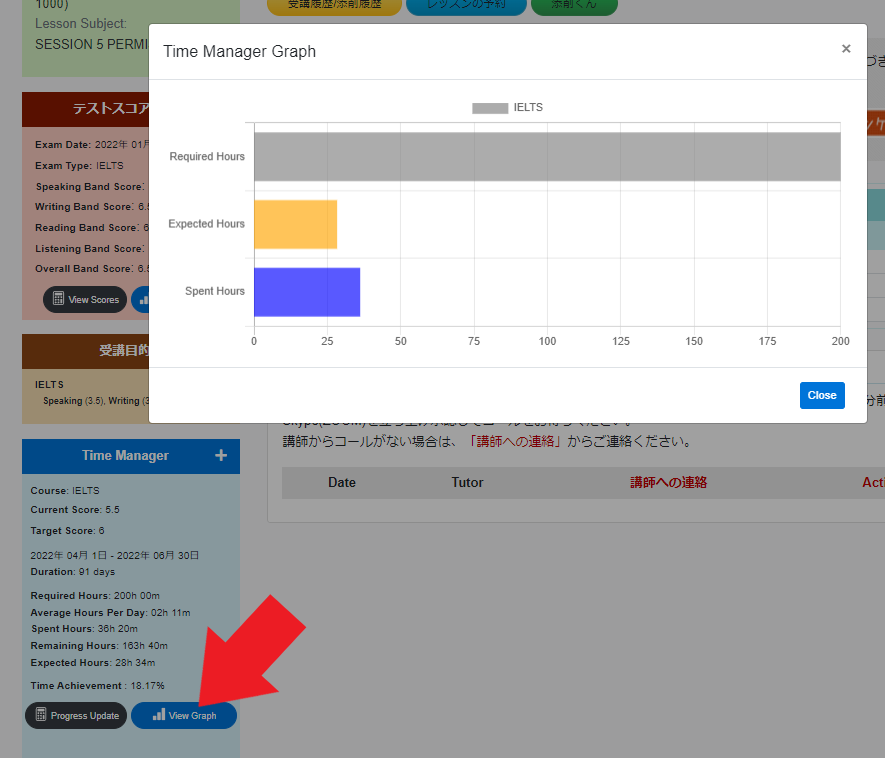
=====================================
5. 学習実行時間データ 編集
5-1 Progress Update をクリック
5-2 Progress List をクリック
5-3 編集したい日付にある Action ☑ をクリックしてデータを編集する
5-4 編集したい日付にある Action ゴミ箱(アイコン) をクリックしてデータを削除