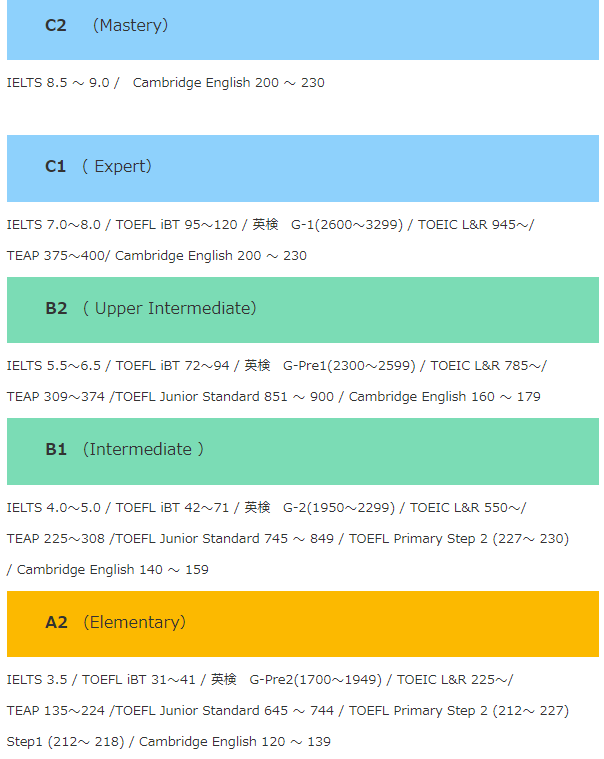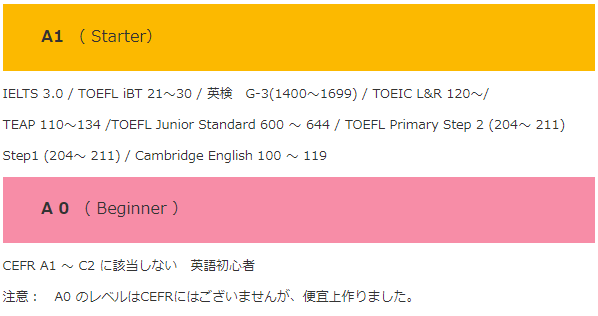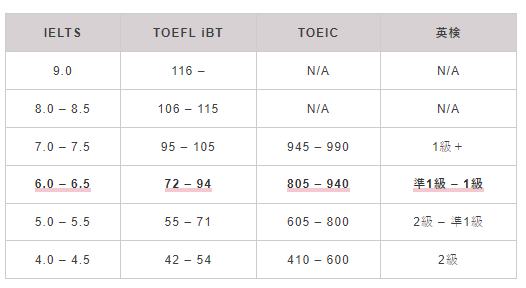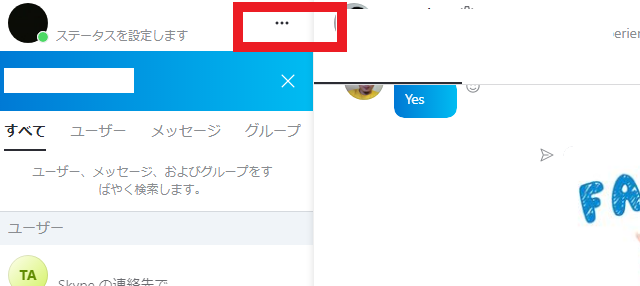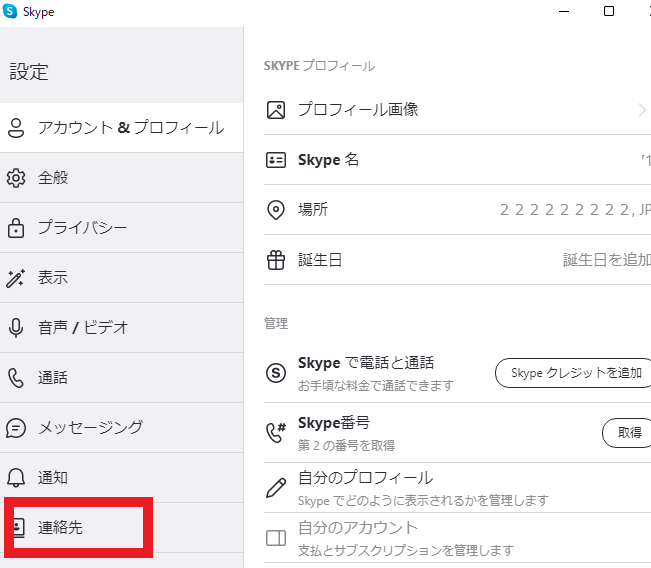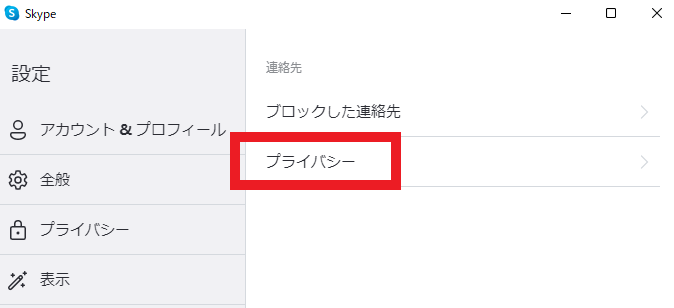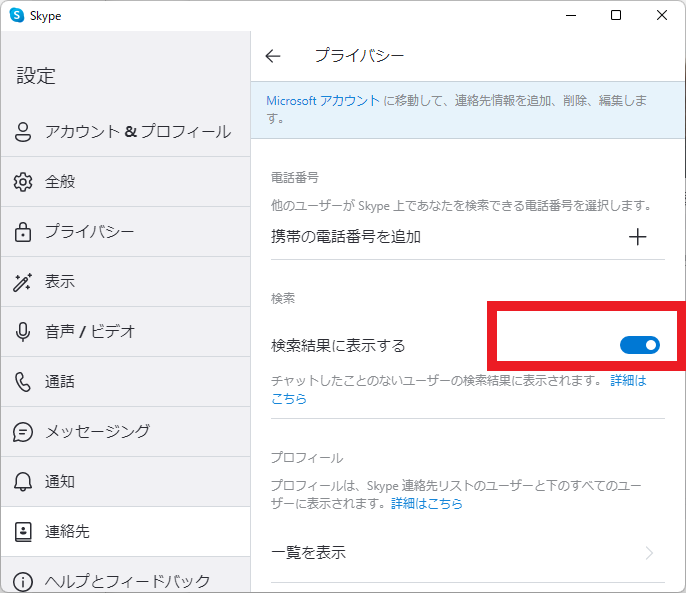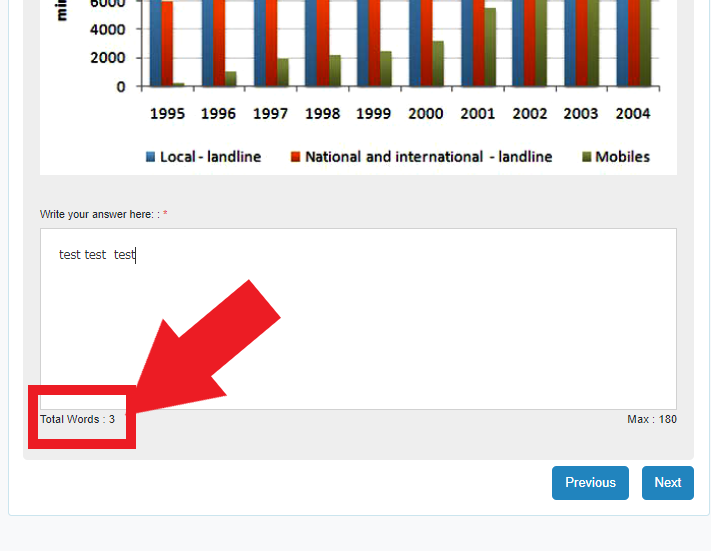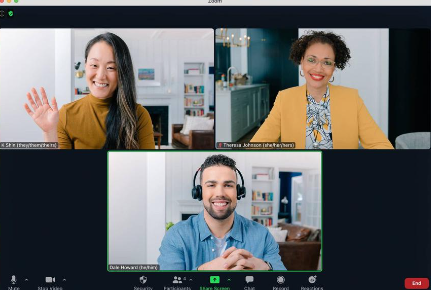講師都合キャンセル 及び 代行の確認方法
講師都合のキャンセルがあった場合、できる限り速やかにマイページ「お知らせ」
でご案内しております。
しかしながら、講師の急な体調不良や事故などで、講師都合キャンセルのご案内が、
レッスン時間の直前になるなど、時間的余裕を持った事前連絡ができない場合
もございますのでご了承ください。
当日講師都合のキャンセルがあった場合、同じ時間で講師に空きがあれば、
代行をご用意してメールでご案内しております。 また、代行講師の内容は、
マイページ「予約表」からでもご確認いただけます。(代講講師名、時間が表示されます)
レッスン時間の前に、 マイページ予約表にある「講師への連絡」からチャットボット
をご確認ください。 代行講師から代行のご挨拶やメッセージが届いている場合が
ございます。
同じ時間で代行講師がお手配できない場合は、講師キャンセルによる
ポイント返還となります。 講師キャンセルの確認メールのみが届きます。
また、マイページ「予約表」からはキャンセルされた予約情報は消去されます。
また、当日以外の講師都合のキャンセルは、原則、代行ではなく、ポイント返還となります。
代行講師からのスカイプ(ZOOM)連絡について
代行講師が既に受講経験がある場合、そのまま代行講師からのスカイプ(ZOOM)
コールをお待ちください。
代行講師が初めての講師の場合、講師からのコンタクトリクエスト
を事前(レッスンの5~10分前)に承認して、スカイプ(ZOOM)コールを
お待ちください。
2~3分経過しても代行講師からコールがなかったり、レッスン中の回線障害など、
緊急な問題がございましたら、
マイページ予約表にある「講師への連絡」からチャットボットをご利用ください。
尚、レッスン時間終了後は、チャット記録は確認できませんのでご了承ください。
「講師への連絡」が繋がらない場合や、講師では問題解消できない場合は、
セブマネージャー Chat Support までご連絡いただけますと幸いです。
代講をご用意しない設定も可能です
初期設定では、当日講師都合のキャンセルがあった場合、代行をご用意する
設定になっております。(代講がご用意できない場合はポイント返還)
しかしながら、お客様からのご要望があれば、今後、代行ではなく、
講師キャンセルによるポイント返還の設定も可能でございますのでその際は、
ご用命いただけますと幸いです。
マイページ上部メニュー「カスタマーサポート」から日本語で「代行無しの設定希望」
とご連絡ください。
事務局の判断で代行をご用意しない設定にする場合がございます
受講履歴から代行が難しいと判断した場合、事務局の判断で
代行をご用意しない設定にさせていただく場合がございますのでご了承ください。
以下は、 代行が難しいと判断される例になります。
● 「医療英語コース 」など、担当講師が限定されるコースを受講されている場合
● 受講者自身で用意した教材を使うなど、オフィシャルなレッスンコース以外
のレッスンを受講されている場合
● 全講師の対応が難しいレッスンへのご要望があった場合