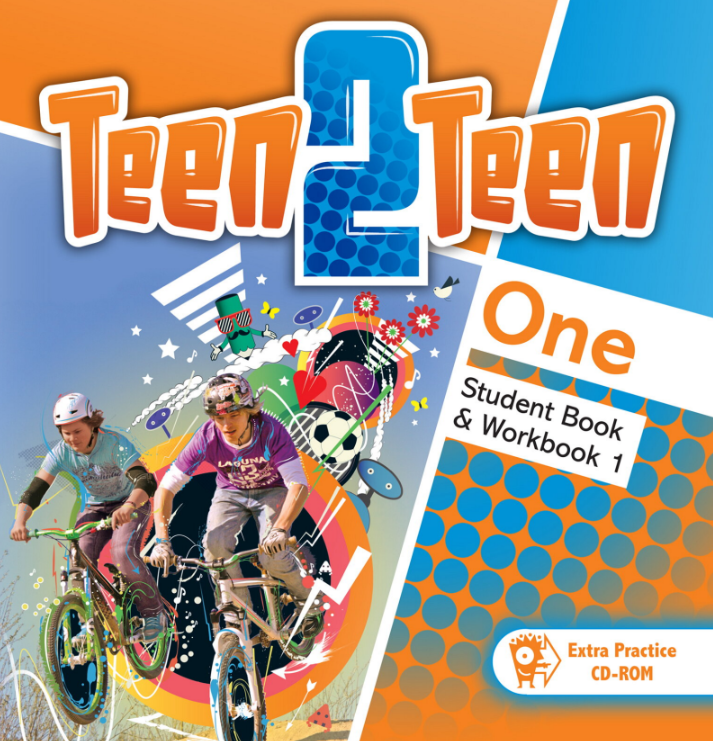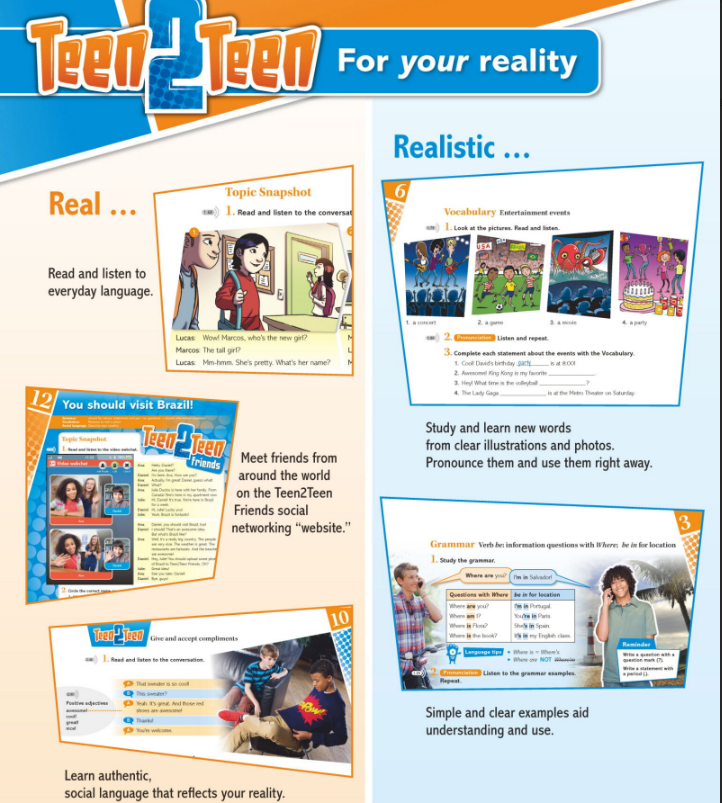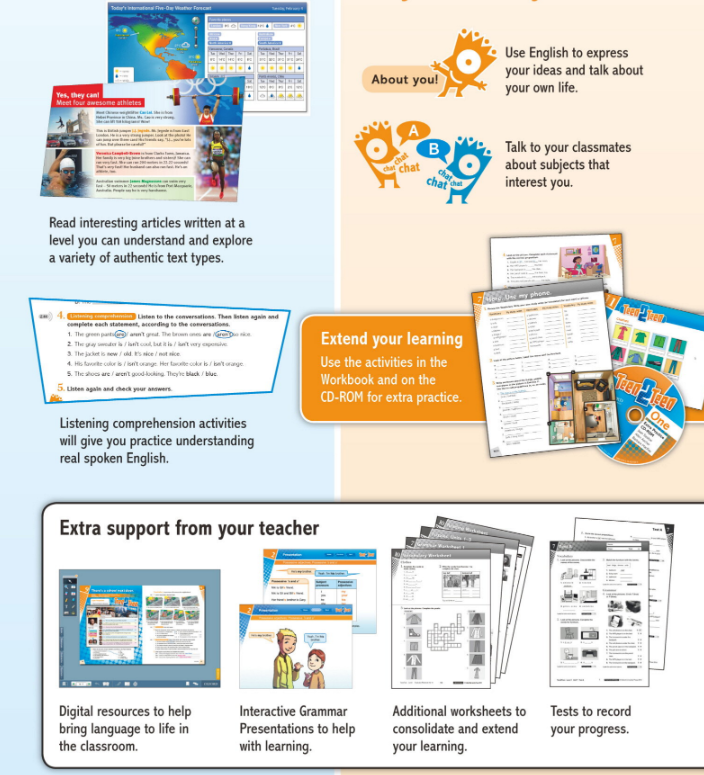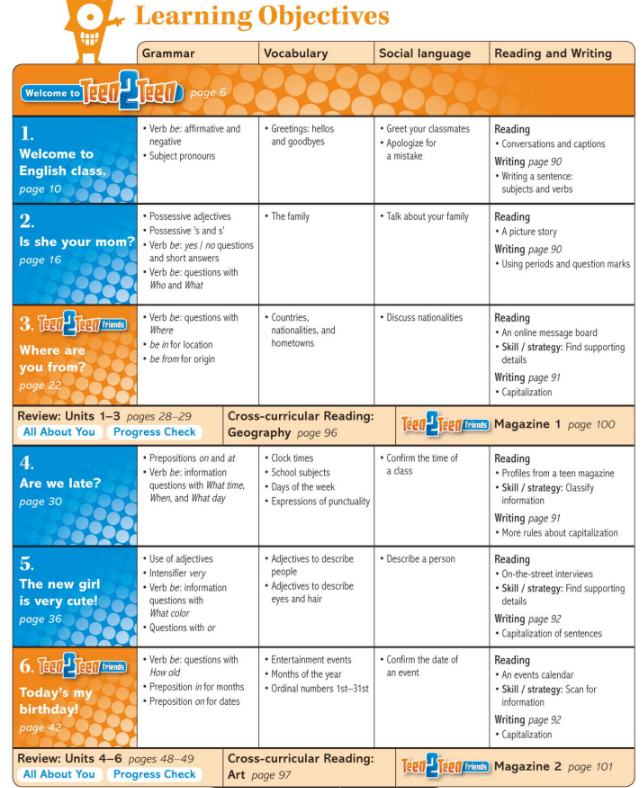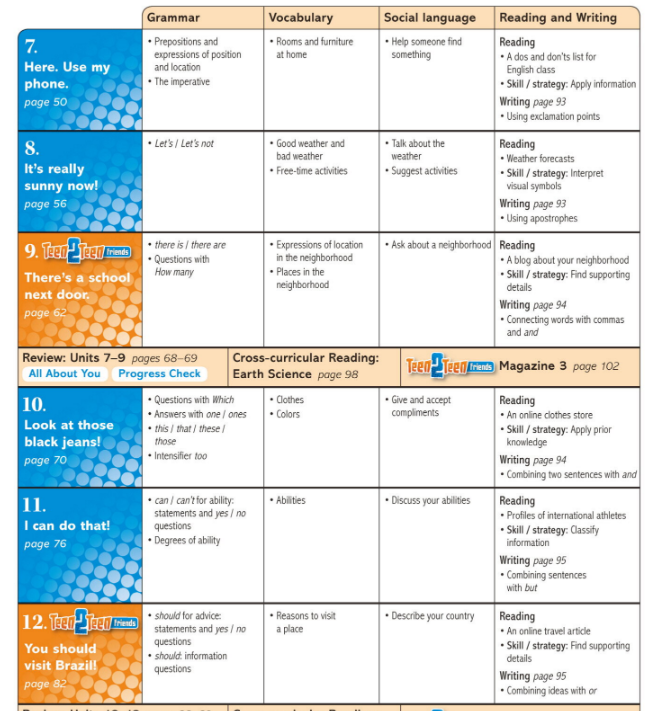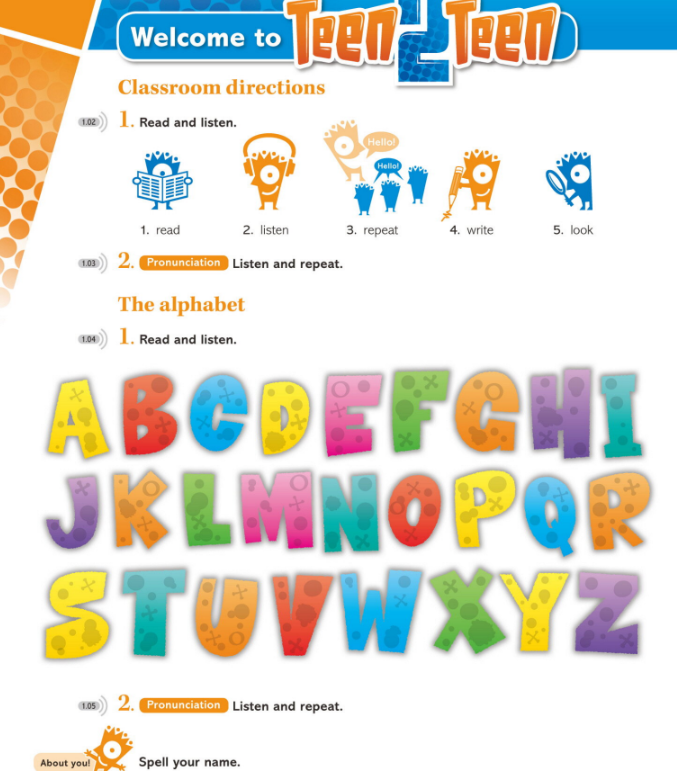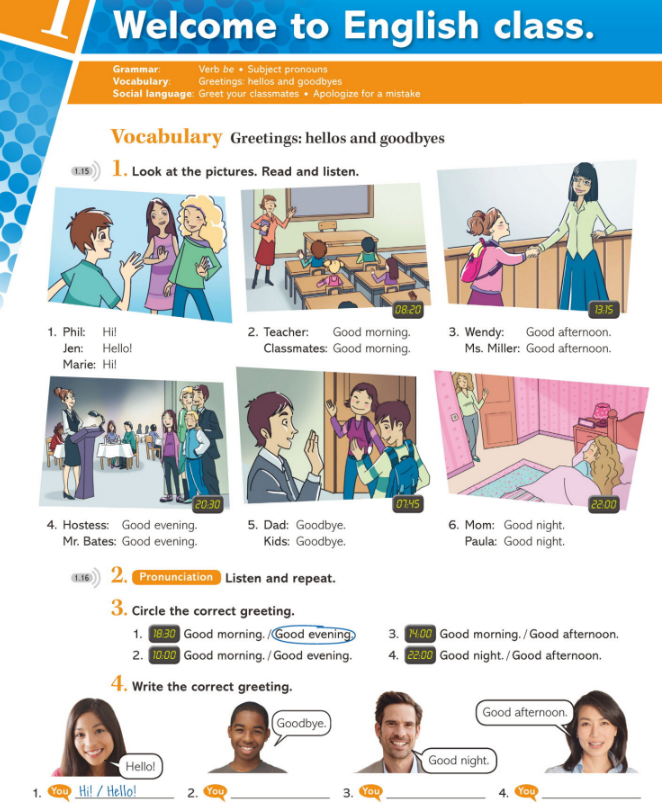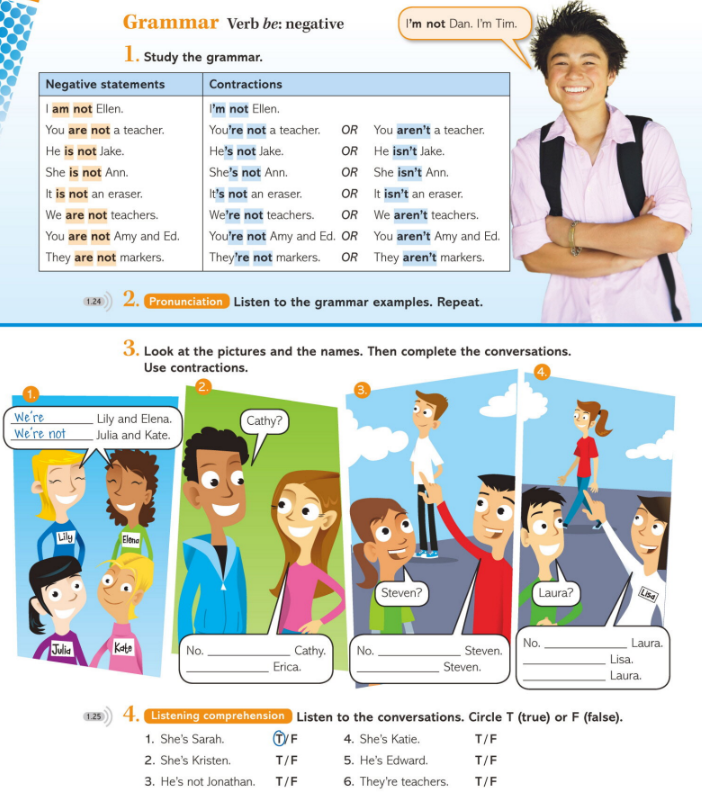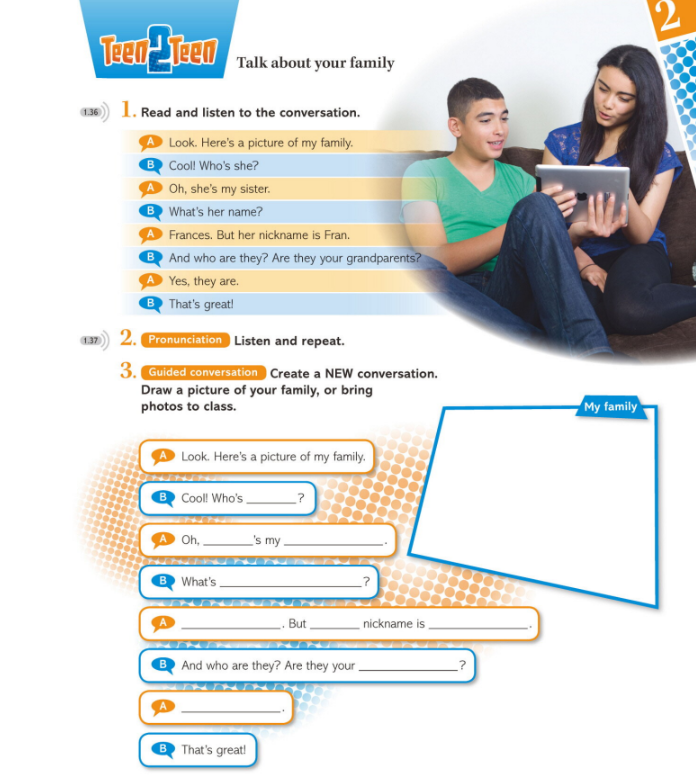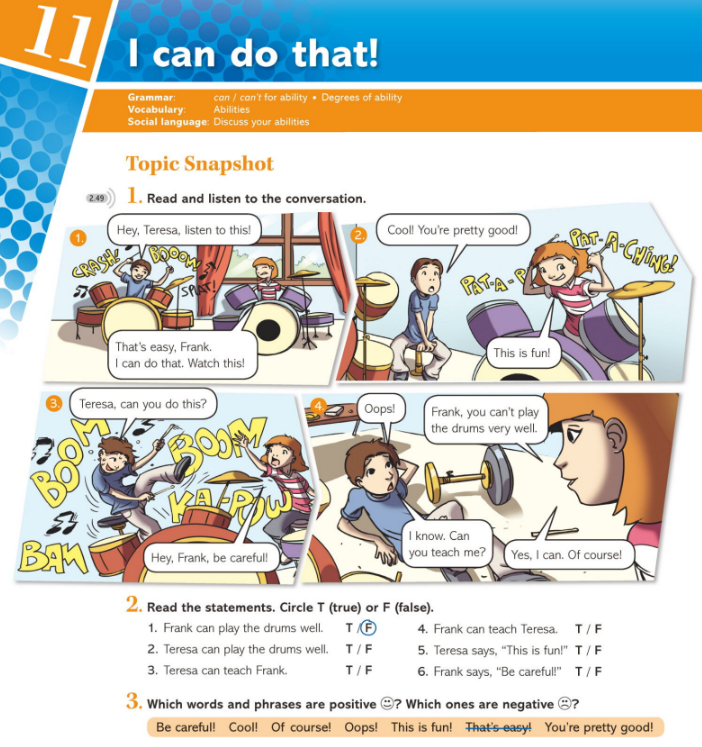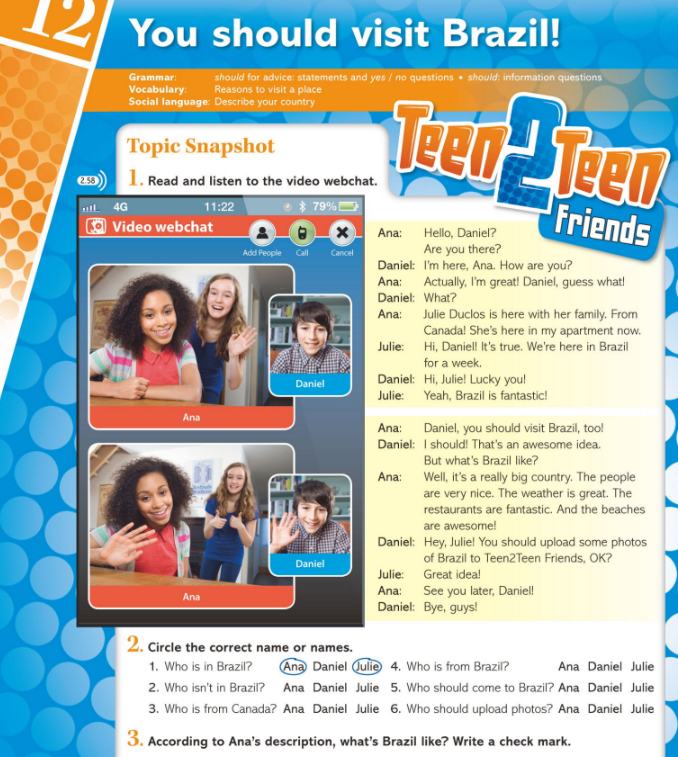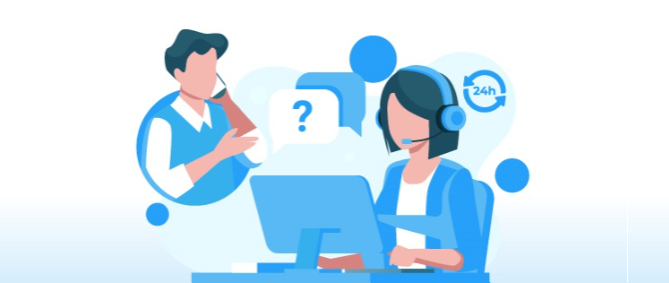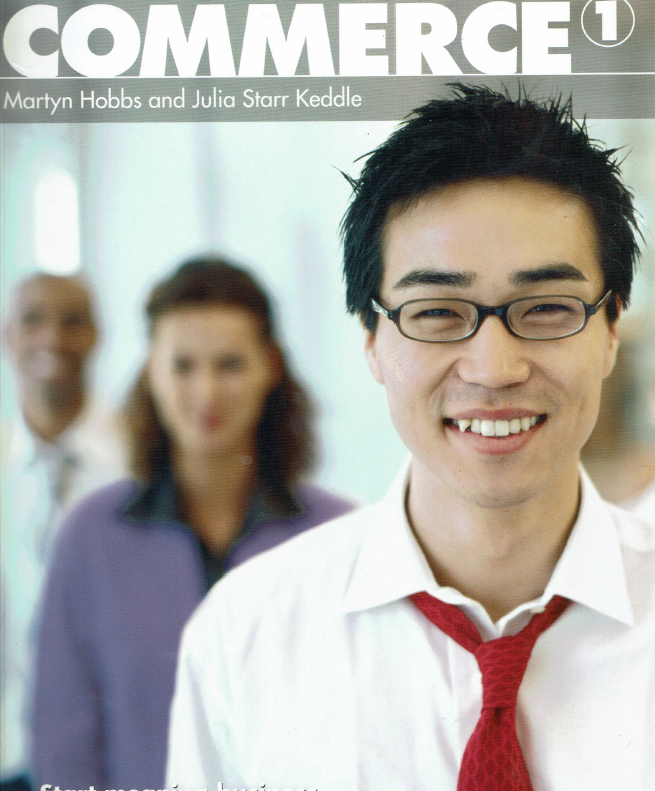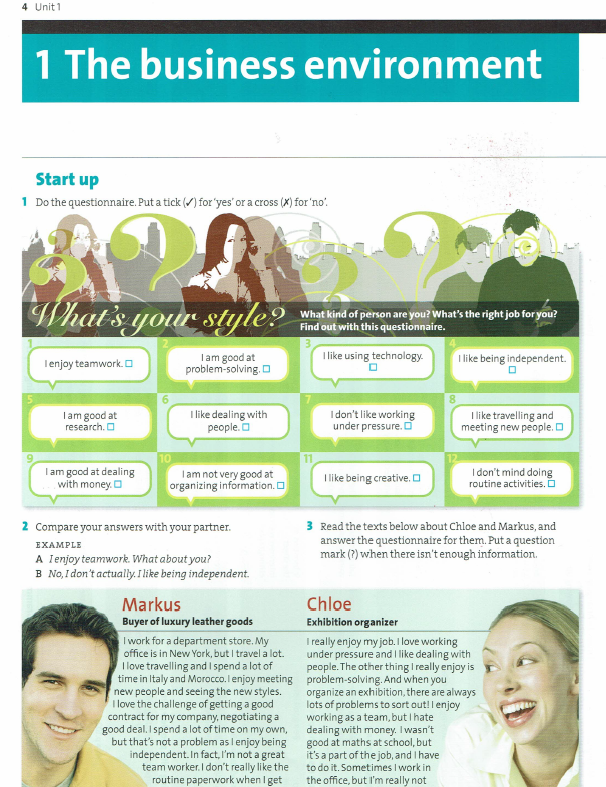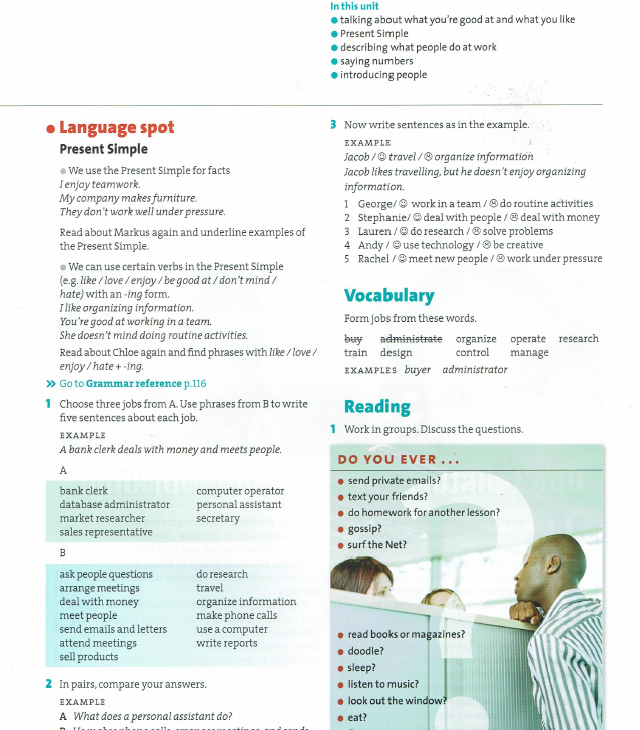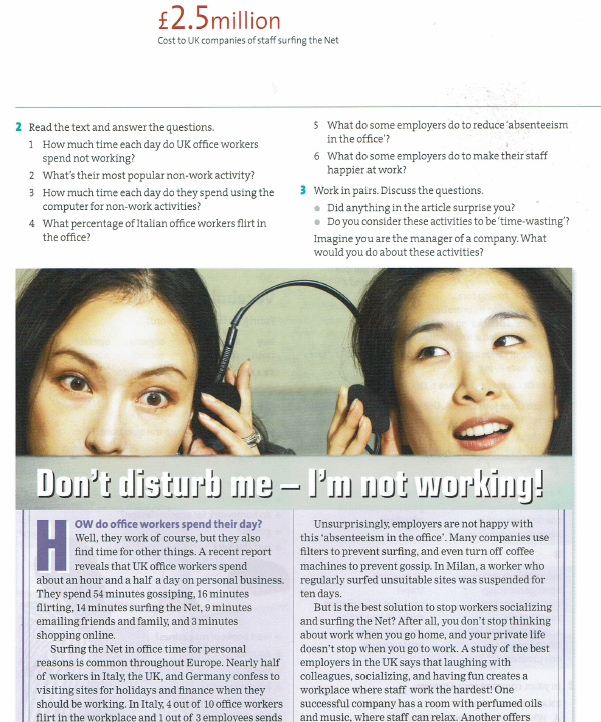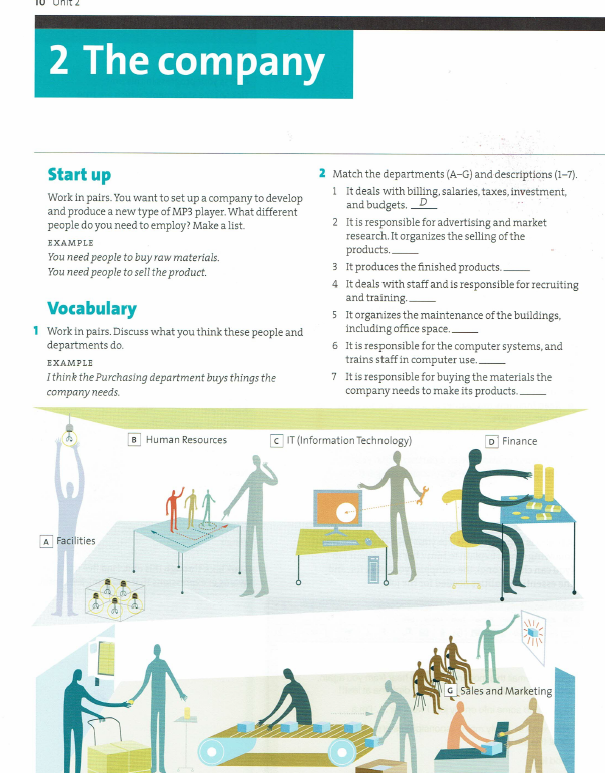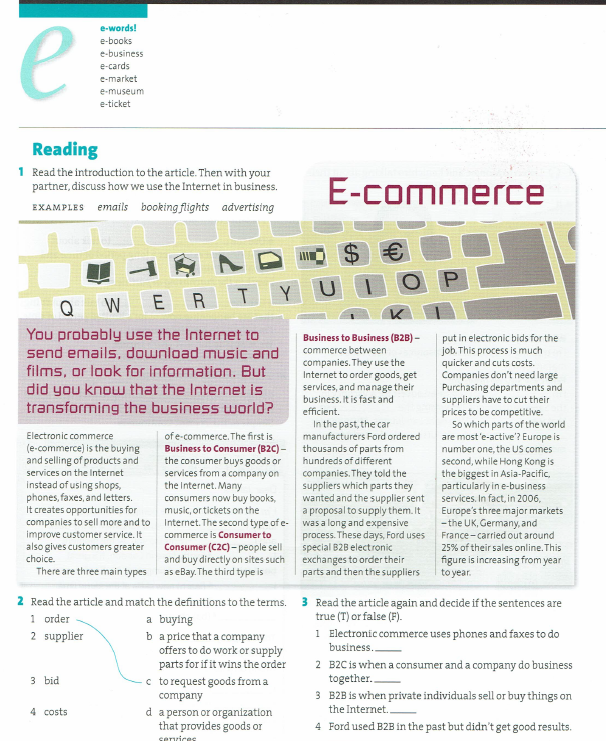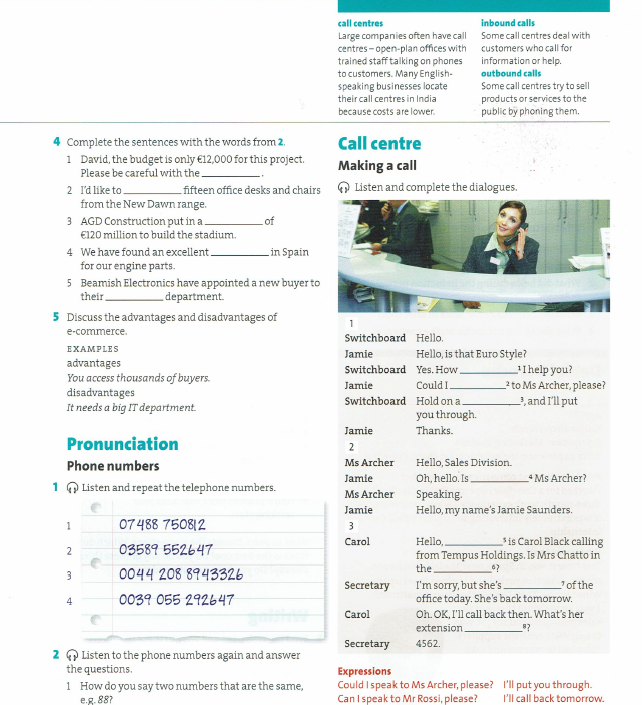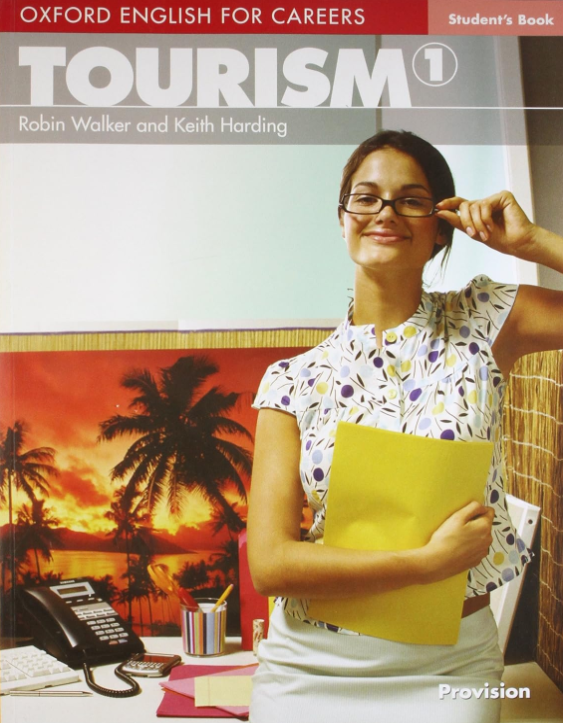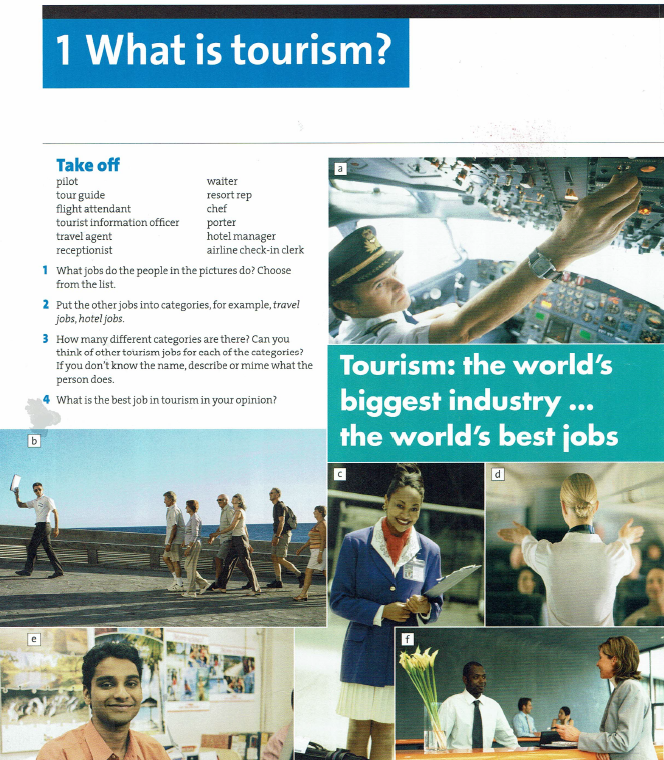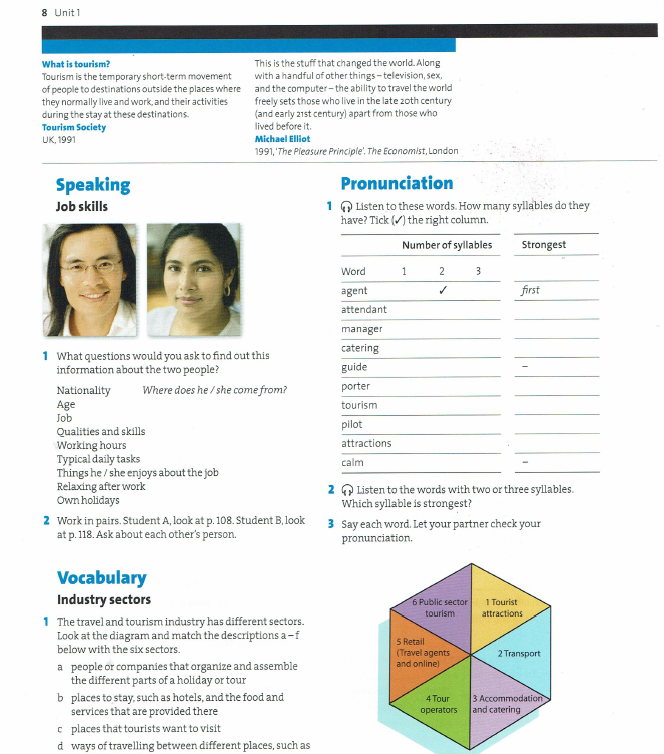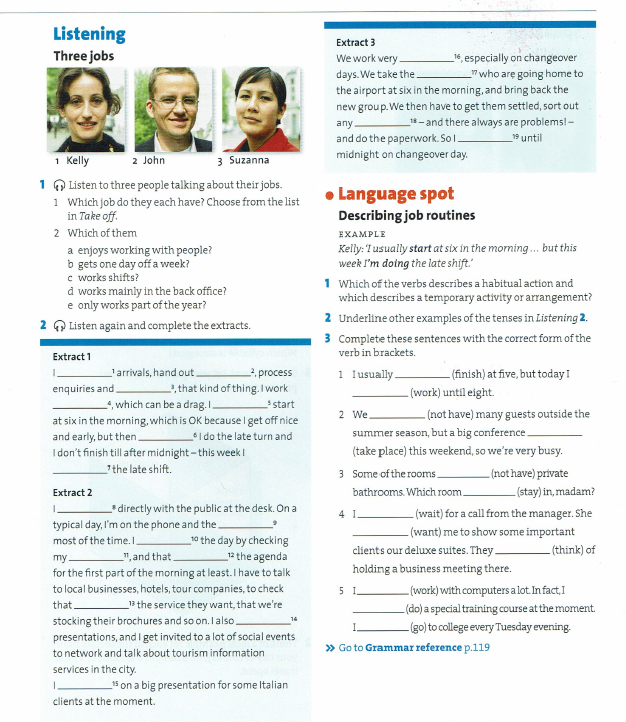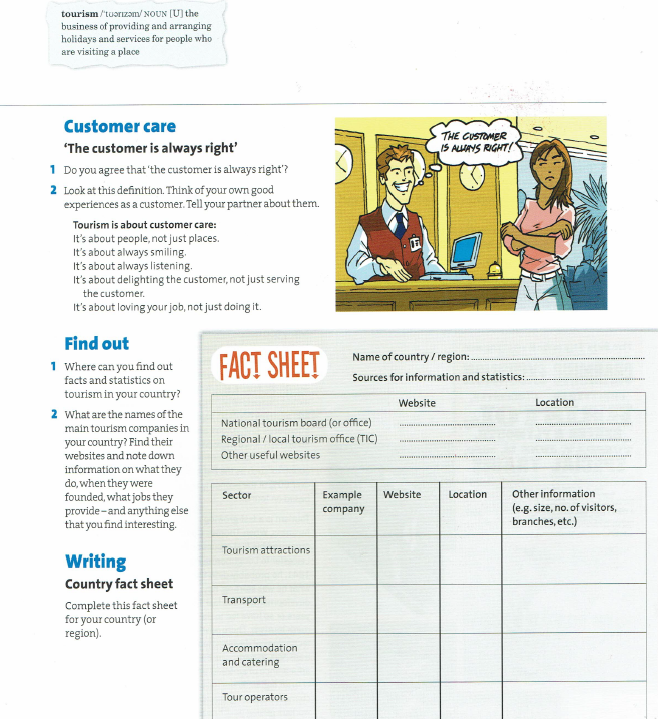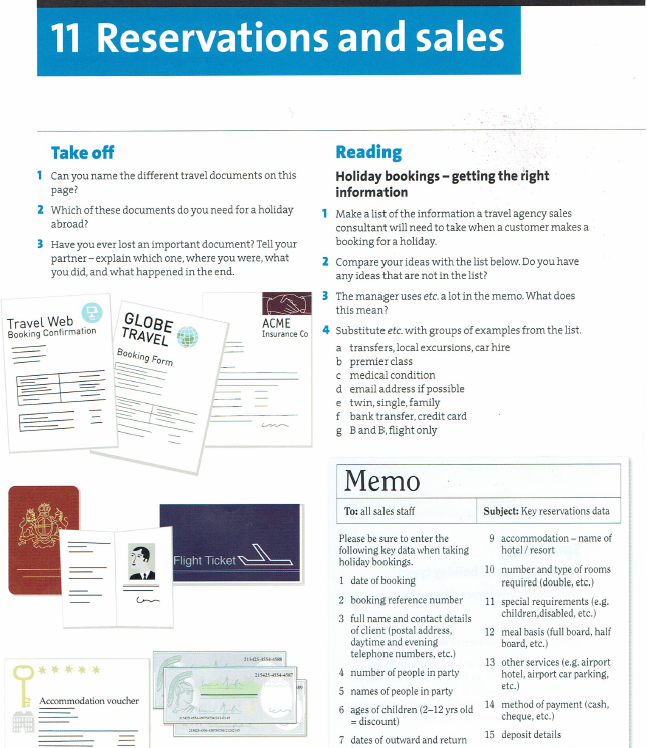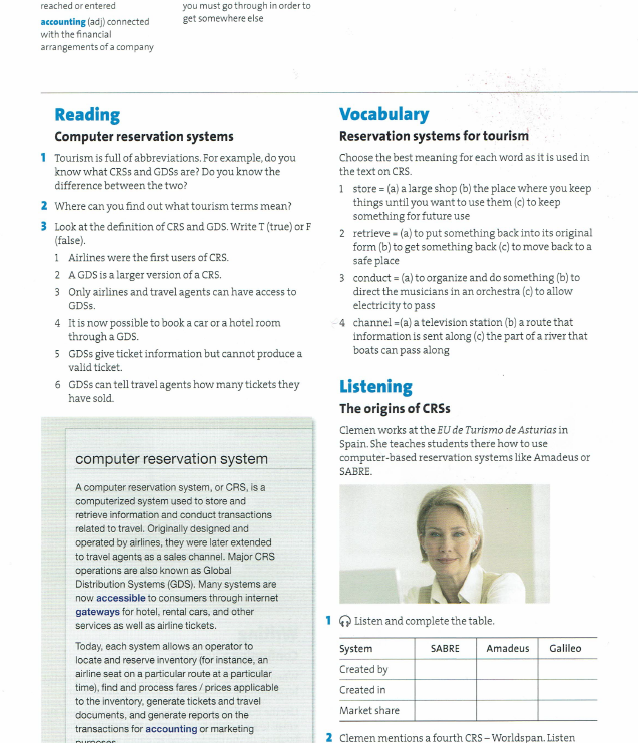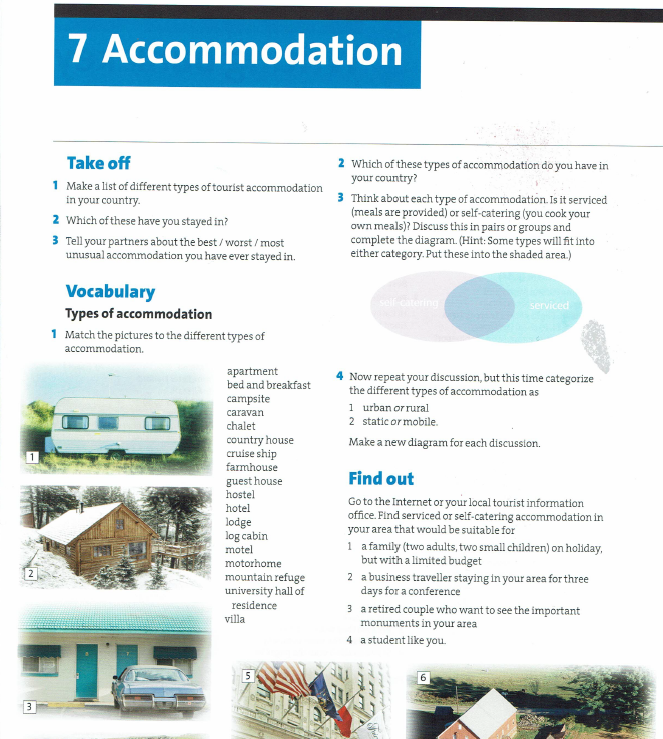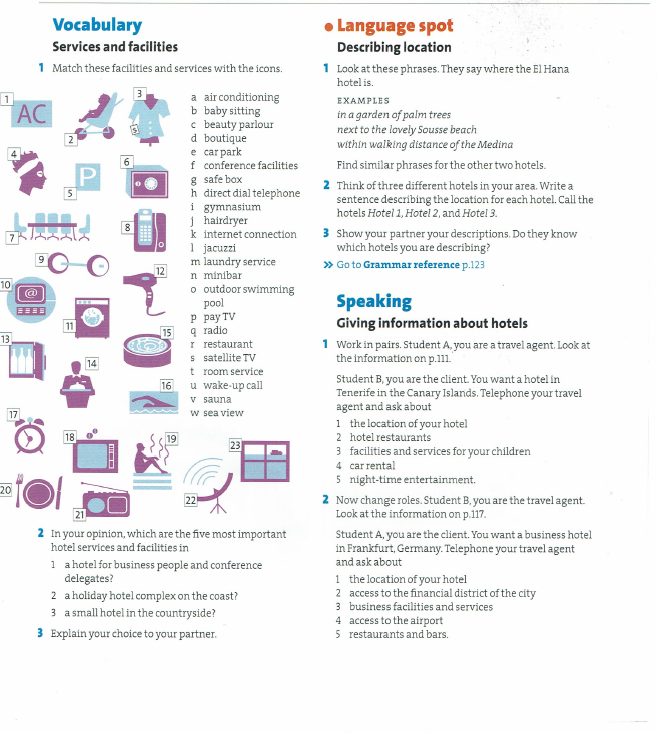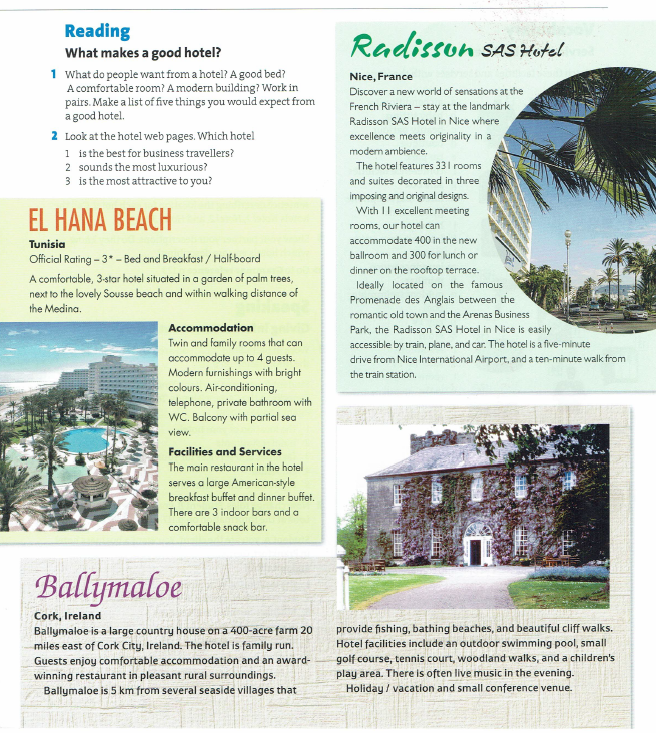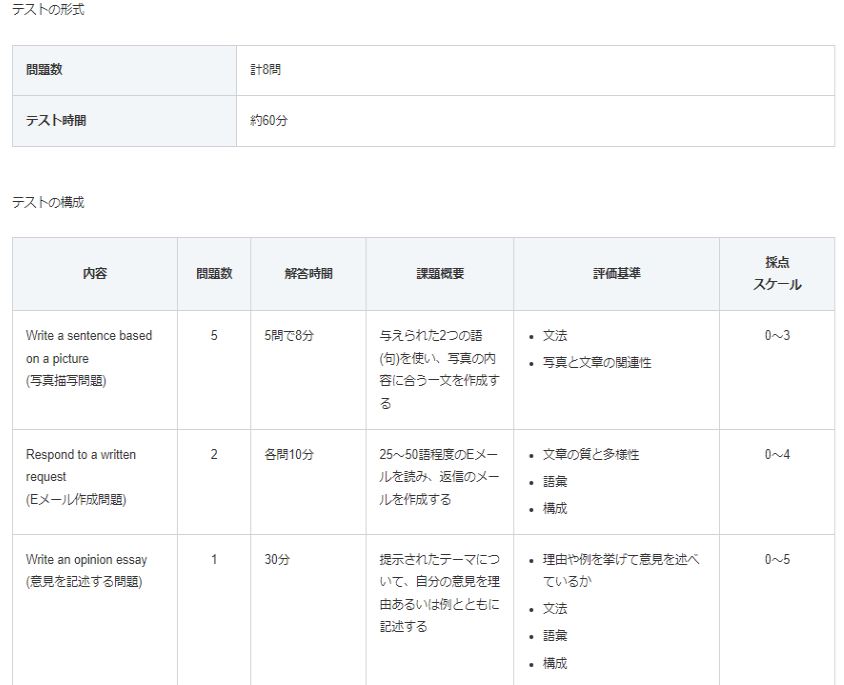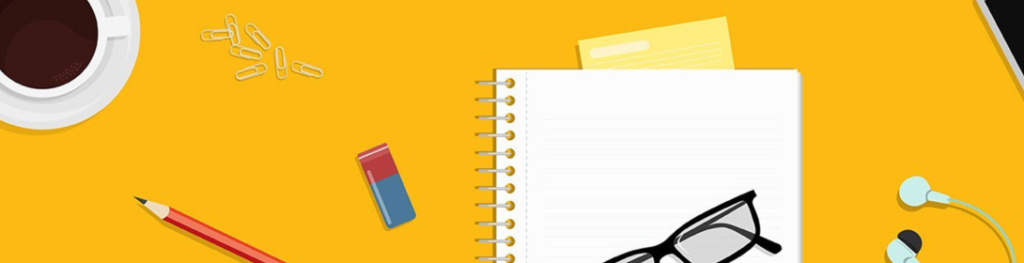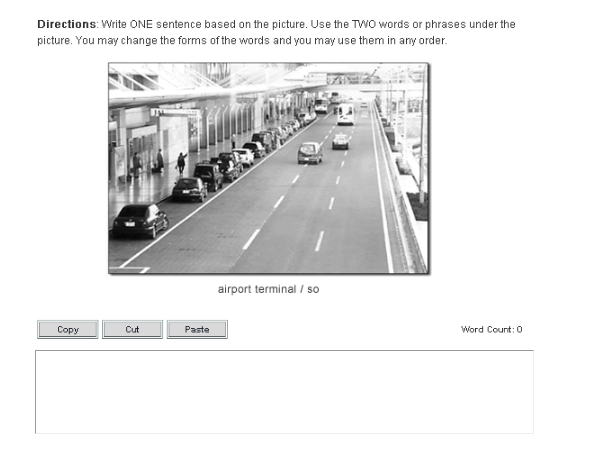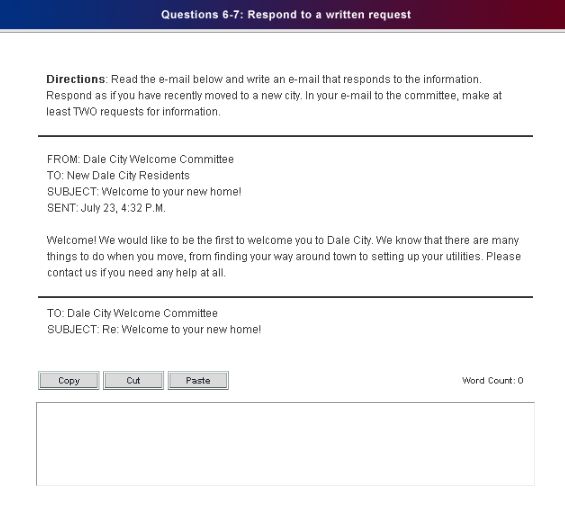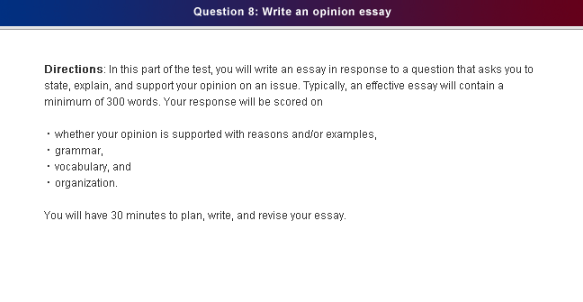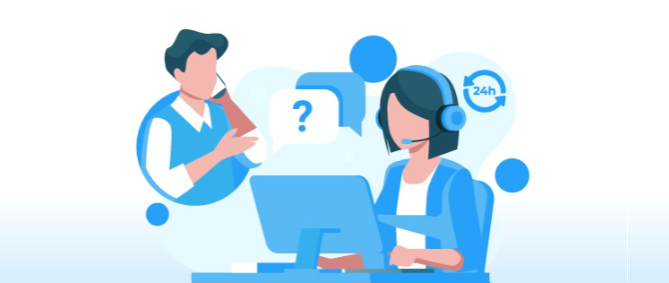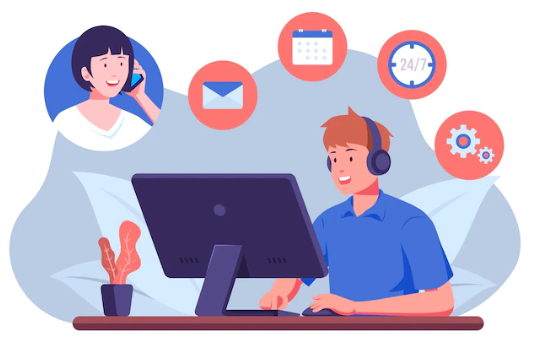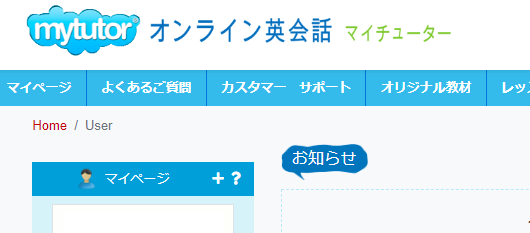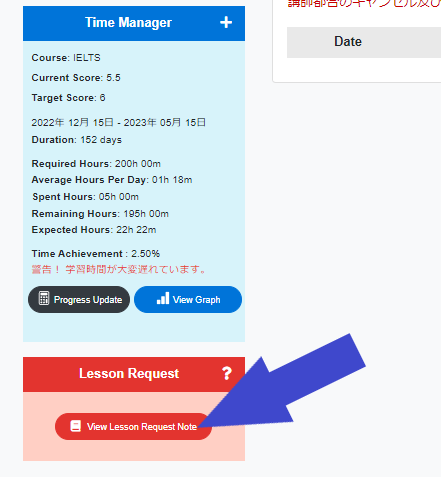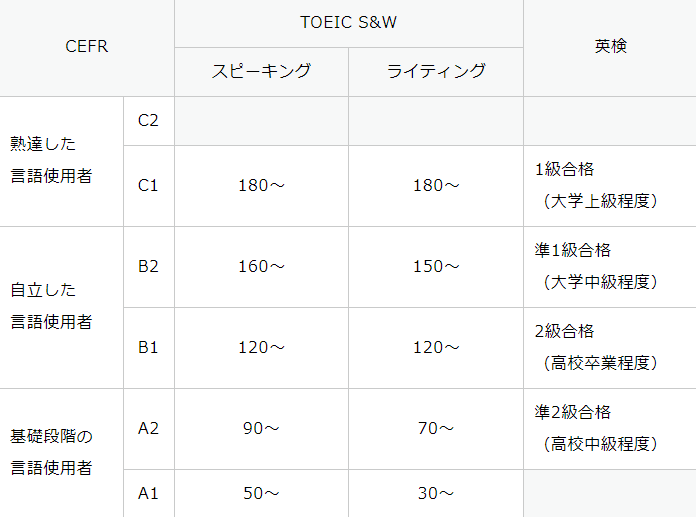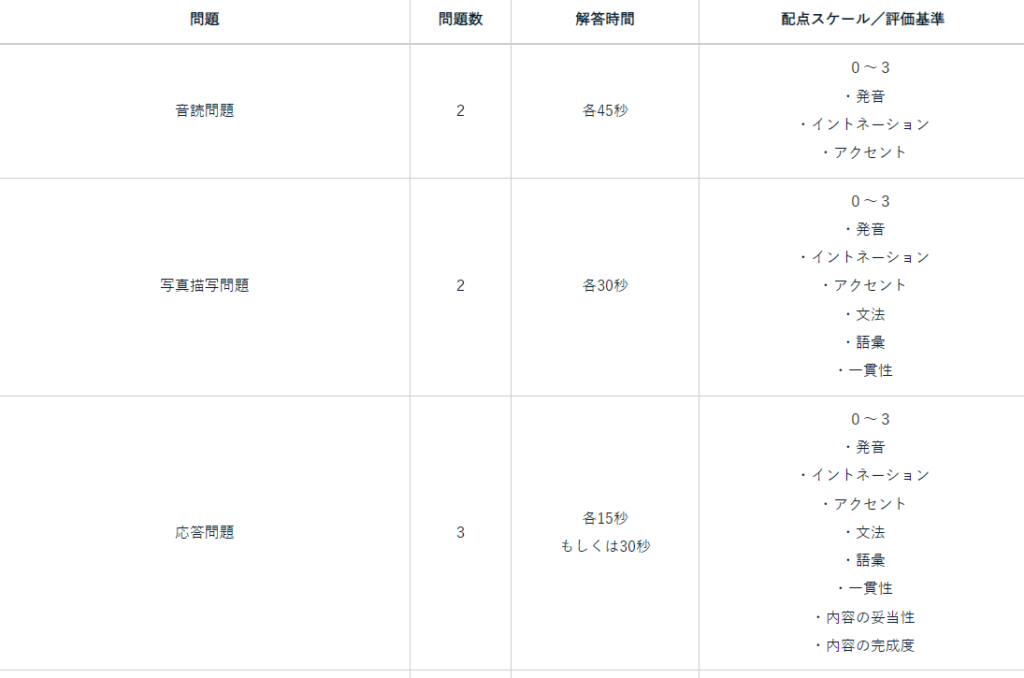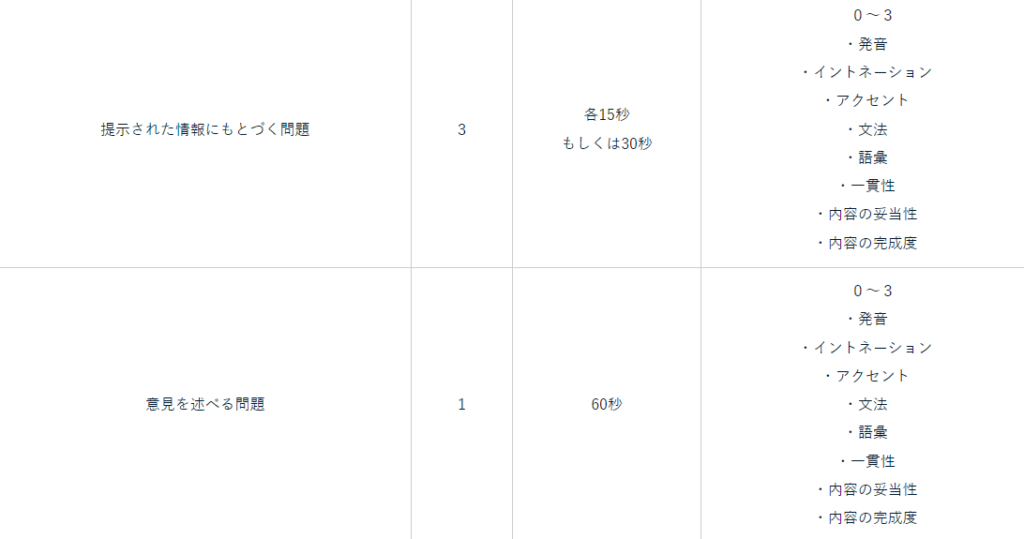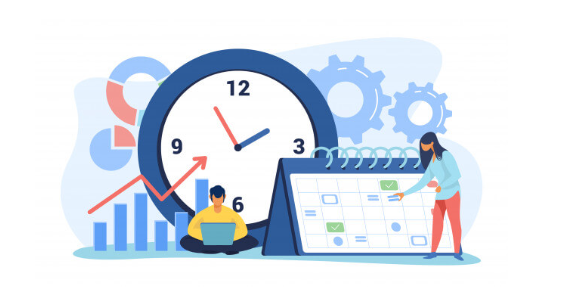Japanese Site
How to see Tutor profile
▮ Understanding your student
●Get data from student’s mypage or ask student. suggest student to put the data(personal support program) in mypage )
- Purpose , Goal to lesson
- Current level( current score) ,
- Target level (target score)
- Progress to goal (slow , going well, advancing)
recommend use 「Time Management 」in student’s mypage
5.strengths and weaknesses
6.lesson request, what students want (e.g. grammar enhancement, )
▮ Understanding official lesson course and 「Personal Support Program」
▮ Tutor firmly understand that we are
●Tutor firmly understand that we are a online English school specializing in IELTS , TOEFL and EIKEN test preparation
▮ keep on improving your own teaching skill and up-to-date
●Tutor keep on improving your own teaching skill and up-to-date for IELTS, TOEFL and EIKEN test
▮Give feedback more concretely
●Give feedback more concretely to students and get them how to improve
▮Excellent English pronunciation, vocabulary and grammar skills
▮Great Listening Skills
●Teaching isn’t just about talking at students, but also listening to them. By taking the time to listen to what each student is saying, the tutor will be able to better understand the student’s needs and adapt the learning experience for them.
▮to be assured your students are understanding today’s key lesson point
▮Make sure the lesson is done at the appropriate difficulty and speed for the student’s level.
▮Instruction Techniques
● There are many areas to teach in English, including reading, writing, viewing, listening and speaking. Having a solid grasp of established teaching techniques will enhance the learning experience of students and produce the best possible results.
▮Confidence and Skill
●Confidence and skills to give motivating and interesting lessons to your students
You have to put on a show to get your students focusing on your lesson and keep their interest.
▮Develop your own teaching materials
●You may be teaching English from course textbooks right now, but you’ll want to find ways of developing material to use in class which will engage and challenge your students at some point. Teachers who create great materials are popular with their students and get great feedback.
▮Assessment
●Good English teachers are great at assessing the progress, strengths and weaknesses of their students. Only by assessing students properly can teachers help them to fill gaps in their knowledge and help them to learn best.
▮Learner-Centered Approach
●Making sure the lessons are learner-centered and students are active in lessons, to keep them engaged and also because people learn better by doing things.
▮Understanding how the lessons are helping students
●Helping students set goals and explaining why particular class activities are useful, so that students understand how the lesson content relates to their goals. They will be more enthusiastic if they understand how the lessons are helping them.
▮Flexibility
●A great tutor will be flexible in the lesson plan. This does not mean coming unprepared, but in adapting lesson plans to different situations and student needs. This ability to adjust the lesson plan will increase the learning efficiencies of every student in the class.
●Using a variety of materials and activities to personalize lessons;
Tutors should get to know the interests, needs and goals of the students and plan lessons that relate to those.
▮ Teaching them the specific skills required for the exam.
●Tutors should listen to what the students want, but also make sure students are aware of what their own needs and goals are and how to achieve them.
For example, most of our students want to get a high IELTS score, but aren’t always aware of how to do so, or that General English classes are important as well as IELTS classes. We help them to understand that improving their General English knowledge will lead to a better IELTS score, while also teaching them the specific skills required for the exam.
●Equipping students with study skills
Teaching vocabulary and grammar are important, but to be a truly good English tutor, you must also instruct your students in how to learn. We do this in the following ways:
●Helping students to become independent learners, by giving them the necessary study skills to be able to use and practice their English independently.
●Focusing on all skill areas (reading, writing, speaking, listening) as well grammar and vocabulary, so students develop across the board.
●In exam focused classes, making sure students are aware of the content of the exam and different task types and ensuring that students have practice in all of these.
▮Giving and receiving feedback
●A good English teacher gives their students constructive feedback and helps them to learn from it.
Getting regular feedback from students is also important, so teachers are aware of how students perceive lessons and to make sure they are happy. We do this with structured weekly tutorials and through informal conversations with students.
▮Give advice on how to solve questions that match the target score
●For example, if the student IELTS latest target score is 6.0 Overall,
Reading
Passages are partially read (at the level of score 6, there is no time to read the whole text)
Look at the questions first, go back to reading only the keyword from the question statement, and solve it like a puzzle.
Avoid exhausting reading all the way to save energy by thinking about other sections.
but, if target is high (e.g. 7.5) whole reading may be better to answer )
▮Developing Relationships with students