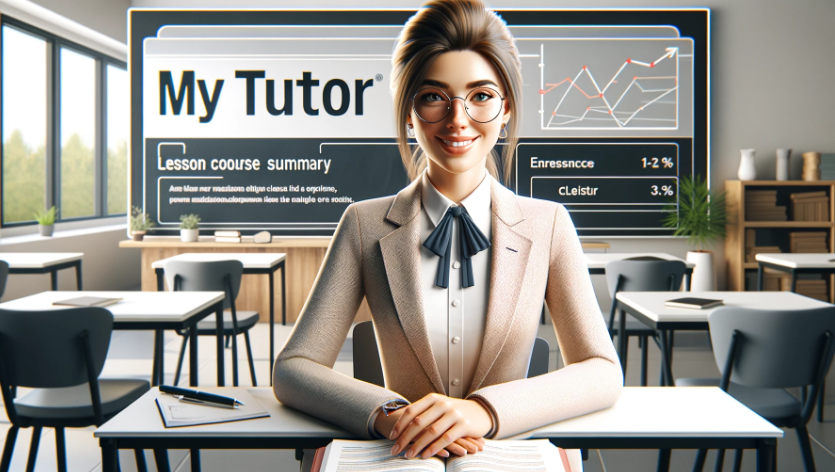
教材について: 使用教材は、各レッスンコース概要からご確認ください。一部のオリジナル教材は、マイページの上部メニュー「オリジナル教材」からダウンロードすることができます。市販教材に関しては、レッスン中に講師が画面共有を行います。予習や復習に必要な場合は、ネット通販などでお求めください。入手困難な教材、その他ご不明な点は、講師またはカスタマーサポートまでお問い合わせください
対応講師: 職業別プログラム、Business Phrase 1000、TEDコースを除き、全ての講師が対応致します。 全ての講師はIELTSやTOEFLを始めとする英語検定試験での最高得点を目指す指導力を持っています。 講師について 講師プロフィール
レッスン料金:全てのレッスンコースは「ポイント制プラン」又は「月額制プラン」でご利用いただけます。 1ポイント=1レッスン(25分) 料金案内 受講プランと料金
希望レッスンの連絡: Teams(ZOOM)利用者は、「講師への連絡」から連絡することができます。一度受講いただくと、受講歴が記録され、カリキュラムの順番に従って進めますので、2回目以降は連絡の必要はありません。以後、コース変更の際は、希望レッスンを連絡してください
その他サービス: 複数コースを同時進行 ┃ 担任制固定予約 ┃Personal Support Program┃添削くん ┃予約数 ┃英語4技能 勉強法 & テスト攻略法 一覧
▮ IELTS (Academic ┃ General )
▮ TOEFL
TOEFL iBT ┃ TOEFL ITP ┃ TOEFL Junior ┃ TOEFL Primary
1級(G-1)┃ 準1級(G-Pre1)┃2級(G-2)┃準2級(G-Pre2)┃3級(G-3)┃4級(G-4)┃5級(G-5)
▮ TOEIC L&R ┃ TOEIC Speaking ┃ TOEIC Writing
▮ TEAP
▮ Everyday Conversation Course (日常会話コース)
Basic ~ Pre-Intermediate ┃ Intermediate ┃ Pre-Advance~
〇 We have a limited number of available instructors

● 全ての講師が担当します。
● Score Range Descriptors(スコアレンジ別評価一覧表)
● 受講プランと料金 (Course Plans and Fees)
▮ レッスンコース名: TOEIC Speaking (Basic / Test) Course
▮ レベル : Basic Course ― CEFR A2, 英検3級~準2級
Test Course ― CEFR B1~C1, 英検2級~1級
▮ レッスン数 : Basic Course ―42 レッスン ┃ Test Course ―42 レッスン
(必要な分だけ受講してください)
▮ 推奨受講数 : 42 レッスン
▮ 教材: マイページ上部メニュー「オリジナル教材」→「ACADEMIC」からダウンロードできます。
▮ 特徴 :
試験類似問題を使い、受講者の回答を基にモデル回答を作り上げます。Q1(Read a Text Aloud)からQ11(Express an Opinion)の順で進めていきますが、受講者の希望で特定のQuestion Typeだけ受講することも可能です。
▮ レッスンの概要
類似問題を使い、Q1(Read a Text Aloud)からQ11(Express an Opinion)試験通りの順で進めていきます。
Basic Course ― 受講者のスピーキングを補助する問題を使い、講師が丁寧に補助していきながら進めます。
Test Course ― 実際の試験問題に近い問題を使い、講師が受講者の回答を補助していきながら進めます。
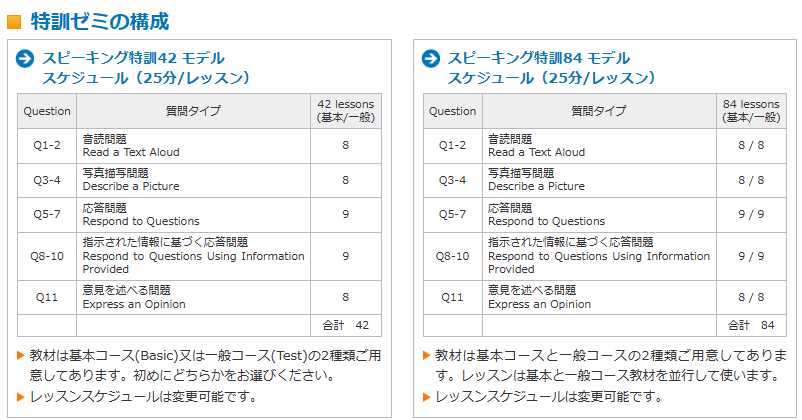
TOEIC Speaking (Basic / Test) Courseの詳細はこち

※ 全ての講師が担当します。
▮ レッスンコース名: TOEFL Writing Mock Test (模試特訓ゼミ)
▮ レベル : CEFR B1, TOEIC 550~、英検2級~
▮ レッスン数 :
●Integrated Advance 85問(170レッスン) サンプル教材
●Academic Discussion 100問 (100 レッスン)
▮ 推奨受講数 : 50~100 レッスン
ライティング(一つの技能)のスコアを10点上げるためには、およそ100レッスン(50時間)
が必要です。
▮ 教材 : 教材はレッスン時間中に講師から受け取ることになります。予習が必要な方は、次回の教材(複数回分も可能)をレッスン終了時に講師にお申し付けの上、受け取ってください。初回から10回分の教材は、こちらのリンクからダウンロードできます。
▮ 特徴 : 類似問題又は過去問を使ったレッスンです。
● 1 Mock Test はIntegrated → Academic Discussionの順で進めていきます。
● 標準必要時間:Integrated 1問=50分(2レッスン)/Academic Discussion 1問=25分(1レッスン)
● 1Mock Test (Integrated → Academic Discussion) は3レッスン(25分×3)が標準です。
▮ レッスンの概要
Integrated タスクでは、1問を50分(2コマ)、Academic Discussionタスクでは、1問を25分(1コマ)が標準時間です。 事前に予習で回答文を作り、レッスン時間では受講者の回答文を基に添削して、模範回答文を作ります。
Integrated タスク(1問=2コマ)はなるべく同じ講師をご予約ください。
━━ レッスンの進め方 ━━
① 事前に予習されることをお勧めします。回答文をwordなどのファイルで作っておきましょう。
(本場同様の緊張感でレッスンを進めたい方は、予習無しで進めてください。)
② 標準で1問を50分(2コマ)で完了となります。できるだけ1つの問題(トピック)を
同じ講師で受講してください。 (講師が変わっても引継ぎはできます)
③ レッスンでは、センテンスごと(文のまとまりごと)に講師のチャットボックスに
ドロップして講師は添削します。
講師はセンテンス毎に解答文を共有画面で受講者に見せながら添削していきます。
最後に完成文に対し、文章全体のアドバイスを致します。
④ レッスン中に完成できない場合、途中までの解答文を文書ファイル(word 又は
OpenOffice Writer)で受講者に渡します。
⑤ 受講者は次のレッスンまでに回答文を完成させ、レッスン時間に講師へ渡します。
⑥ 2 回目のレッスンでは共有画面で講師が完成文を添削していきます。 添削、アドバイ
ス、回答文の完成まで受講者のレベルに沿ったライティングレッスンとなります。

▮ レッスンコース名: TOEFL Junior Master Advance レッスンメニュー(Contents)
▮ レベル : CEFR B2, TOEFLJr. 800~、 英検2級~準1級
▮ レッスン数 :
● Language Form and Meaning 122ページ 20~30レッスン サンプル教材
● Reading Comprehension 115ページ 30~40レッスン サンプル教材
● Listening Comprehension 97ページ 20~30レッスン サンプル教材
ご留意点: 1レッスン=25分。 受講者のレベルやレッスンの進行速度によってレッスン数が変わります。
▮ 教材 : レッスン時間に講師から受け取ることになっております。予習や復習が必要な方は、次回の分(複数回可)をレッスンの最後で講師に指示いただき受け取っていただくことになっております。まとめて必要な方はカスタマサポートまでお問い合わせください。
▮ レッスンの概要
TOEFL Junior® Master コースは、TOEFL Junior® Standard テストの詳細を注意深く研究し、
受講者が高得点を取るために作られた学習効果の高いカリキュラムです。
学習カリキュラムは、初級者から上級者まで3段階に分けて作られています。
TOEFL Junior Master Advanceは、上級者で800点以上を目標にした受講者を対象としたレッスンです。
複雑な言葉の構造や語彙に関する知識を活用して、複雑な文章や言い回しについても常に理解できるレベルを目指します。
▮ 「TOEFL Junior」 、「TOEFL Junior Master」 2つのコースの違い
「TOEFL Junior」 、「TOEFL Junior Master」どちらのコースから始めても構いません。
「TOEFL Junior」 は、教材が「初級」と「中・上級」2段階に作られています。 よりレベル別に合わせたレッスンをご希望の方は「TOEFL Junior® Master 」 をお勧めいたします。
3段階にレベル分けされた「TOEFL Junior Master」から始めて、時間に余裕があれば「TOEFL Junior」で必要な科目を受講することもお勧めします。

▮ レッスンコース名: TOEFL Junior Master Intermediate レッスンメニュー(Contents)
▮ レベル : CEFR B1, TOEFLJr. 730~800、 英検準2級~2級
▮ レッスン数 :
● Language Form and Meaning 125ページ 20~30レッスン サンプル教材
● Reading Comprehension 119ページ 30~40レッスン サンプル教材
● Listening Comprehension 100ページ 20~30レッスン サンプル教材
ご留意点: 1レッスン=25分。 受講者のレベルやレッスンの進行速度によってレッスン数が変わります。
▮ 教材 : レッスン時間に講師から受け取ることになっております。予習や復習が必要な方は、次回の分(複数回可)をレッスンの最後で講師に指示いただき受け取っていただくことになっております。まとめて必要な方はカスタマサポートまでお問い合わせください。
▮ レッスンの概要
TOEFL Junior® Master コースは、TOEFL Junior® Standard テストの詳細を注意深く研究し、
受講者が高得点を取るために作られた学習効果の高いカリキュラムです。
学習カリキュラムは、初級者から上級者まで3段階に分けて作られています。
TOEFL Junior Master Intermediateは、中級者で730点~800点を目標にした受講者を対象としたレッスンです。
基礎的な言葉の構造や語彙に関する知識を活用して、多少複雑な文章や言い回し、初歩的な内容についても理解できるレベルを目指しています。
基礎的な文章や言い回し、基礎的な言葉の構造や語彙を、時々理解することができるレベルを目指しています。
▮ 「TOEFL Junior」 、「TOEFL Junior Master」 2つのコースの違い
「TOEFL Junior」 、「TOEFL Junior Master」どちらのコースから始めても構いません。
「TOEFL Junior」 は、教材が「初級」と「中・上級」2段階に作られています。 よりレベル別に合わせたレッスンをご希望の方は「TOEFL Junior® Master 」 をお勧めいたします。
3段階にレベル分けされた「TOEFL Junior Master」から始めて、時間に余裕があれば「TOEFL Junior」で必要な科目を受講することもお勧めします。

▮ レッスンコース名: TOEFL Junior Master Basic レッスンメニュー(Contents)
▮ レベル : CEFR A2, TOEFL Jr. 600~725、 英検3級~準2級
▮ レッスン数 :
● Language Form and Meaning 125ページ 20~30レッスン サンプル教材
● Reading Comprehension 111ページ 30~40レッスン サンプル教材
● Listening Comprehension 110ページ 20~30レッスン サンプル教材
ご留意点: 1レッスン=25分。 受講者のレベルやレッスンの進行速度によってレッスン数が変わります。
▮ 教材 : レッスン時間に講師から受け取ることになっております。予習や復習が必要な方は、次回の分(複数回可)をレッスンの最後で講師に指示いただき受け取っていただくことになっております。まとめて必要な方はカスタマサポートまでお問い合わせください。
▮ レッスンの概要
TOEFL Junior® Master コースは、TOEFL Junior® Standard テストの詳細を注意深く研究し、
受講者が高得点を取るために作られた学習効果の高いカリキュラムです。
学習カリキュラムは、初級者から上級者まで3段階に分けて作られています。
TOEFL Junior Master Basicは、初級者で655点~725点を目標にした受講者を対象としたレッスンです。
基礎的な文章や言い回し、基礎的な言葉の構造や語彙を、時々理解することができるレベルを目指しています。
▮ 「TOEFL Junior」 、「TOEFL Junior Master」 2つのコースの違い
「TOEFL Junior」 、「TOEFL Junior Master」どちらのコースから始めても構いません。
「TOEFL Junior」 は、教材が「初級」と「中・上級」2段階に作られています。 よりレベル別に合わせたレッスンをご希望の方は「TOEFL Junior® Master 」 をお勧めいたします。
3段階にレベル分けされた「TOEFL Junior Master」から始めて、時間に余裕があれば「TOEFL Junior」で必要な科目を受講することもお勧めします。

▮ レッスンコース名: TOEFL Junior (特訓ゼミ)
▮ レベル : CEFR A1~B2, 英検3級~準1級
▮ レッスン数 : Reading Comprehension 129 レッスン
Language Form and Meaning 50 レッスン
Listening Comprehension 38 レッスン
ご留意点: 受講者のレベル合った必要な分だけ受講してください。初心者は初めから順番に受講されることをお勧めします。
▮ 教材 : レッスン時間に講師から受け取ることになっております。予習や復習が必要な方は、次回の分(複数回可)をレッスンの最後で講師に指示いただき受け取っていただくことになっております。まとめて必要な方はカスタマサポートまでお問い合わせください。
▮ レッスンの概要
― Reading Comprehension ― 受講メニュー(Contents) サンプル教材
前半はBasic 「設問タイプ別」と「語彙」を中心に91レッスンになります、後半がAdvance「題材別」と「語彙」を中心に文章量、難易度が上級者向けに38レッスン作られています。初級者(英検3級~準2級レベル)はBasic レッスン1から順番に受講してください。「語彙」レッスンはリーディングセクションだけでなく「Language Form and Meaning」セクションの得点アップが期待できます。上級者(英検2級レベル)はAdvance(Lesson 92)から受講してください。
― Language Form and Meaning ― サンプル教材
実践出題形式の練習問題を解答するだけでなく、解答に必要な文法・語彙の基礎練習を例題を使いながら丁寧に解説します。最後に確認テストをつけて習熟度を確認できるようにしました。
― Listening Comprehension ―
実践問題形式に合わせ、リスニングの種類によって1つまたは4つの設問が出題されます。
レッスンでは音声を聞いた後で解答していただき、講師からアドバイスを受けながら進められます。“ 話し手の目的をつかむ”など「設問タイプ別」、“先生からの指示”など「題材別」のレッスンが効果的に学習できるように問題をご用意しております。
▮ 「TOEFL Junior」 、「TOEFL Junior Master」 2つのコースの違い
「TOEFL Junior Master」は、3段階にレベル分けされた教材です。まずは、受講者のレベルに適した「TOEFL Junior Master」をご利用いただくことを推奨いたします。「TOEFL Junior」は、リーディング部分だけが「初級」と「中・上級」の2段階に分けられています。リスニングと文法・語彙のセクションはレベル分けされていません。まず「TOEFL Junior Master」から学習を開始し、時間に余裕があれば「TOEFL Junior」の必要な科目も受講することをお勧めします。
▮ レッスンコース名: TOEFL Writing (特訓ゼミ)
▮ レベル : CEFR B1, TOEIC 550~、英検2級~
▮ レッスン数 : ●Integrated Basic 18問(36レッスン)
●Integrated Advance 18問(36レッスン)
●Academic Discussion 100問 (100 レッスン)
ご留意点:いづれのタスクも必要な分だけ受講してください。ご希望のタスク、レベルを受講いただけます。
▮ 推奨受講数 : 50~100 レッスン
▮ 特徴 :
● Integrated タスクは、基礎から学ぶ【Basic Lesson】と上級者向け【Advance Lesson】の 2タイプご用意しました試験類似問題を使い、受講者の回答を基にモデル回答を作り上げます。
● タスク毎にレッスンを進めます。(例:Integrated Advance 18問受講後にAcademic Discussion に進みます。タスク1→タスク2→タスク1→タスク2 と交互に受講される場合はTOEFL Writing Mock Testコースをお選びください)
● TOEFL Writing対策で最も標準的なレッスンです。
▮ レッスンの概要
Integrated タスクでは、1問を50分(2コマ)、Academic Discussionタスクでは、1問を25分(1コマ)が標準時間です。 事前に予習で回答文を作り、レッスン時間では受講者の回答文を基に添削して、模範回答文を作ります。
━━ レッスンの進め方 ━━
① 事前に予習されることをお勧めします。回答文をwordなどのファイルで作っておきましょう。
(本場同様の緊張感でレッスンを進めたい方は、予習無しで進めてください。)
② 標準で1問を50分(2コマ)で完了となります。できるだけ1つの問題(トピック)を
同じ講師で受講してください。 (講師が変わっても引継ぎはできます)
③ レッスンでは、センテンスごと(文のまとまりごと)に講師のチャットボックスに
ドロップして講師は添削します。
講師はセンテンス毎に解答文を共有画面で受講者に見せながら添削していきます。
最後に完成文に対し、文章全体のアドバイスを致します。
④ レッスン中に完成できない場合、途中までの解答文を文書ファイル(word 又は
OpenOffice Writer)で受講者に渡します。
⑤ 受講者は次のレッスンまでに回答文を完成させ、レッスン時間に講師へ渡します。
⑥ 2 回目のレッスンでは共有画面で講師が完成文を添削していきます。 添削、アドバイ
ス、回答文の完成まで受講者のレベルに沿ったライティングレッスンとなります。
========================================
Tutor Only
▮ Course Name: TOEFL Writing
▮ Level: CEFR B1, TOEIC 550 and above, Eiken Grade-2 and above
▮ Number of Lessons:
● Integrated Basic: 18 questions (36 lessons)
● Integrated Advance: 18 questions (36 lessons)
● Academic Discussion: 100 questions (100 lessons)
Note: Please take only the tasks you need. You can take the task and level you wish.
▮ Recommended Number of Lessons: 50 to 100 lessons
▮ Features:
● We have prepared two types of Integrated tasks: Basic Lessons for learning from scratch and Advanced Lessons for advanced learners. We create model answers based on students’ responses using exam-like questions.
● We proceed with the lessons for each task (Example: Move to Academic Discussion after taking 18 questions of Integrated Advance. If you take Task 1 → Task 2 → Task 1 → Task 2 alternately, please choose the TOEFL Writing Mock Test course)
● This is the most standard lesson for TOEFL Writing preparation.
▮ Lesson Overview
For Integrated tasks, the standard time is 50 minutes (2 periods) for one question, and for Academic Discussion tasks, it is 25 minutes (1 period) for one question. Students create answer sentences as homework, and during the lesson, we correct them based on the student’s answer sentences and create model answer sentences.
━━ How the lesson proceeds ━━
① We recommend doing homework beforehand. Please create answer sentences in a file such as Word. (If you want to conduct the lesson with the same tension as the real thing, please proceed without preparation.)
② It usually takes 50 minutes (2 periods) to complete one question. Please take the same question (topic) with the same teacher as much as possible. (It can be handed over even if the teacher changes)
③ In the lesson, the teacher will correct the sentences by dropping them into the teacher’s chat box.
The teacher will correct each sentence while showing the answer sentence on the shared screen to the student.
Finally, we will give advice on the entire text regarding the completed sentences.
④ If it cannot be completed during the lesson, the answer sentence up to that point will be handed over to the student in a document file (Word or OpenOffice Writer).
⑤ The student will complete the answer sentence by the next lesson and hand it to the teacher during lesson time.
⑥ In the second lesson, the teacher will correct the completed sentence on the shared screen. From correction, advice, to the completion of the answer sentence, it will be a writing lesson tailored to the student’s level.
▮ IELTS Lesson Course
IELTS Speaking (Mock Test)
IELTS Speaking Crash Course
IELTS Writing Academic
IELTS Writing General
IELTS Writing Basic Course
IELTS Writing Crash Course
IELTS Reading Academic
IELTS Reading General
IELTS Listening Past Exam
▮ TOEFL iBT Lesson Course
TOEFL Speaking
TOEFL Speaking Mock
TOEFL Speaking Starter
TOEFL Speaking Perfect Master Basic
TOEFL Speaking Perfect Master Intermediate
TOEFL Speaking Perfect Master Advance
TOEFL Writing
TOEFL Writing Mock Test
TOEFL Reading Basic
TOEFL Reading Regular
TOEFL Listening Mock Test
▮ TOEFL Junior Lesson Course
TOEFL Junior Master Intermediate
▮ EIKEN (英検)
EIKEN Grade 1 Writing Class(英検1級ライティング)
EIKEN Grade Pre1 Textbook Class (英検1級 二次試験(面接)対策クラス)
▮ TOEIC
TOEIC
TOEIC Speaking







