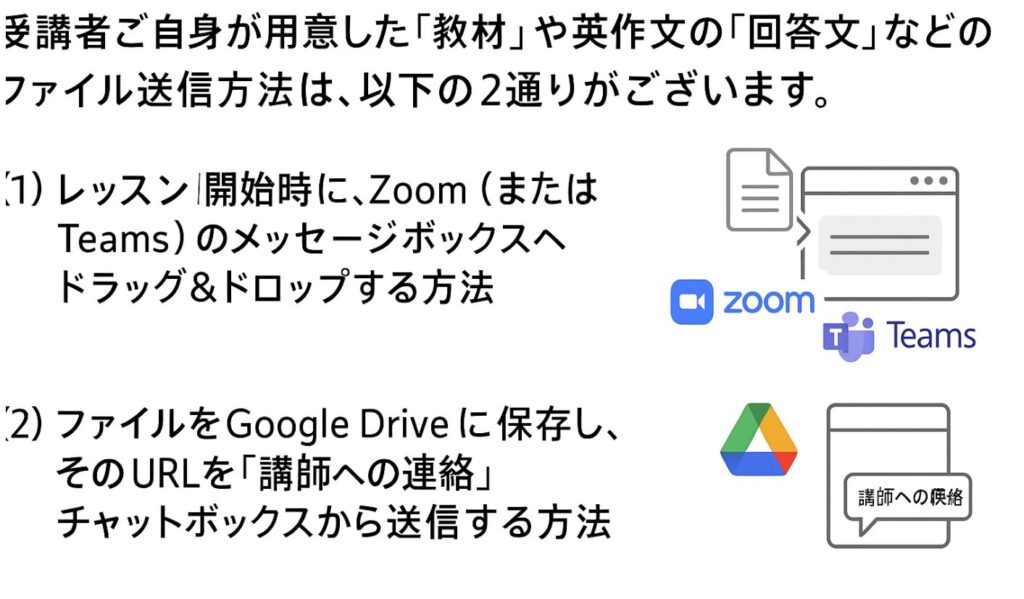
受講者ご自身が用意した「教材」や英作文の「回答文」などのファイル送信方法は、以下の2通りがございます。
(1) レッスン開始時に、Zoom(またはTeams)のメッセージボックスへドラッグ&ドロップする方法
(2) ファイルをGoogle Driveに保存し、そのURLを「講師への連絡」チャットボックスから送信する方法
どちらの方法でも講師に教材を共有いただけますので、ご都合のよい方法をご利用ください。

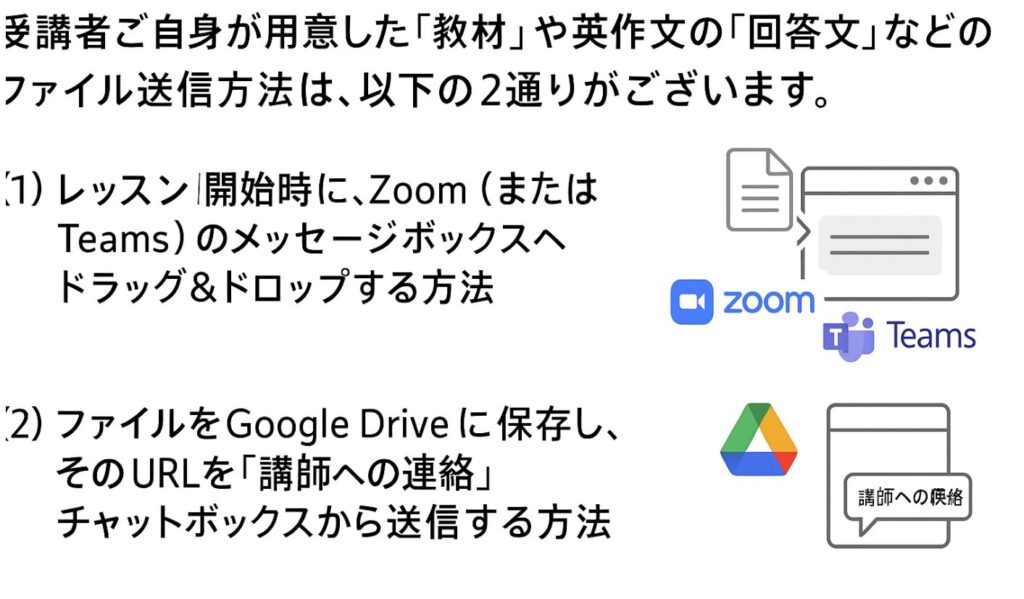
受講者ご自身が用意した「教材」や英作文の「回答文」などのファイル送信方法は、以下の2通りがございます。
(1) レッスン開始時に、Zoom(またはTeams)のメッセージボックスへドラッグ&ドロップする方法
(2) ファイルをGoogle Driveに保存し、そのURLを「講師への連絡」チャットボックスから送信する方法
どちらの方法でも講師に教材を共有いただけますので、ご都合のよい方法をご利用ください。
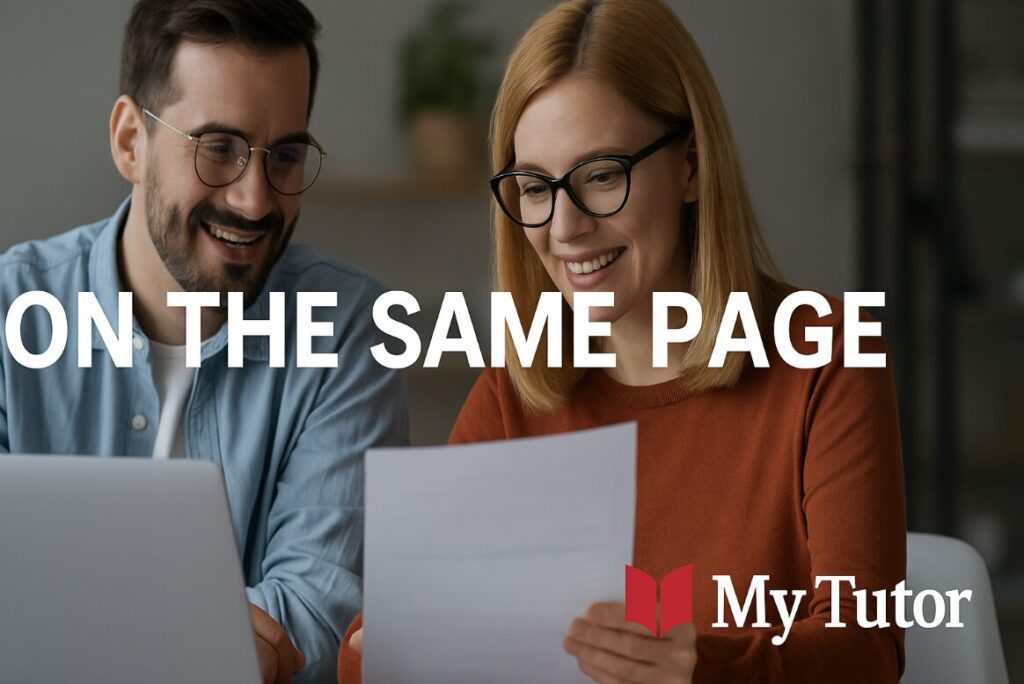
📘 今回のイディオム
“on the same page”
英語の会話でとてもよく使われる表現 “on the same page”。直訳すると「同じページにいる」ですが、実際にはまったく違う意味で使われます。ビジネスの打ち合わせやチームでのやり取り、日常会話でも頻出のフレーズです。
💡 どんな意味?
“on the same page” は「意見や理解が一致している」「同じ考えを持っている」という意味です。つまり、「話がかみ合っている」「みんなが同じ認識を共有している」というニュアンスを表します。
会議で上司が “Let’s make sure we’re all on the same page.” と言えば、「全員の認識をそろえよう」という意味になります。
📜 語源について
この表現は、本を読んでいる人たちが「同じページを見ている」ことに由来します。全員が同じページを読んでいれば内容を共有できますが、ページがずれていたら話が噛み合わないですよね。そのイメージから、「意見が一致している」「情報を共有できている」という意味で使われるようになりました。
🗣 使い方をチェック!
1️⃣ We need to be on the same page before the meeting starts.
(会議が始まる前に、私たちは認識をそろえる必要があります。)
2️⃣ I’m glad we’re on the same page about the new project.
(新しいプロジェクトについて、意見が一致していてうれしいです。)
3️⃣ Let’s review the plan again to make sure everyone’s on the same page.
(全員の認識が一致していることを確認するために、もう一度計画を見直しましょう。)
🔍 ポイント解説
“be on the same page” は主に 「複数人の間での共有・合意」 を強調するフレーズです。
個人の理解ではなく、「チーム・家族・パートナーなど複数人」 の話題で使われることが多い点がポイント。
また、ビジネス英語では “alignment”(方向性の一致)というキーワードと近い感覚で使われます。
🌿 似たような表現
共通のゴールを目指すときに “on the same page” を自然に使えると、英語での協調力が一段と伝わります。
チームワークや人間関係を円滑にする魔法のひと言、ぜひ今日から使ってみてください。

【Part 3 社会問題を語るときの語彙と表現】
🧭 社会問題=スコアアップのチャンス!
IELTSスピーキングPart 3では、「社会的なテーマ」がよく出題されます。たとえば:
こうした抽象的で深いテーマにどう対応するかが、スコア6.5以上を目指すカギです。
そのために必要なのが、社会問題にふさわしい語彙と表現です!
以下はよく出るトピック別の重要単語です:
IELTSの高評価につながる「自然で論理的な表現」を紹介します:
| 機能 | 表現例 |
|---|---|
| 自分の意見を述べる | I believe that… / In my opinion… |
| 社会全体の傾向 | Society is becoming more aware of… |
| 問題を説明する | One of the biggest challenges is… |
| 原因を述べる | This issue is mainly caused by… |
| 解決策を述べる | The government should take action by… |
| 影響を述べる | It can negatively affect future generations. |
質問:”What are some major environmental problems in your country?”
回答例:
In my country, one of the biggest environmental problems is air pollution, especially in urban areas.
This issue is mainly caused by car emissions and factory waste.
To tackle this, the government should promote the use of public transport and invest in renewable energy sources.
このように「問題→原因→解決策」の順で論理的に展開すると、評価が高くなります。
IELTSスピーキングPart 3で「社会問題」を話すときは、的確な語彙+論理的な表現が重要です。知識が浅くても、「使える語彙とフレーズ」を武器にすれば自信をもって話せます!
スコアアップのために、ぜひこの機会に語彙と表現を強化してみてください。
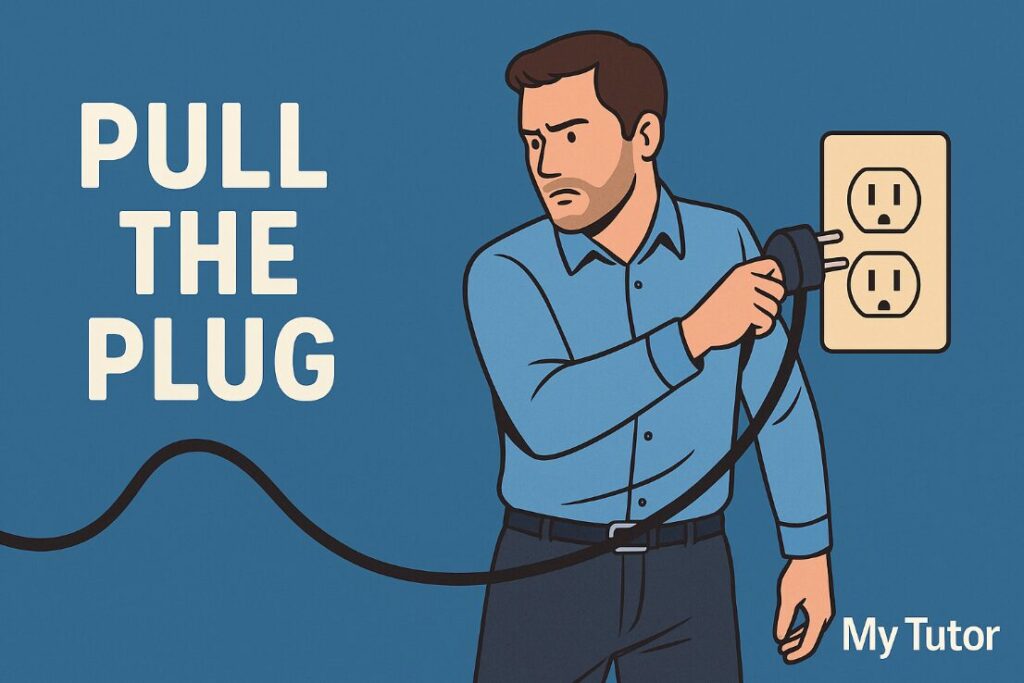
💡今回のイディオム
“pull the plug”
“pull the plug” は直訳すると「プラグを引き抜く」ですが、比喩的には 「中止する」「打ち切る」「支援をやめる」 という意味で使われます。
特に、プロジェクト・計画・サービスなどを途中でやめる ときによく使われます。
日本語で言うと「見切りをつける」「幕を引く」に近いニュアンスです。
⚙️語源について
この表現の起源は、機械や電気機器の電源コード(plug)を抜く 行為から来ています。
電源を抜けば機械は止まりますよね。それが転じて、
「支援や供給を止めて動きを止める」=「計画や活動を終わらせる」
という意味になりました。
また、医療現場では「生命維持装置のプラグを抜く」ことから、
“pull the plug” が「(最終的に)中止する」という強い決断を表す比喩としても使われます。
例文①
💬 The company decided to pull the plug on the new app because of poor sales.
→ 売り上げが伸びなかったため、会社は新アプリの開発を中止した。
例文②
💬 After months of discussion, they finally pulled the plug on the project.
→ 数か月の議論の末、ついにそのプロジェクトを打ち切った。
例文③
💬 If investors pull the plug, the startup won’t survive.
→ 投資家が支援をやめたら、そのスタートアップは生き残れないだろう。
“pull the plug” は 「自発的に終わらせる」 というニュアンスがあります。
誰かに強制されて終わるよりも、「判断して止める」 という感じです。
また、「支援を止める」という意味では、企業・投資・政治などのフォーマルな文脈でもよく使われます。
カジュアルな会話からニュース記事まで幅広く使える万能イディオムです。
これらも使う場面によって “pull the plug” と近い意味になりますが、
“pull the plug” は「支援をやめて停止させる」点で、より決断的でドラマチックな表現です。
計画を立てるのも大事ですが、「思い切ってプラグを抜く勇気」も時には必要です。
“pull the plug” は、そんな冷静な判断を表す英語のひとことです。

【Part 3 難しいテーマでもなんとか乗り切るための「一般論」フレーズ】
🧠Part 3は“抽象的なテーマ”との勝負!
IELTSスピーキングのPart 3では、教育・環境・テクノロジー・経済・社会問題など、少し難しいテーマに対する意見を求められます。
「知らない話題が出たらどうしよう…」
「正直、答えが思いつかない…」
そんな不安を解消するカギが、「一般論フレーズ」です!
自分の経験や知識が乏しいトピックでも、“多くの人がそう感じている”“世間一般ではこう考えられている”といった視点から話を展開するテクニックです。
つまり、自分の専門知識ではなく、一般的な考えに頼って話すことができるのです。
以下は、実際のPart 3で使える便利な一般論フレーズです:
質問例: “Do you think it’s better to live in a city or in the countryside?”
(都市と田舎、どちらに住むのが良いと思いますか?)
回答例:
Well, many people believe that living in a city offers more convenience, such as easy access to jobs and services.
In general, people tend to choose cities when they are young and need more opportunities.
For example, most university graduates move to cities to find work and start their careers.
👉 特定の経験がなくても、「世間の考え」をもとに論理的な回答ができています。
IELTSスピーキングPart 3では、答えに困ったら**「一般論」で切り抜ける**のが有効な戦略です。たとえ知識が浅くても、論理的で一貫性のある話し方ができれば高評価は狙えます。
ぜひ今日から、「一般論フレーズ」を取り入れてスピーキング力を高めましょう!
試験対策に強いオンライン英会話 ”マイチューター”
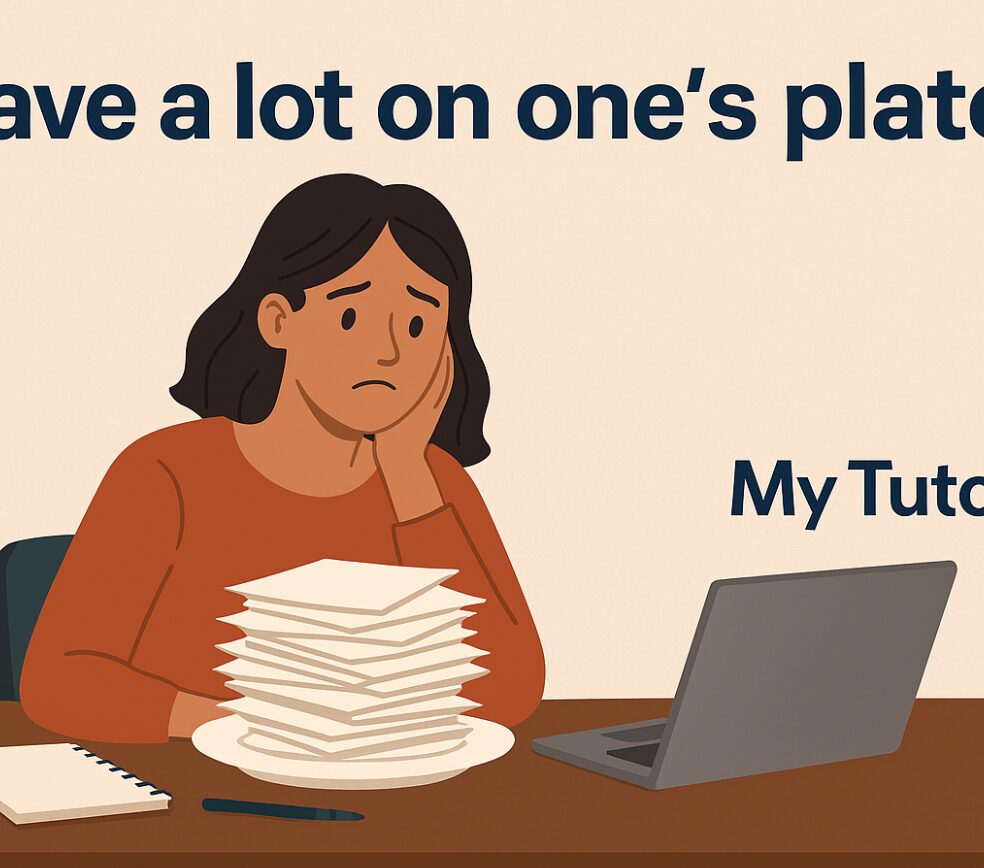
🍽 今回のイディオム
“have a lot on one’s plate”
「have a lot on one’s plate」は、直訳すると「お皿の上にたくさんのものがある」ですが、
実際の意味は「やることが多い」「忙しくしている」「抱えていることが多い」です。
仕事・勉強・家庭など、何かに追われているときに使う定番の表現です。
語源は食事の場面に由来しています。
お皿(plate)に料理が山盛りになっている様子をイメージしてください。
つまり、「皿の上にたくさんの食べ物=たくさんのやること」で、
比喩的に「仕事・責任が多すぎて手が回らない」状態を表しています。
1️⃣ I’ve had a lot on my plate lately with work and exams.
(最近、仕事と試験でかなり忙しいんです。)
2️⃣ She didn’t join the event because she already had too much on her plate.
(彼女はすでにやることが多すぎて、イベントに参加しなかった。)
3️⃣ Let’s not bother him now — he’s got a lot on his plate.
(今は彼の邪魔をしないでおこう。彼は今とても忙しいから。)
たくさんのタスクに追われているとき、つい「I’m busy.」と言いがちですが、
ネイティブは “I have a lot on my plate.” を自然に使います。
ちょっとした言い回しを変えるだけで、ぐっとリアルな英語に近づきますよ。
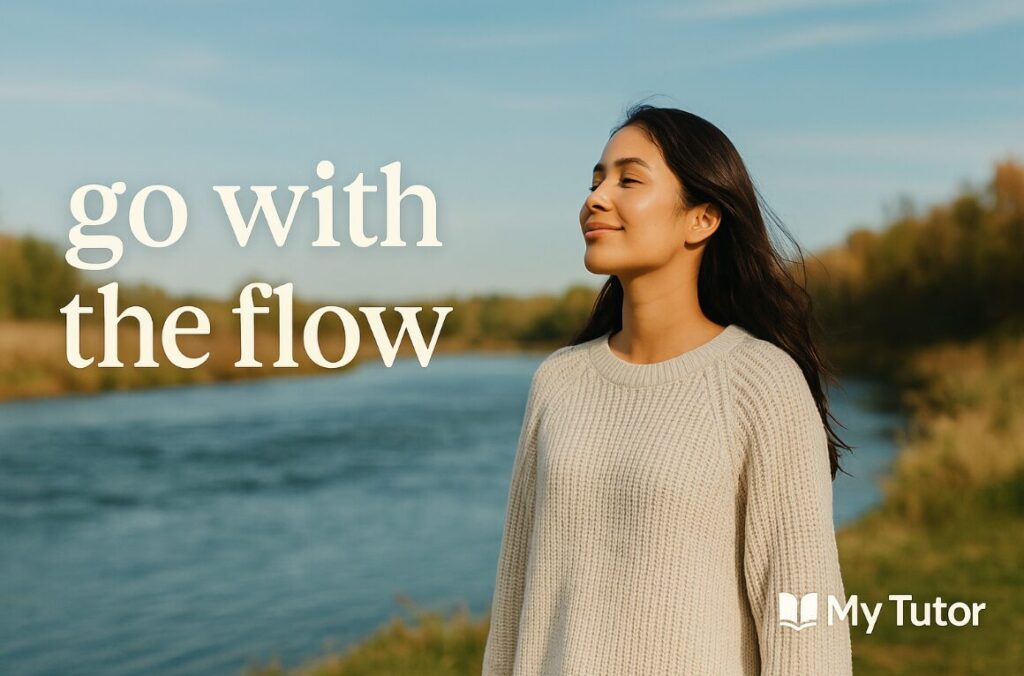
🌊 今回のイディオム
“go with the flow”
💡 どんな意味?
“go with the flow” は、
「流れに身を任せる」「状況に逆らわず自然に行動する」という意味のイディオムです。
つまり、あまり抵抗せずにその場の流れや雰囲気に合わせて行動する、というニュアンスがあります。
日本語で言う「成り行きに任せる」「郷に入っては郷に従え」に近い表現です。
この表現の語源は、水の「流れ(flow)」に由来します。
流れに逆らうのではなく、流れに沿って進むイメージから生まれた言葉です。
20世紀半ばのアメリカ英語で一般的になり、特に1960〜70年代の「自由でリラックスした生き方」を象徴する言葉として広まりました。
1️⃣ When everyone decided to stay longer, I just went with the flow.
みんながもっと残ることにしたので、私も流れに乗ってそうしました。
2️⃣ He doesn’t plan much—he likes to go with the flow.
彼はあまり計画を立てず、成り行きに任せるのが好きなんです。
3️⃣ Sometimes it’s better to stop worrying and just go with the flow.
ときには悩むのをやめて、流れに身を任せたほうがいいこともあります。
時には無理に流れを変えようとせず、ただ「go with the flow」してみることで、
思いがけず良い結果が得られることもあります。
英語学習も、完璧を求めすぎず、自然に続けることが上達への近道ですね。 🌈

【Part 3 意見+理由+例(ORE法)で話を組み立てるコツ】
IELTSスピーキングのPart 3では、Part 2の内容に関連した抽象的な質問が出されます。ここでは、自分の意見を論理的に述べる力が求められます。
しかし「何をどう話せばいいかわからない」と戸惑う受験者も多いです。そこでおすすめしたいのが、**ORE法(Opinion → Reason → Example)**です。
ORE法とは以下の3ステップで意見を組み立てる方法です。
Opinion(意見):自分の考えをはっきり伝える
Reason(理由):なぜそう思うのか説明する
Example(例):具体的なエピソードや事実で裏付ける
このフレームを使えば、自然で論理的な回答ができます。
質問:「Do you think people should read more books nowadays?」
(現代人はもっと本を読むべきだと思いますか?)
回答(ORE法):
Opinion:Yes, I believe people should read more books.
Reason:Because books provide deep knowledge and improve thinking skills.
Example:For instance, reading history books helped me understand world events better and think critically about current issues.
1文で1アイデアを伝える:文をシンプルにし、各ステップで1つのことに集中しましょう。
例は身近なものを使う:自分の経験やよく知られている事例を使うとスムーズに話せます。
あらかじめ練習しておく:Part 3の典型的な質問に対してORE法で答える練習をしておきましょう。
教育:「Should children start school earlier?」
テクノロジー:「Is it good for children to use smartphones?」
仕事:「Is it better to work for a big company or a small one?」
これらすべてにORE法は効果的に使えます。
Part 3で高得点を狙うには、意見をただ言うだけでなく、「なぜそう思うのか?」を明確に伝えることが大切です。ORE法を使えば、誰でも論理的で説得力のある話し方ができるようになります。今から少しずつ練習してみましょう!

【Part 3 質問にすぐ答えず「考える間」をつくるフレーズ集】
IELTSスピーキングPart 3では、抽象的・社会的なテーマについて自分の意見を論理的に説明する力が求められます。しかし、「質問を聞いてすぐに答えなきゃ!」と焦ってしまい、うまく話せなくなる人が多いのも事実。
そんなときに便利なのが、「考える時間を稼ぐフレーズ」です!
ネイティブスピーカーも実際に「考えるフレーズ」を使って間を取っています!
質問:Why do some people prefer to live in the countryside rather than in cities?
▶ 回答例:
Well, that’s an interesting question. Let me think…
I guess one reason might be the peaceful environment in the countryside.
Also, people may want to get away from the noise and stress of city life.
▶ ただ答えるだけでなく、「考える→理由→追加情報」という流れで話せると◎!
〇 Part 3は「答えの速さ」より「答えの中身と構成」が重要
〇 考える時間を作るフレーズを使えば、焦らずに話せる
〇 練習では“反射的に出せる”レベルまでフレーズを定着させよう!
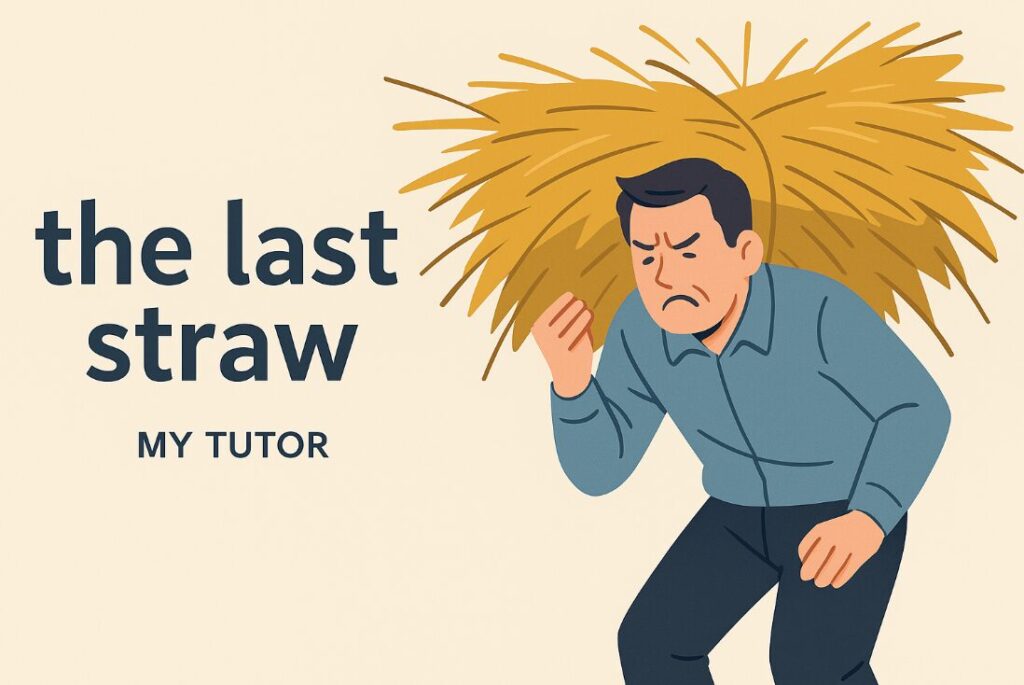
🌾 今回のイディオム
“the last straw”
この表現は英語で非常によく使われるイディオムの一つで、「我慢の限界」「もうこれ以上無理」という意味を表します。
直訳すると「最後のわら」ですが、実際には「(積み重なったストレスや不満の中で)最後に決定的だった出来事」を指します。
“the last straw” は、「限界を超える原因になった出来事」「もう我慢できなくなった最後の一撃」という意味です。
日本語では「堪忍袋の緒が切れる」「もう我慢の限界」といった感覚に近いです。
このイディオムは、有名なことわざ
“It was the last straw that broke the camel’s back.”
(ラクダの背中を折ったのは、最後の一本のわらだった)
から生まれました。
つまり、少しずつ重なっていた負担が、最後の小さな出来事で限界を超えてしまう、という意味です。
1️⃣ After months of stress at work, my boss yelling at me was the last straw.
(何か月も職場のストレスが続いていたけど、上司に怒鳴られたのが限界だった。)
2️⃣ When he forgot my birthday again, it was the last straw for me.
(彼がまた私の誕生日を忘れたとき、さすがにもう我慢できなかった。)
3️⃣ The broken air conditioner in the middle of summer was the last straw.
(真夏にエアコンが壊れたのが、まさに最後の一撃だった。)
“the last straw” は、小さなことでも積み重なって爆発してしまう「人間らしい限界」を表すイディオムです。
怒りやストレスを表すときに使えば、自然でリアルな英語表現になります。
今日からあなたも、「That was the last straw!」で感情を上手に伝えてみましょう。