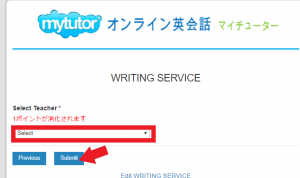- マイページ「オリジナル教材」をクリック
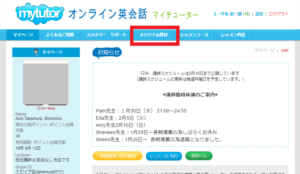
2. レッスン教材 「Business」をクリック
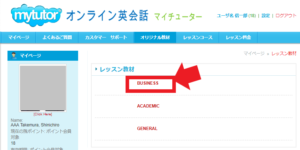
3. レッスン教材 「Business Phrases 1000 」をクリック
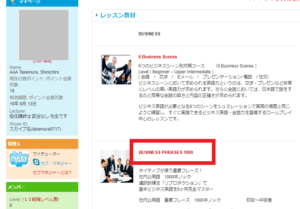
4. Download File 「SESSION 1 INTRODUCTION」をクリック
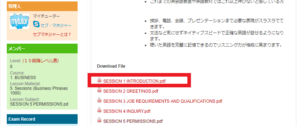

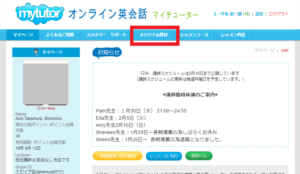
2. レッスン教材 「Business」をクリック
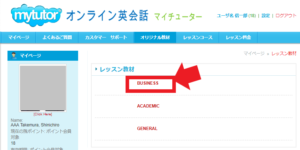
3. レッスン教材 「Business Phrases 1000 」をクリック
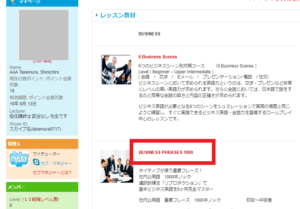
4. Download File 「SESSION 1 INTRODUCTION」をクリック
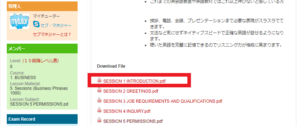

英検1級 面接(Interview) 対策では、問題(トピック)について
受講者にスピーチをしていただき、
スピーチの内容やトピックに関連した質問(Q&A)に答えていただきます。
実際の試験では5つのトピックが印刷された「トピックカード」が渡され、
そのうち1つのトピックを選んでスピーチをするように求められますが、
当レッスンでは、広範囲なジャンルに慣れていただくため、
以下の3つのトピック選択形式をご用意しております。
お好きな形式を講師に伝えて受講いただけます。
(1) genre table (分野別表)から受講者が選ぶ方法
受講者が事前にTOPICをgenre table (分野別表)から選び、「講師への連絡」
からレッスン番号(例:genre table Lesson 3 )を伝えていただく形式
(2)1 TOPIC chosen by tutor (講師が選んだ1トピックを使う)
レッスン時間に講師が選んだ1トピックを使います。
(3) Mock test students select 1 TOPIC from 5 TOPICS
(実際の試験同様、受講者が5 トピックスから 1トピックを選ぶ)
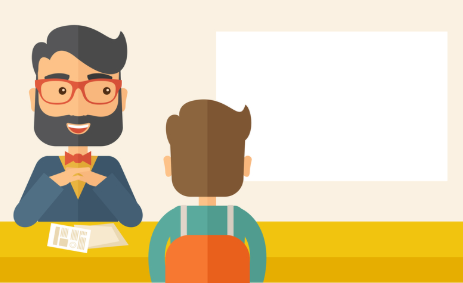
受講者のスピーチや質問に対する回答に対し、
講師が修正やアドバイスをしながら
受講者のスピーチをもとに模範解答を作り上げていきます。
修正・アドバイスのタイミングは受講者のレベルにもよりますが、
なるべく、受講者のスピーチや回答を妨げることなく、
区切りのよいタイミングで行います。

講師は以下の基準でスピーチとQ & A を評価します。
セブマネジャーのスカイプにつながらない場合、以下をお試しください
① お客様のSkypeのプライバシー設定を変更する
② 直接 セブマネジャーにスカイプでコンタクト
ここでは② 直接 セブマネジャーにスカイプでコンタクト方法をご案内します、
以下 の手順 でセブマネジャー の スカイプ 名を検索窓 に入力 して、
「 送信」 してください。
セブマ ネジャーが「 承認」 すると、お 客様 の連絡先リスト に追加 されます。
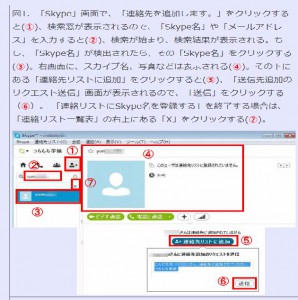
また、 セブマネジャー からお客様 のスカイプ へ「 送信先リスト に追加 リクエスト 」
が届いてい る場合 は、お客様 が「承認」 することで連絡先リストに追加 されます。
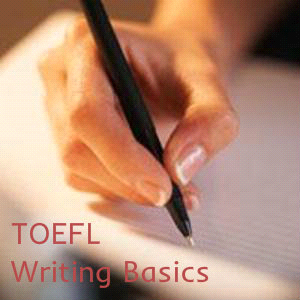
どちらも類似問題(特訓ゼミではTask 1は基礎問題も選択できる)を使います
レッスンの順番が「特訓ゼミ」は問題形式毎に4問ずつ交互に行うのに対し、「模試特訓ゼミ」では全て試験通りの順番で進めてまいります。
多くの方は「特訓ゼミ」を終了してから「模試特訓ゼミ」へ進みます。
<TOEFL Writing 特訓ゼミ>
【Task 1-総合ライティング問題】向けとして、基礎から学ぶ【Basic Lesson】と上級者向け【Advance Lesson】の2タイプご用意しました。受講者のレベルによってどちらかを選択するようになります。
目安としてWritingスコアが12点以下の方は「Basic Lesson」から始めてください。
【Task 2-独立ライティング問題】向けでは、出題類似問題を受講者のレベルに合わせ講師が添削指導します。
レッスン時間割はこちらからご覧ください。
http://www.mytutor-jpn.com/pdf/toefl_training_writing.pdf?201607

<模試特訓ゼミ>
実際の試験に近い模擬試験形式になっております。目安として、1問を2レッスン(25分 × 2 = 50分)で進めていきます。1問は必ず同じ講師を受講してください。
実際の試験に慣れてもらうため、Integrated Task と Independent Task を交互に受講いただくカリキュラムになっております。
① マイチューター WEBサイト TEDで英会話を選択
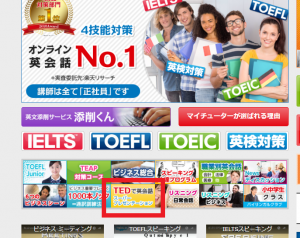
② 「ライブラリーへ」 をクリック
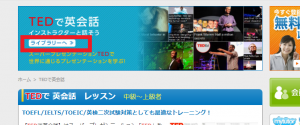
③ ライブラリー一覧から タイトルをクリック
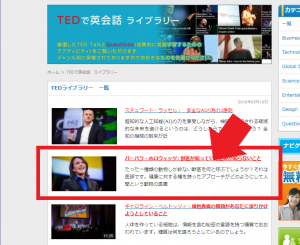
➃ TED Talk オリジナル動画 をクリック
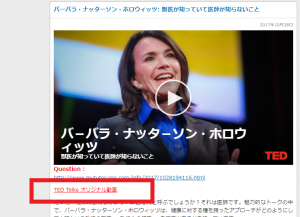
⑤ 字幕(subtitles), スクリプトから希望の言語を選択する
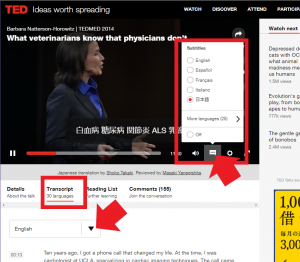
お客様のSkypeのプライバシー設定を変更する必要がございます。
スカイプにログインした状態で、画面上にある「設定」画面から
「すべてのユーザーからの通話を許可する」変更手続きをお願いします。
設定方法はお使いの端末によって違いがございますので以下に幾つか
ご案内させていただきます。
プライバシー設定変更でも問題が解消しない場合は、
詳細メニューから「設定」を選択
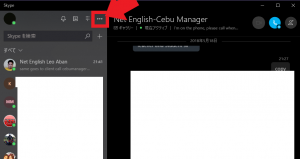
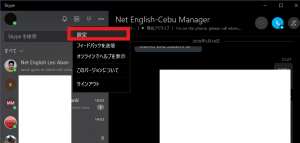
「通話」にある すべてのユーザからの通話を許可をオンにする。
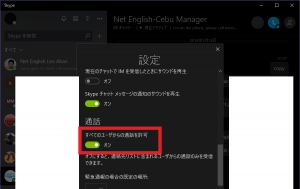
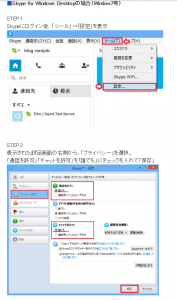
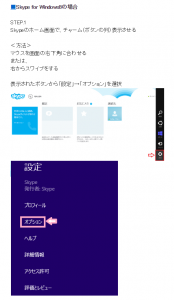
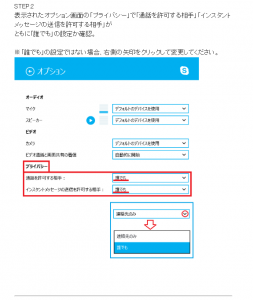
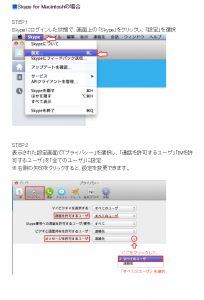
月額制プラン以外のお支払いはクレジットカード(VISA MASTER JCB ) がご利用いただけます。 すべてのクレジットカード決済の手順はこちらの手順をご参照ください。
注意:全ての入力枠にご入力ください。入力枠に空欄がありますとエラーになります。
住所は正確でなくても問題ありませんが、番地の入力枠も必ずご入力ください。
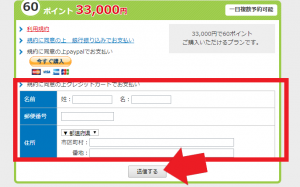
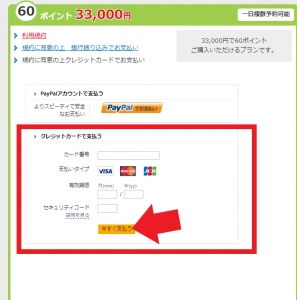
「NO IMAGE」 をクリック
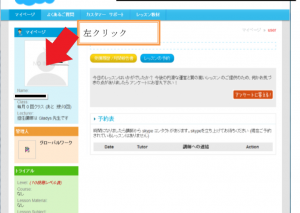
「ファイルを選択」 をクリック
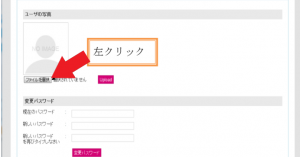
素材(自分の写真など)を選んで、「開く」をクリック
(PCに予め素材を保存しておく)
( 画像種類:jpg おすすめ画像サイズ:75 × 75 )
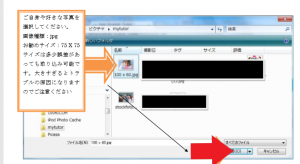
「Upload」 をクリック
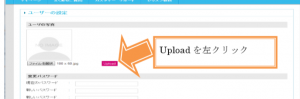
「Crop Image」 をクリック 写真挿入完了
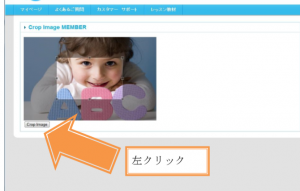
マイページにログイン

「添削くん」をクリック
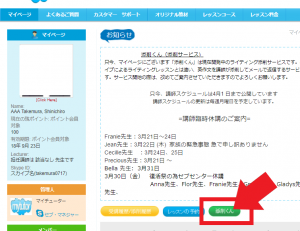
注意事項をお読みいただき、よろしければ「OK」をクリック
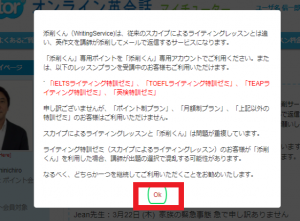
全て英字で、□名前 □苗字 □ご登録メールアドレス □ご希望レッスン名を選択入力
レッスン名は INQUIRY を選択して「Next」をクリックします。
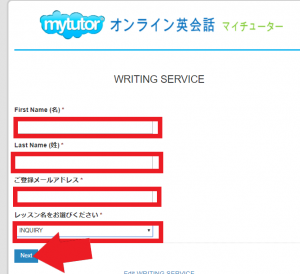
添削結果へのご質問をキーボード入力(180 Words 以内)
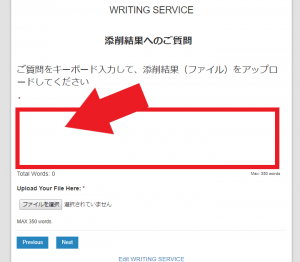
「ファイルを選択」をクリックします。
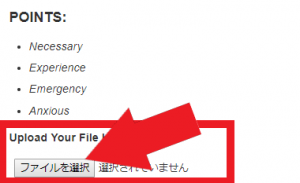
パソコンに保存した添削結果(ファイル)を選択します。
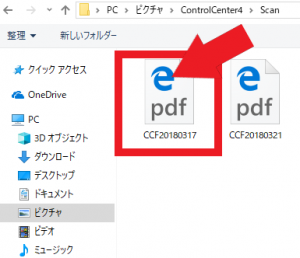
選択したファイルが取り込まれていることを確認するして「Next」をクリック
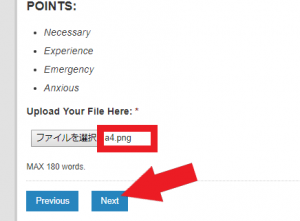
添削を担当した講師を選択して「Submit 」をクリック→入稿完了