
アカウント作成方法の手順
Zoomアカウントの作成手順は以下の通りです。
1. Zoomのアカウント作成ページにアクセス
2. 年齢確認をする
3. メールアドレスを登録する
4. メールに届く認証コードを入力する
5. 名前とパスワードを登録
6. アプリをダウンロード
7. 登録した情報でサインイン
それぞれ画像付きで詳しく解説します。
1: Zoomのアカウント作成ページにアクセス
まずはZoomのアカウント作成ページにアクセスしましょう。Zoomのアカウント作成ページはZoomの公式ページ右上の「無料でサインアップ」をクリックすることで開くことができます
ZOOM ダウンロードセンター Windows向け ZOOM ダウンロードセンター Mac向け
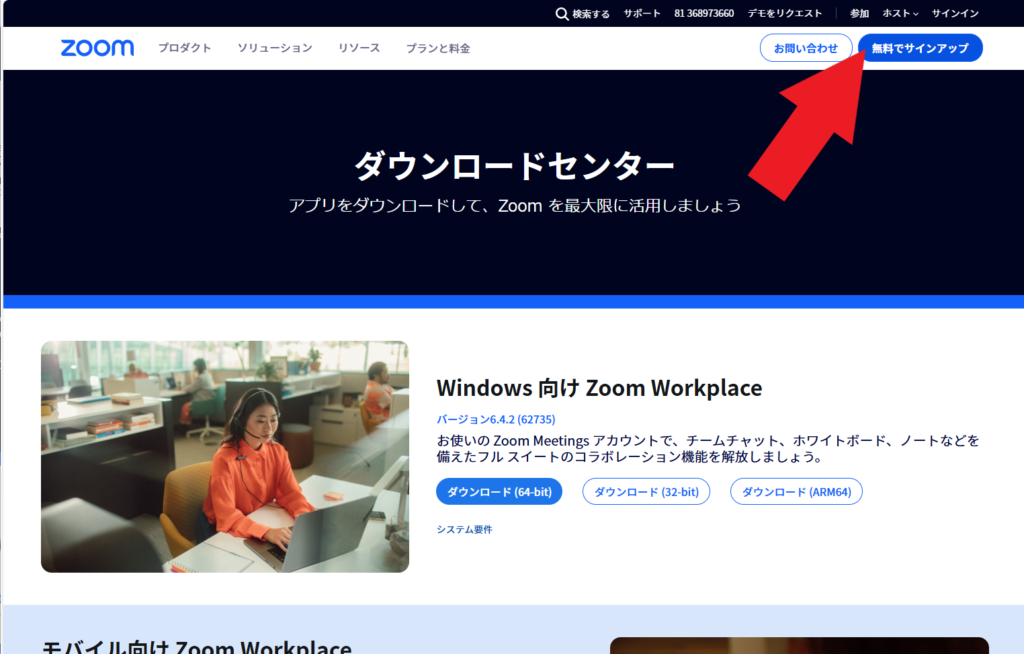
2: 年齢確認をする
Zoomのアカウント作成ページにアクセスすると、年齢の確認を要求されます。入力欄に生まれ年を入力し、すぐ下にある「続ける」をクリックしましょう。
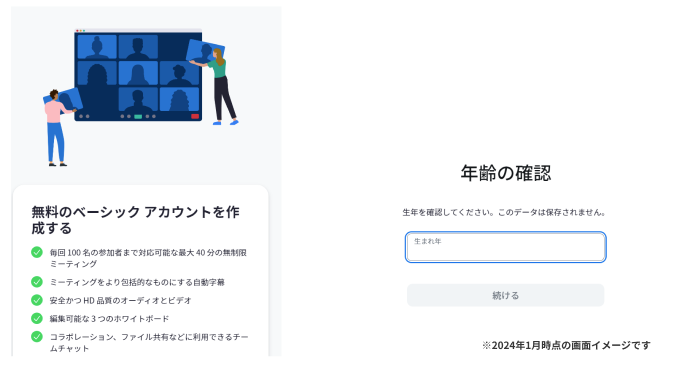
Zoomの対象年齢は16歳以上です。年齢が16歳未満になるような生まれ年を入力すると、「申し訳ございませんが、現時点ではお客様は Zoom にサインアップできません。」というメッセージが表示され、アカウント作成ができなくなってしまうので、生まれ年を入力する際は打ち間違いに注意しましょう。
3: メールアドレスを登録する
続いてメールアドレスを入力します。入力したメールアドレスはログインIDとして利用することになるので、普段利用しているアドレスを入力するのが良いでしょう。
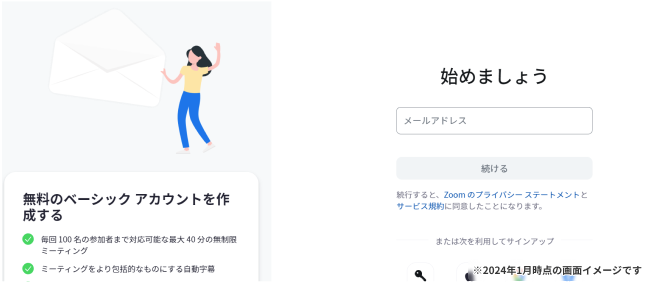
メールアドレスを入力して「続ける」をクリックすると、入力したアドレスに確認メールが送信されます。
なお、以下のサービスのアカウントを持っている場合は、それぞれのサービスと連携することでもアカウント作成が可能です。
● Apple
上記のサービスと連携してアカウント作成する場合は、ページ下部にあるサービスのアイコンをクリックし、以降の指示にしたがって操作しましょう。
4: メールに届く認証コードを入力する
メールアドレスを入力して「続ける」をクリックすると、認証コードの入力画面に遷移します。
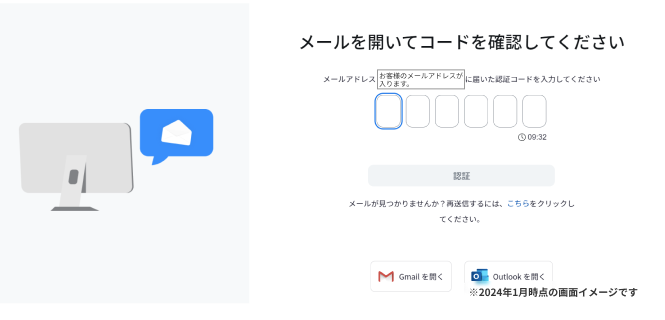
入力したアドレスのメールボックスを開き、Zoomからのメールを確認しましょう。メールには6桁の認証コードが記載されているので、入力画面に入力し、「認証」をクリックします。
5: 名前とパスワードを登録
続いて名前とパスワードを入力します。各入力欄に情報を入力したら、「続ける」をクリックしましょう。
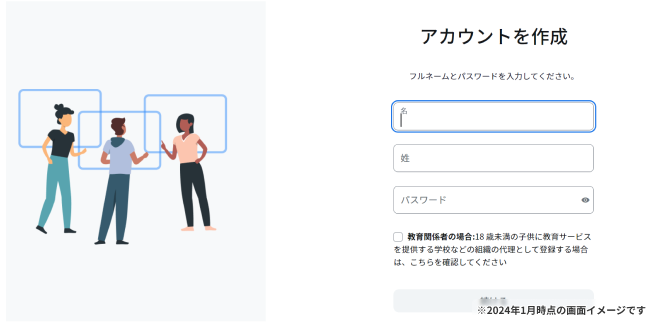
パスワードは以下の条件に該当している必要があります。
● 8文字以上
● 数字1文字以上
● 大文字1文字以上
● 小文字1文字以上
● 「11111」や「abcde」のような連続した文字列を使用していない
パスワードには記号の利用も可能です。名前とパスワードの入力が完了すれば、アカウントが作成できます。
6: アプリをダウンロード
アカウントが作成できたら、Zoomのアプリをダウンロードしましょう。アプリは公式ページのダウンロードセンターからダウンロードできます。
ZOOM ダウンロードセンター MAC ダウンロードセンター
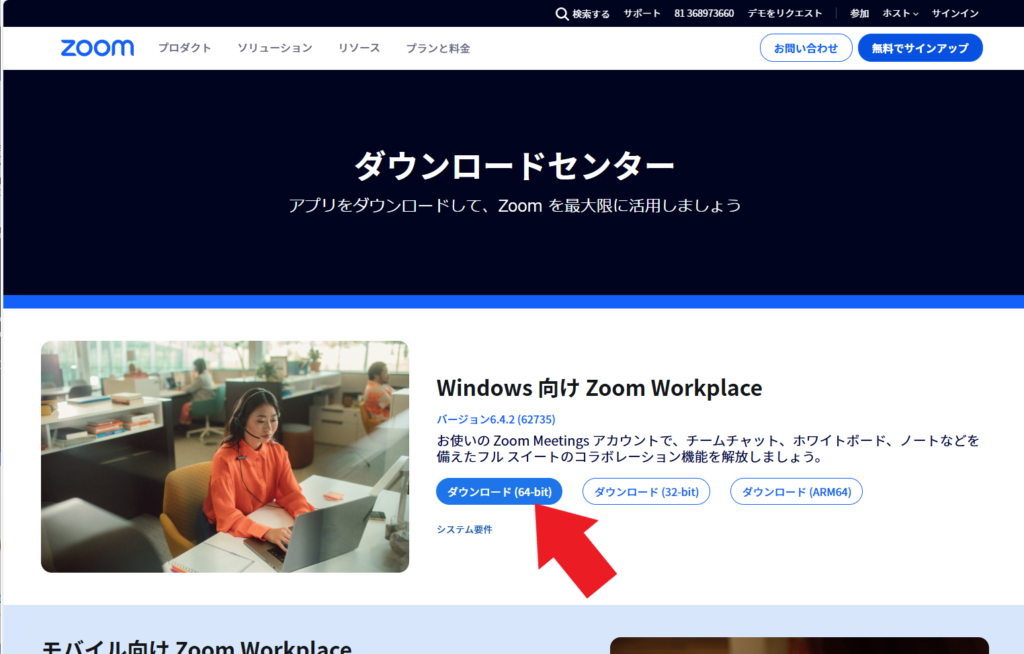
また、スマホの場合は各ストアサイトからダウンロードが可能です。
7: 登録した情報でサインイン
Zoomアプリがダウンロードできたら、アカウント作成で登録した情報を利用してサインインしましょう。サインインは画面で「サインイン」をクリックし、登録したメールアドレスとパスワードを入力することで可能です。
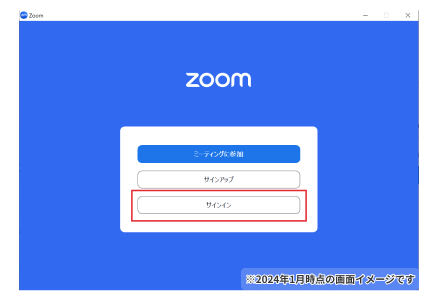
スマホアプリの場合は以下の画面で「サインイン」をタップし、登録したメールアドレスとパスワードを入力することでサインインできます。







