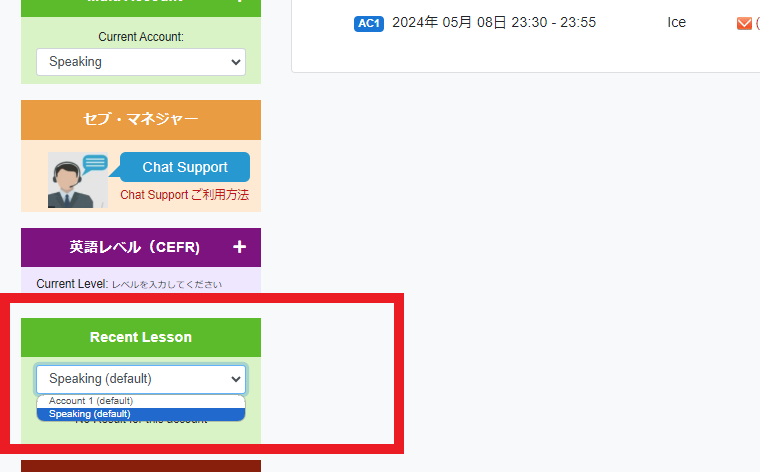Multi Account (複数科目同時受講アカウント)ご利用方法
複数の科目(例:IELTS スピーキング、ライティング)を同時に受講する場合、
Multi Accountをご利用ください。
- Multi Accountの特徴 -
● 1つのアカウントで最大4アカウント(4科目)までご利用いただけます。
● 予約の際アカウント(科目)を選択することができます。
● 1つの予約表(予約歴)で、受講日時・講師名・アカウント(科目)が確認できます。
● 受講歴はアカウント(科目)ごとに管理されます。
※ 講師は、最終受講歴からレッスンの継続がスムーズに行うことができます。
● 予約は4科目合わせて最大15レッスン(15コマ)まで可能です。
● 同じ日に同じ講師のご予約は4科目合わせて最大2コマ(2レッスン)まで可能です。
● 担任制-固定予約は4科目合わせて最大5コマまで可能です。
※ 担任制-固定予約を科目毎に最大限利用する場合は「複数科目を同時に受講 -複数アカウント(1つのアカウントで1科目)」をご利用ください。
- Multi Account ご注意点 -
● 「担任制-固定予約」をお申し込みの際は、該当するアカウント名(例:AC 1, Speaking)をご記入ください。
Multi Account の作り方・ご利用方法
- マイページ「Multi Account + をクリック
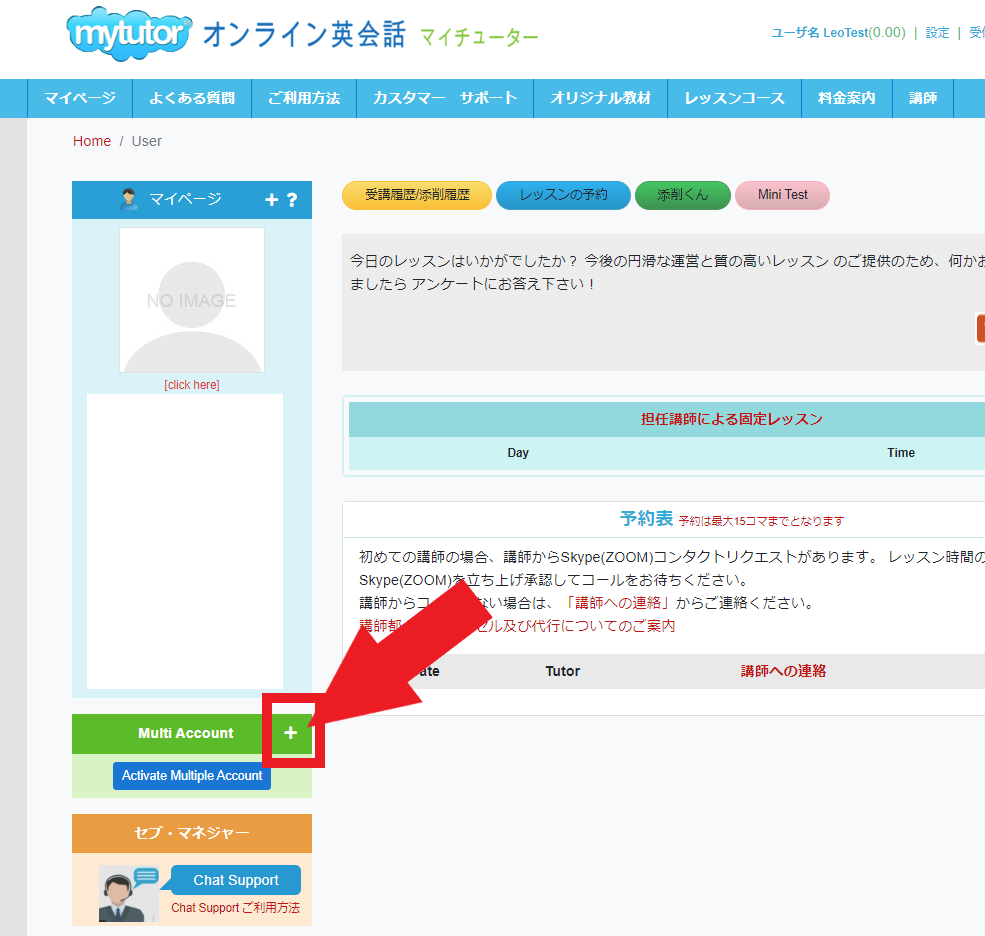
——————————————————————————————————-
2. Account 2 にチェックを入れる
※Account は最大4つご利用いただけます。
すでに会員登録で作られたメインアカウントは「Account 1 」となります。
メインアカウントは名称を変更できますが、利用停止することはできません。
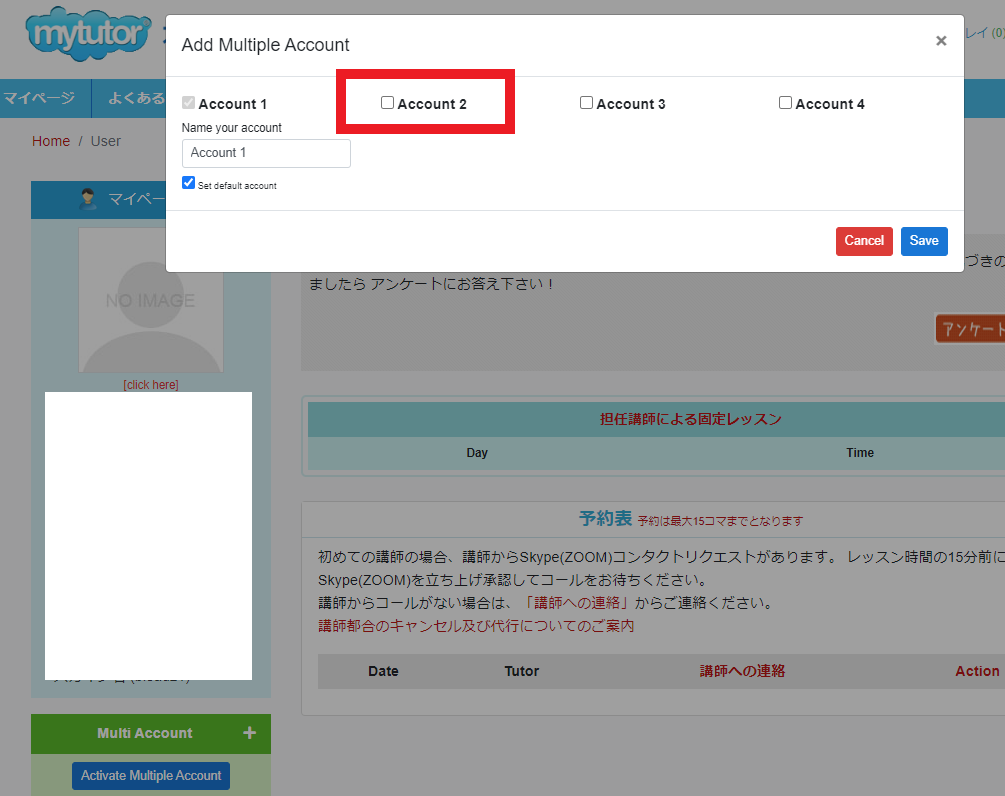
—————————————————————————————————–
3. チェックを入れた「Account 2 」の名称を変更することができます。
例: Speaking に名称変更 して [Save] ボタンをクリックする
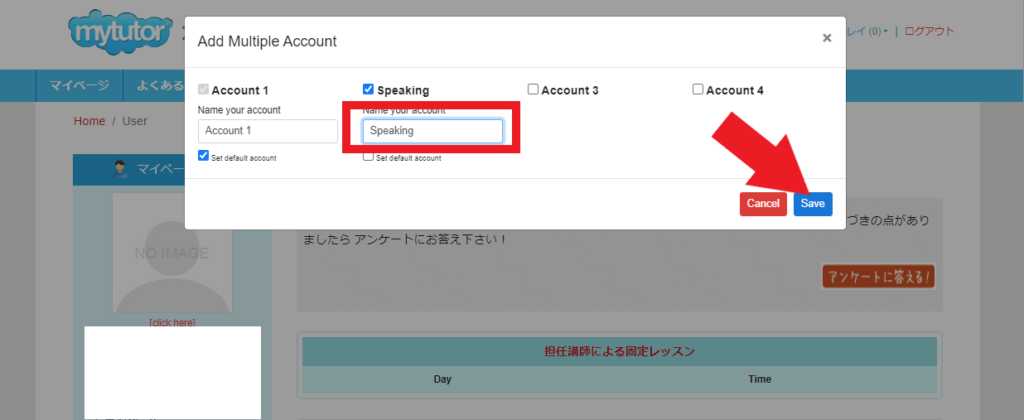
ーーーーーーーーーーーーーーーーーーーーーーーーーーーーーーーーーーーーーーーー
4. 「Account 2」を起動時優先Accountに変更する。
[Set default account] にチェックをして[Save]ボタンをクリック
※ Account 2を起動時優先Accountに設定すると、マイページ ログイン画面がAccount 2 の情報(Recent Lesson, 受講履歴) が優先されます。 後で起動時優先Accountを Account 1に戻すことも可能です。
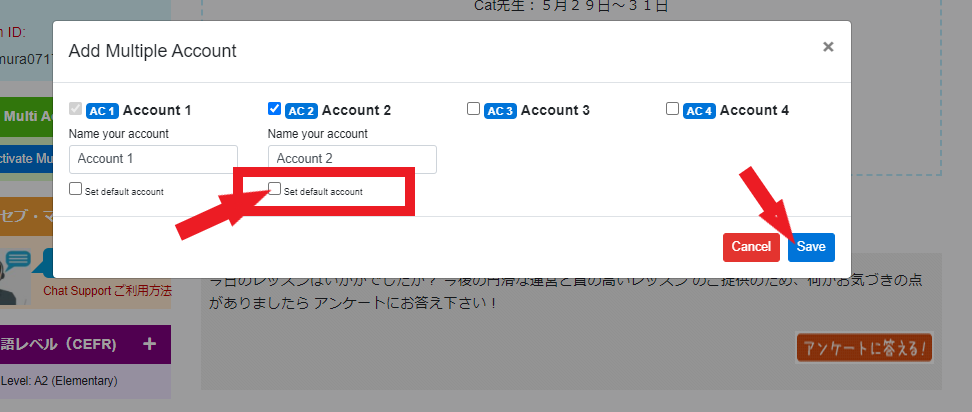
ーーーーーーーーーーーーーーーーーーーーーーーーーーーーーーーーーーーーーーーー
5. 「Account 2 」を利用停止する- チェックを外す
※ 利用停止後も「Account 2」の履歴は残ります。 利用停止後は予約の際、選択肢から「Account 2」は削除されます。
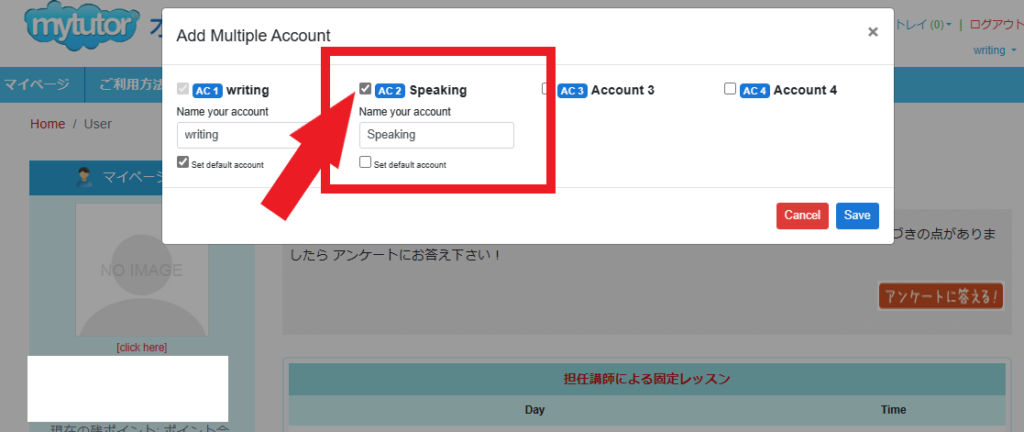
チェックが外れると「Account 2」利用停止となります。
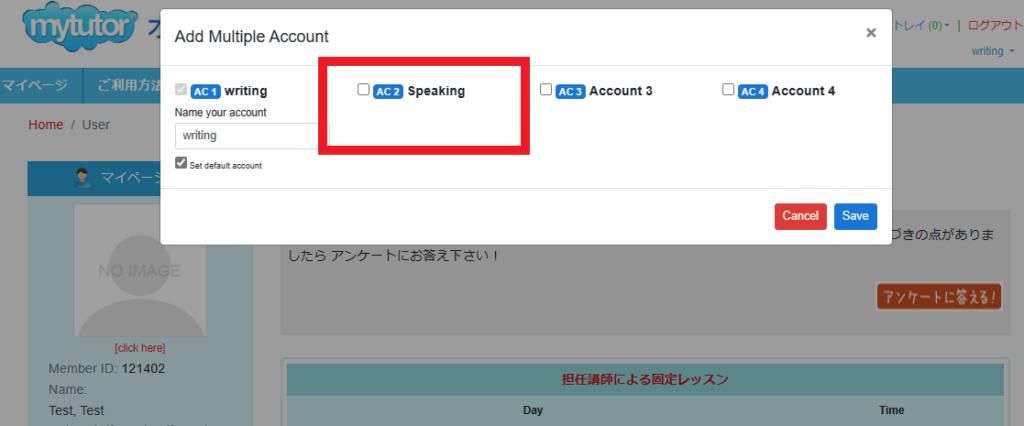
ーーーーーーーーーーーーーーーーーーーーーーーーーーーーーーーーーーーーーーーー
6. Account 2 (Speaking) で予約をする。 「レッスンの予約」をクリック
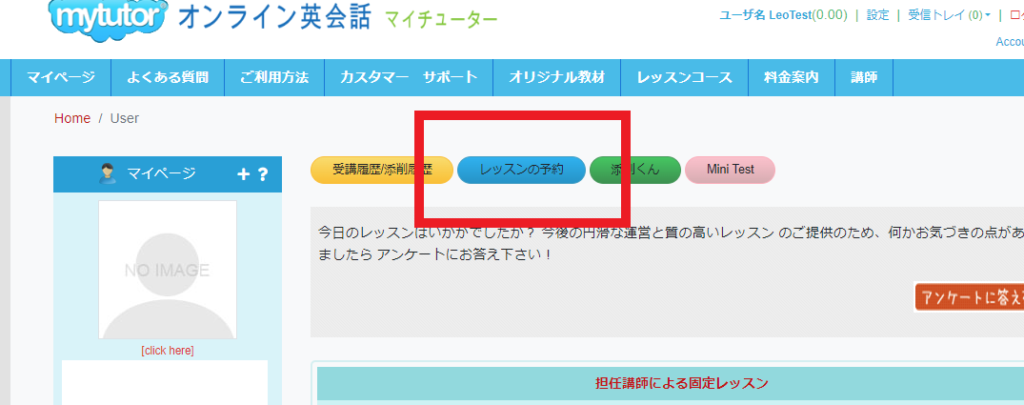
ーーーーーーーーーーーーーーーーーーーーーーーーーーーーーーーーーーーーーーー
7. 希望時間の「予約」をクリック
→ 「Speaking」を選択して 確認ボタン(Confirm Schedule)をクリック
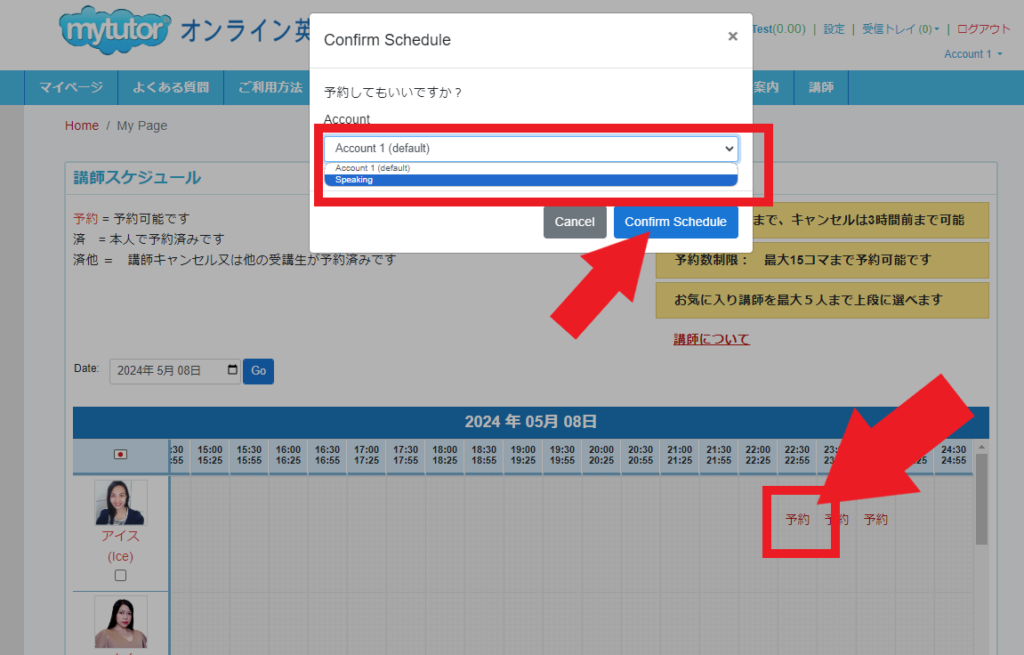
ーーーーーーーーーーーーーーーーーーーーーーーーーーーーーーーーーーーーーーー
8. 「予約表」 から 予約を確認する
※ 予約は該当する初期設定のアカウント名が表示されます(Speaking ではなく初期設定の「AC2 」と表示されますのでご注意ください)
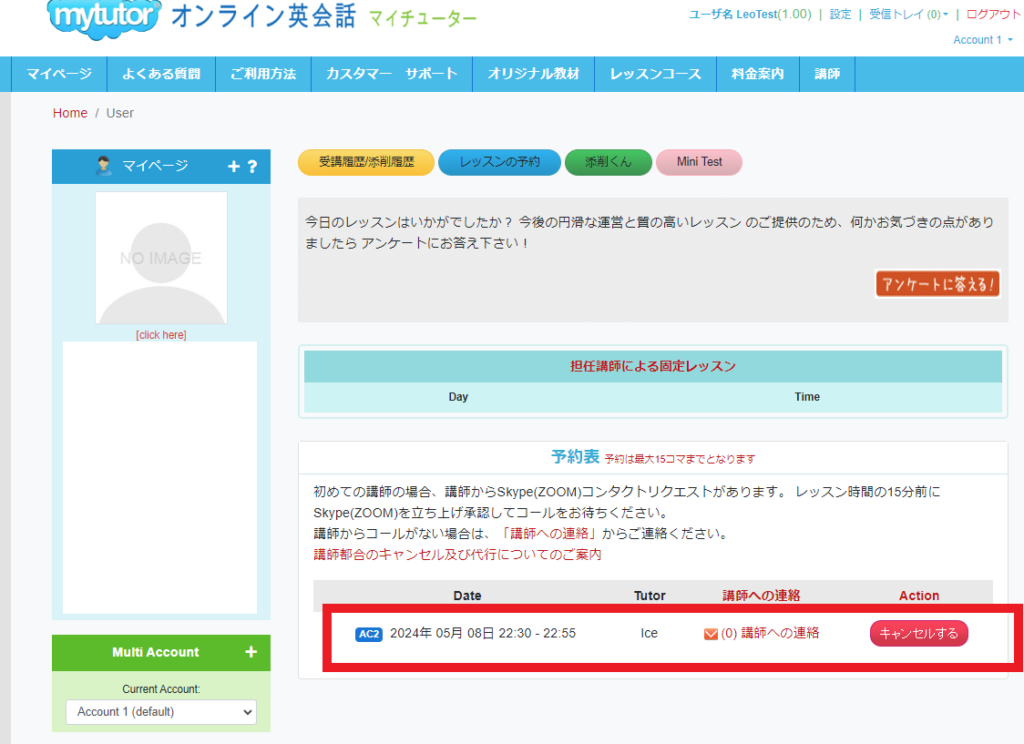
ーーーーーーーーーーーーーーーーーーーーーーーーーーーーーーーーーーーーーーー
9. 受講歴を確認する
「受講歴/添削履歴」をクリック
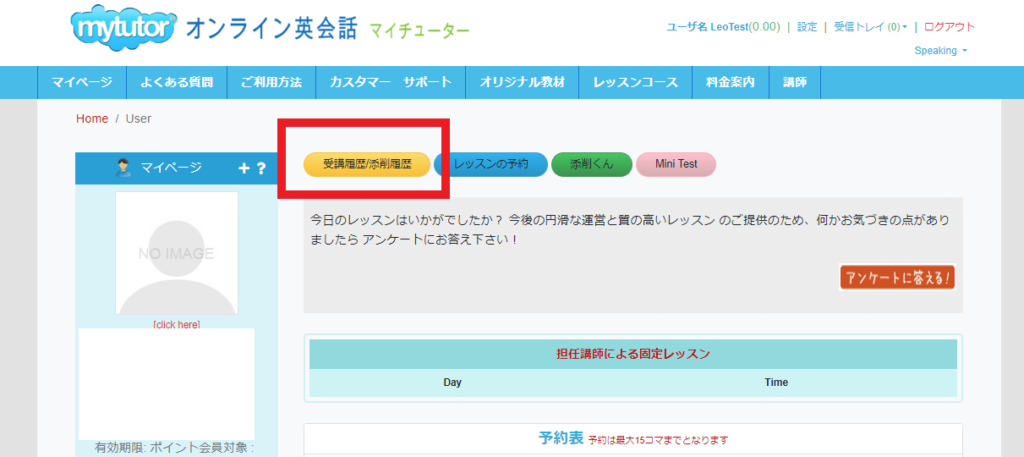
ーーーーーーーーーーーーーーーーーーーーーーーーーーーーーーーーーーーーーー
10. Account (科目)を選択する
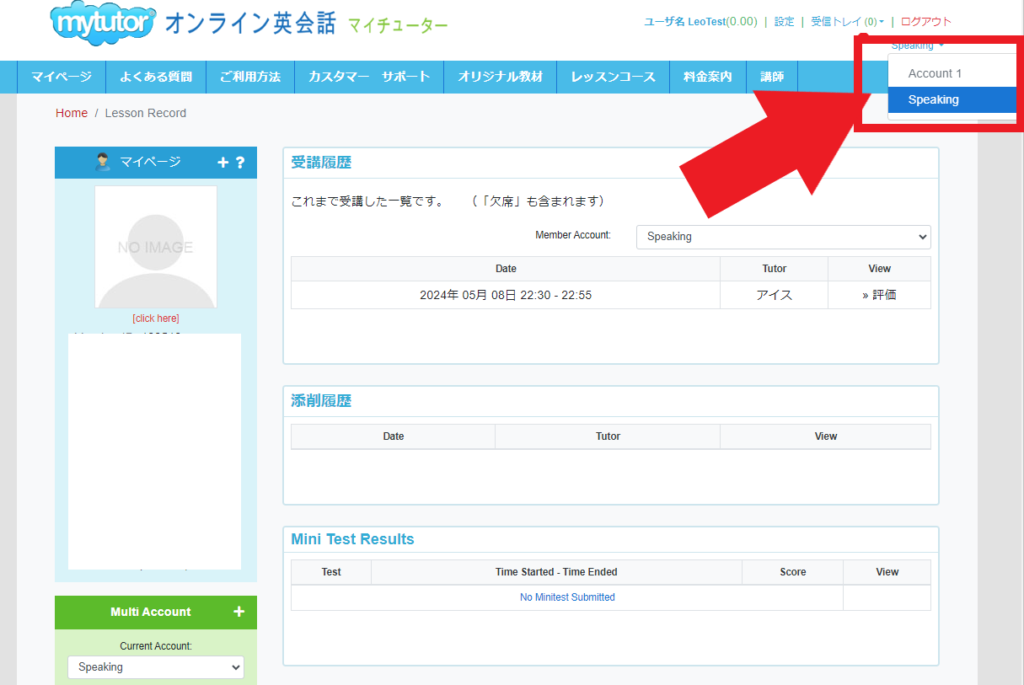
ーーーーーーーーーーーーーーーーーーーーーーーーーーーーーーーーーーーーーーーーーー
11. マイページに表示される「Recent Lesson (最終受講歴)」を変更する
「Recent Lesson 」Account名(科目)を選択する