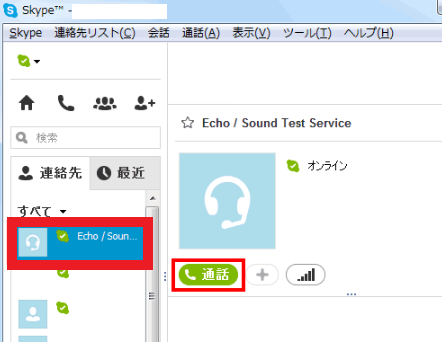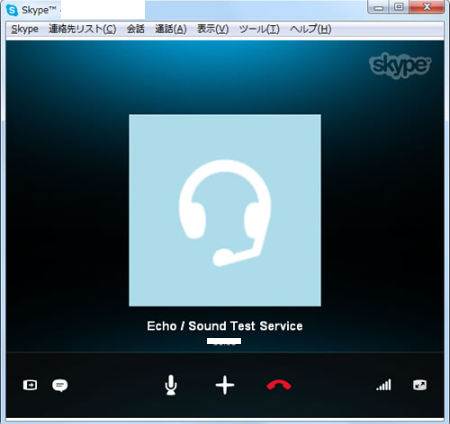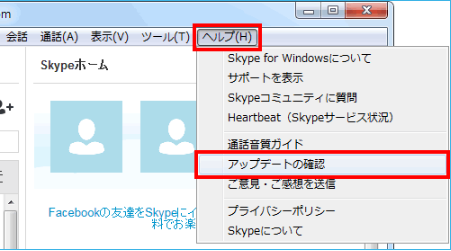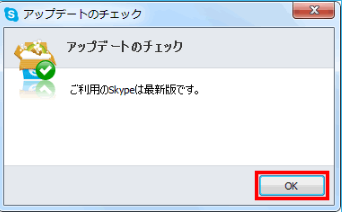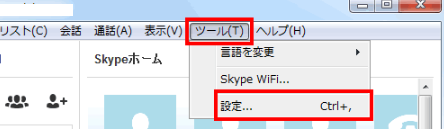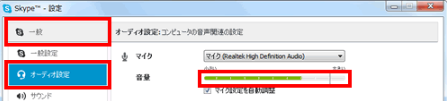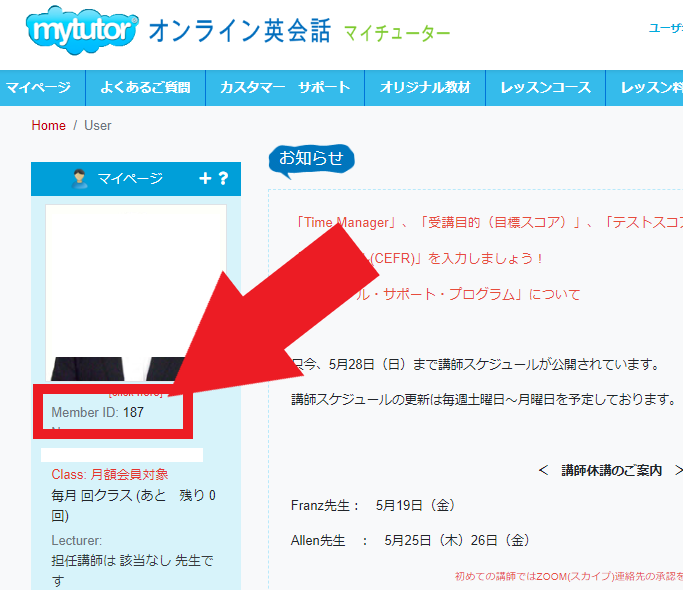TOEFL iBT テストは2023年7月26日より試験時間を1時間短縮した新形式のテストになります。
新形式のテストでは、ライティングコースの「Independent task」が
「Academic Discussion task」に変更されます。
2023年7月26日以降に受験される方は、「Independent task」ではなく、
「Academic Discussion task」を受講してください。
「Academic Discussion task」のレッスンをご希望の方は直接
担当講師にお申し付けください。
TOEFL iBT®︎テスト形式
変わること・変わらないこと
変わること
① 試験時間が3→2時間に
● Readingはパッセージ2つ(計20問)に短縮
● Reading、Listeningのスコアに加算されない問題(ダミー問題)の撤廃
● 各セクションのInstructionとナビゲーションの簡素化
● 休憩時間の撤廃
② Writingが1問変更、回答時間が3分の1に
● Independent taskがAcademic Discussion taskに変更(30分→10分に短縮)
● Academic Discussion taskでは、Instruction、教授の質問、他の生徒の回答を読んだ後、他の生徒の意見も参考にしながら自分の意見を回答
● Writingのスコア採点基準(Rubrics)が、Independent Writing RubricsからWriting for an Academic Discussion Rubricsに変更
変わらないこと
テスト内容
● 100% Academic English
● Reading、Listening、Speakingの出題形式
● Reading、Listening、Speakingの各設問とWriting Integrated Taskの一問あたりの解答時間
● Reading、Listening、Speakingの各設問とWriting Integrated Taskの難易度
スコア
● スコアスケール(0-120満点)
● Speaking、Writing Integrated Taskのスコア採点基準(Rubrics)
● 試験終了時、画面上でのReading、Listeningスコア(非公式)の表示
(出典: ETS Japan )