Skypeで、自分の話している声が講師に聞こえないといったトラブルに見舞われることがあります。
そんなときは、まず以下の項目をチェックしていき設定等が正常な状態か確認してみましょう。
ハードウェアをチェックする
ヘッドセットのコントローラーを確認する
ヘッドセットやマイクなどの外部機器の中には、コントローラーが付いている場合があります。そのコントローラーのマイクがオフになっているために自分の声が入力できないといったことがありますので、まずそちらを確認してみてください。

Skypeのテスト通話をする
上記の設定を確認した後、自分の声が相手に送れるかチェックするために
Skypeのテスト通話で確かめてみましょう。
連絡先の中から【Echo / Sound Test Service】をクリックし、【通話】をクリックしてください。
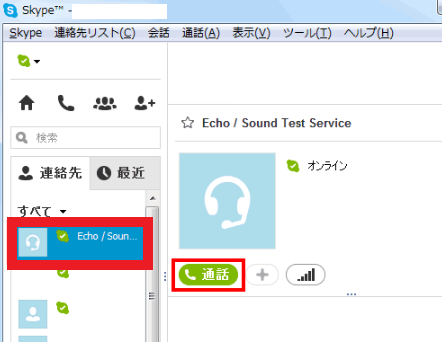
音声が聞こえるか確認する
音声アナウンスに従ってマイクに向かってしゃべり、自分の声がちゃんと
録音されているか確かめましょう。自分の声が聞こえればテストはOKです。
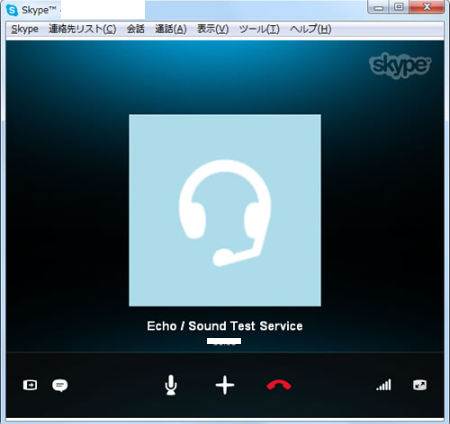
マイクがミュートになっていないか確認する
トラブルの多くは、初歩的な設定ミスによるものがほとんどです。
単純な例で言えば、通話中に知らぬ間にマイクをミュートに設定して
しまっている場合などが考えられます。
通話中、Skypeの画面下にマウスポインターを持って行きメニューを表示させ、
マイクのアイコンにスラッシュがついていないか
(ミュート状態になっていないか)確認してみましょう。
もし、ミュートになっている場合は、このマイクのアイコンをクリックすることで
解除することができます。

Skypeを最新版にする
アップデートを確認する
OSやソフトウェアは、修正や機能向上など、常にアップデートし続けていきます。
そのため、Skypeのソフトウェア自体に問題が無くてもその他の要因でうまく
機能しなくなることも考えられます。まず、Skype自体が常に最新バージョンになる
ようにアップデートを確認してみましょう。
まず【ヘルプ】をクリックします。メニューが表示されたら、
【アップデートの確認】をクリックしてください。
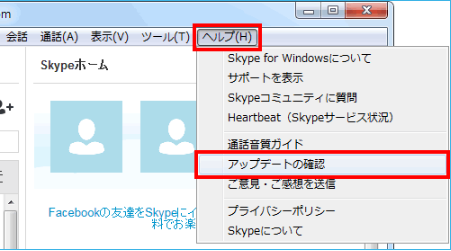
最新版の確認
サブウインドウが表され、バージョンの確認が行われます。
「ご利用のSkypeは最新版です。」と表示されれば問題ありません。
そのまま【OK】ボタンをクリックしてください。新しいバージョンがある場合は、
画面の指示に従いアップデートをしていきましょう。
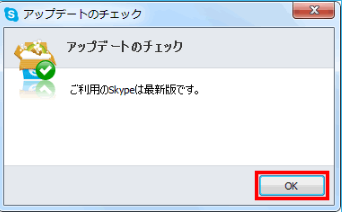
Skypeのマイクの設定を確認
Skypeの設定を呼び出す
Skypeのオーディオ設定の状態が正しいか、確認してみましょう。
【ツール】をクリックしてメニューを表示。その中の【設定】をクリックしてください。
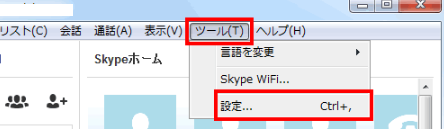
オーディオ設定を確認する
設定画面が表示されたら、左側の【一般】をクリックし、その中の【オーディオ設定】
をクリックします。マイクに向かって何か話したときに、《音量》の中にある緑の音量バー
が動いていれば正常に動作しています。
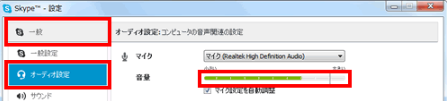
マイクが正しいものが選ばれているか確認する
マイクの入力元が間違っていると、正常に音を拾うことが出来ません。
声が拾えないときは、《マイク》の項目をプルダウンして現在選ばれて
いるもの以外を選択し、マイクに向かって話したときに緑の
音量バーが動くか確認してみてください。

スカイプを再インストール
上記チェック項目で直らない場合、スカイプをアンインストールして、
再インストール後に上記チェックをしてみてください。







