■ 添削例 IELTS Writing Task 1 編
■ 評価レポート「Evaluation report」
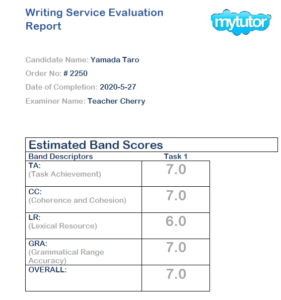
■ 評価基準「Assessment Criteria」
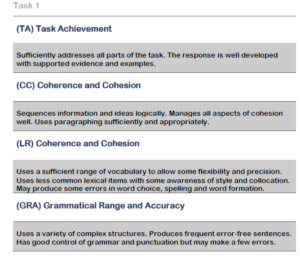
■ 最終バンドスコア「Final Score」
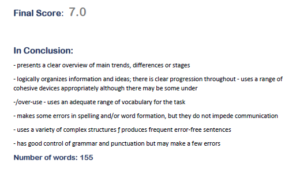
■ 問題 「Question」
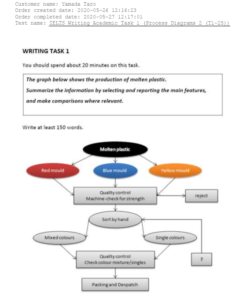
▮ 回答原本「ORIGINAL WRITING」
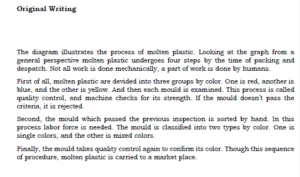
▮ 添削 「Editing]
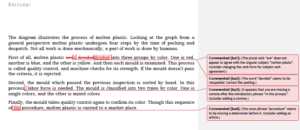
▮ 完成文「EDITED」
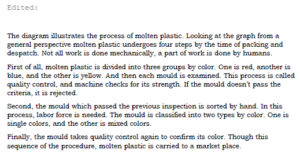
● 添削方法と添削サンプル 添削くん「英検1級」英作文

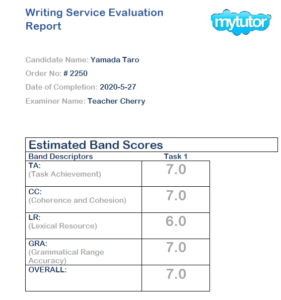
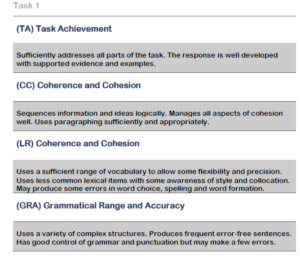
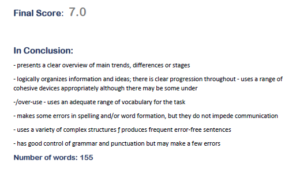
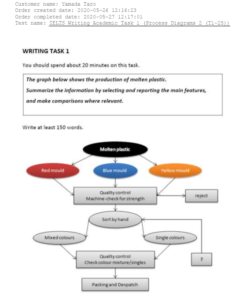
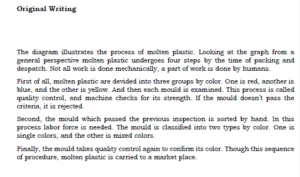
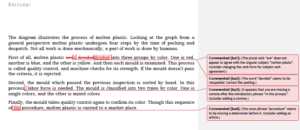
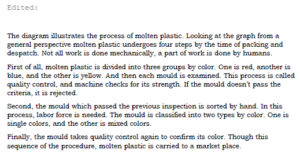
● 添削方法と添削サンプル 添削くん「英検1級」英作文
1. マイページにログイン

2. 「添削くん」をクリック
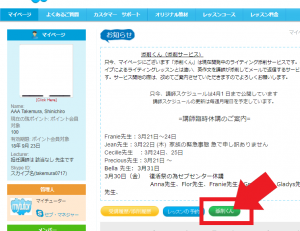
3. ご希望レッスン名を選択入力
レッスン名は EIKEN を選択して「Next」をクリックします。
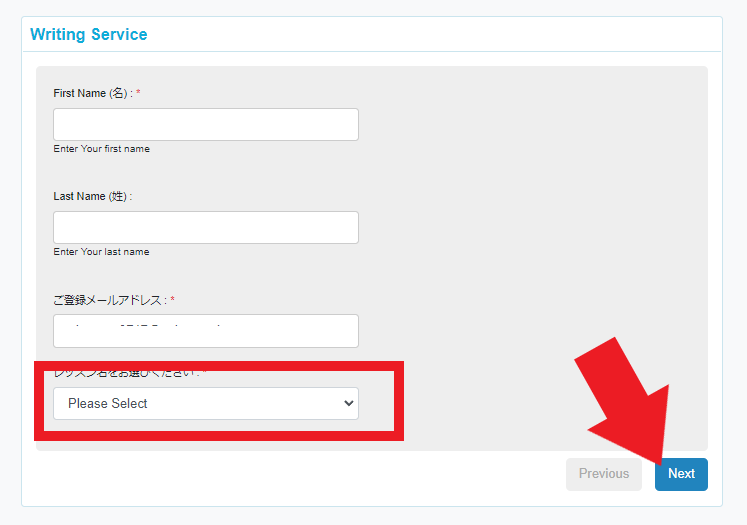
4. Grade 2 を選択 → 下に2つの選択ボックスが現れます
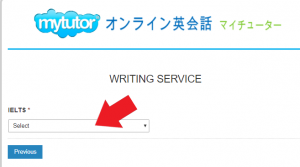
5. 2段目のボックス(EIKEN Grade2)で EIKEN Grade 2 Writing Question 1 を選択
→ 下に 質問が現れます
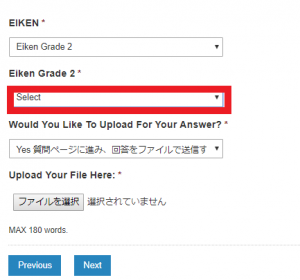
6. 3段目のボックス(Would You Like To Upload For Your Answer?)
で「Yes 質問ページに進み、回答をファイルで送信する」を選択する
→ 質問の下に「Upload Your File Here: 「ファイルを選択」選択されていません」が現れます。
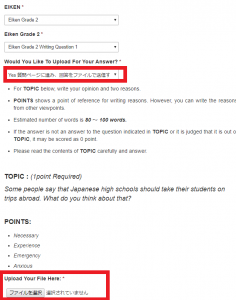
7.「ファイルを選択」をクリックします。
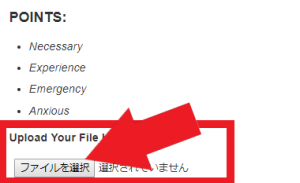
8. パソコンに保存した解答ファイル(PDFなど)を選択します。
(予め手書きした解答用紙をスキャンしてPDFで保存しておく)
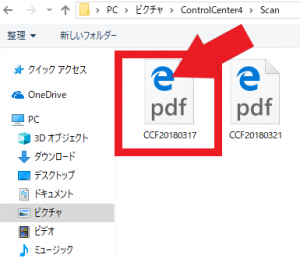
9. 選択したファイルが取り込まれていることを確認するして「Next」をクリック
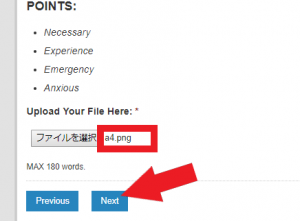
10. 講師を指名しますか? 「No」を選択して 「Submit 」をクリック➡ 入稿完了
又は「Yes」講師を指名する場合は講師を選んで「Submit 」をクリック→入稿完了
注意 講師を指名した場合、2倍のポイントが消費されます
入稿完了後に登録メールアドレスへ確認メールが届きます
入稿完了後48時間以内に担当講師から添削結果がご登録のメールアドレスに届きます。
また、マイページ 「添削履歴」からも添削結果ファイルをダウンロードできます。
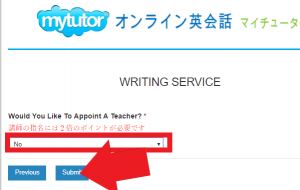
受講歴/添削履歴 をクリック
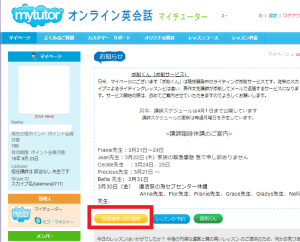
評価 をクリック
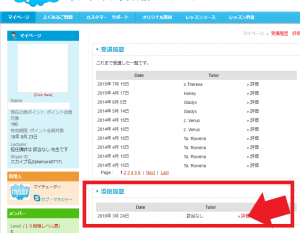
DOWNLOAD をクリックして 添削結果を見る
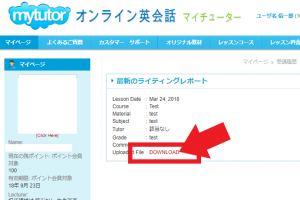
ご留意点:
レッスンのご希望やコース変更はレッスン時間の3時間前までにご連絡ください。
(レッスン前に準備が必要なご用件は余裕をもって連絡しておくことをお勧めします。)
1. Hページ「会員ログイン」をクリック


2. メールアドレスとパスワードを入力して「マイページ」へログイン
3. 予約表に表示されている「講師への連絡」をクリック
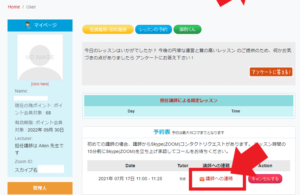
4. ご希望のレッスンをチャットボックスに入力して「Reply」ボタン
をクリック(必ず英字で入力) (例:IELTS Speaking )
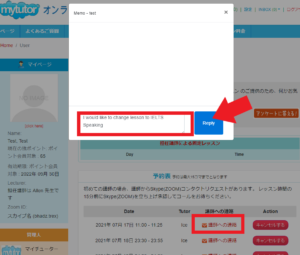
5. メッセージがアップされました。
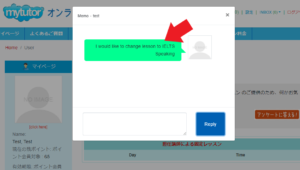
一度、受講頂くと、カリキュラムの順番で進めてまいります。
(次回からは連絡の必要はございません)
また、マイページに表示されておりますコース名も最終受講コースが表示されます。
1. Hページ「会員ログイン」をクリック
2. 会員ログイン画面 メールアドレスとパスワードを入力してログイン
3.「レッスンの予約」をクリック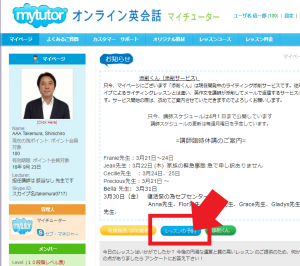
4. 予約日をカレンダーで設定し希望時間と講師を探し「予約」をクリック
カレンダーの初期設定は当日になっています。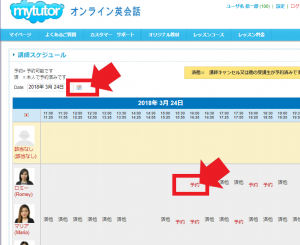
6. 予約の確認をマイページ トップ画面「予約表」で確認
また、予約が完了すると確認メールが届きます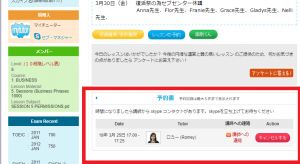
※ レッスン時間について
月〜金 15:00 〜24:55
土曜日 11:00〜24:55
日曜日 11:00〜23:55
(時間表示は全て日本時間になります。)
※ Multi Account ご利用の場合はこちらからご確認ください。(複数コース同時受講)
※ 1日の受講数に特に制限はございませんが、予約は最大15レッスン(15コマ)まで、
同じ講師で同じ日に 2 コマを超えて予約することは原則できません。
予約数についてはこちらからご確認ください。
※ ご予約可能な講師のスケジュールについては、マイページの「お知らせ」セクションでご案内しています。講師のスケジュール更新は毎週月曜日に行いますが、実際には土曜日から徐々にスケジュールを更新し、月曜日に更新を完了しています。
※ 希望レッスンコースの伝え方
無料体験を含め初回レッスンの場合、もしくは、受講コースを変更する場合、ご希望レッスンコース名を「講師への連絡」から事前に講師へお伝えください。
< 記入例 >
初回: I would like to take the IELTS Speaking Mock Test Course.
コース変更: I would like to change my lesson course to the IELTS Academic Writing Course
「講師への連絡」チャットボットについてはこちらをご覧ください。
一度、受講頂くと、カリキュラムの順番で進めてまいります。
また、マイページに表示されておりますコース名も最終受講コースが表示されます。
1. マイページにログイン

2. 「添削くん」をクリック
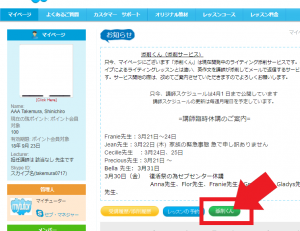
3. ご希望レッスン名を選択入力
レッスン名は IELTS を選択して「Next」をクリックします。
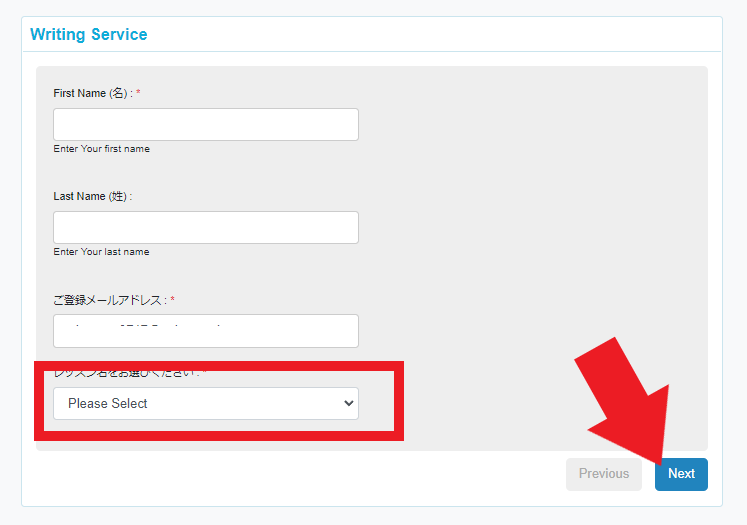
4. Academic を選択 → 下に選択ボックスが現れます
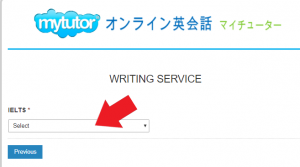
5. IELTS Academic Task 1 を選択 → 下に 2つ選択ボックスが現れます
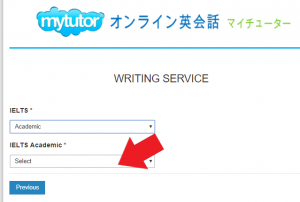
6. 3段目のボックスで Bar Charts を選択 → 下に1つボックスが現れます
他に選択肢として Dual Graphs, Line Graphs, Maps, Pie Graphs, Process Diagrams, Table Charts, があります。
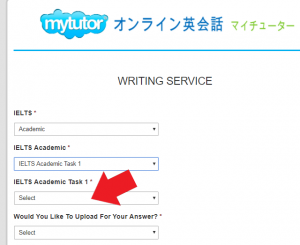
7. 4段目のボックスで Bar Chart 1 を選択 → 下に問題(Bar Chart 1)が現れます
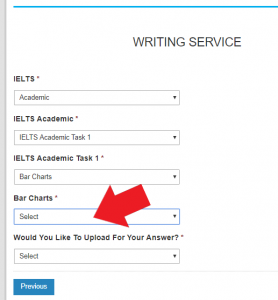
8. 5段目のボックスで 「No 質問ページに進み、直接回答を入力する」を選択
→ 下に 解答用入力ボックスが現れます
「Yes 質問ページに進み、回答をファイルで送信する」を選択すると、下に「ファイルを選択」が現れ、クリックしてパソコンに保存した解答ファイル(PDFなど)を送信することができます。
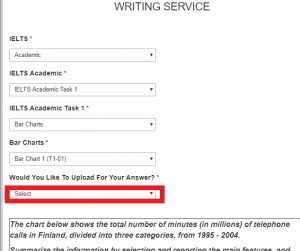
9. 解答用入力ボックスに解答文をキーボード入力して、「Next」をクリック
問題によって、要求される文字数の範囲がありますのでご注意ください。
左下には入力した文字数が表示されます。 右下は入力上限までの残り文字数が表示されます。
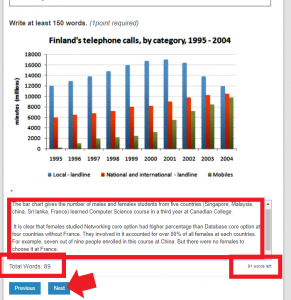
10. 講師を指名しますか? 「No」を選択して 「Submit 」をクリック➡ 入稿完了
又は「Yes」講師を指名する場合は講師を選んで「Submit 」をクリック→ 入稿完了
注意 講師を指名した場合、2倍のポイントが消費されます
11. 入稿完了後に登録メールアドレスへ確認メールが届きます
12. 入稿完了後48時間以内に担当講師から添削結果がご登録のメールアドレスに届きます。
また、マイページ 「添削履歴」からも添削結果ファイルをダウンロードできます。
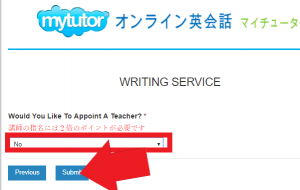
受講歴/添削履歴 をクリック
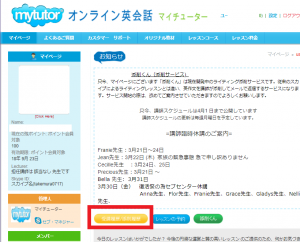
評価 をクリック
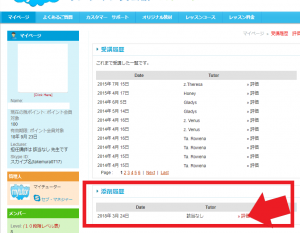
DOWNLOAD をクリックして 添削結果を見る
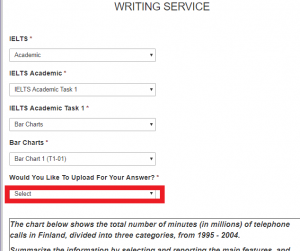
1. 会員登録画面に進む

2 会員登録 名前(漢字)の横に 法人名(略称)を入れる
会員登録にはメールアドレス(ログインID)とスカイプIDが必要です。
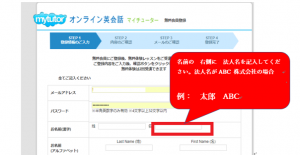
ご担当者(語学研修 管理者)は、各受講者の受講内容を
以下のようにメールでお知らせください。
● 受講者名
● メールアドレス
● ポイントプラン又は各種特訓ゼミ(ポイント有効期間 6か月)
をお選びいただいた法人様は以下のこともお知らせください。
□ 受講コース名 金額 (例: TOEIC 500 特訓ゼミ 29800円 )
□ レッスン開始日
● 月額プラン(法人割引)はコース名、金額、レッスン開始日の
ご連絡は必要ありません
連絡先: マイチューター事務局 竹村 まで
takemura@net-english.com
1. マイページログイン
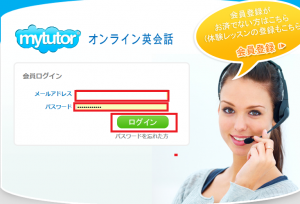
2. レッスンの予約をクリック
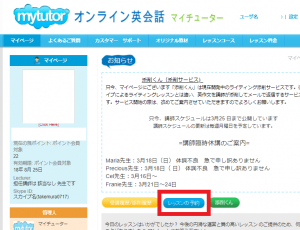
3. 講師スケジュールをクリック
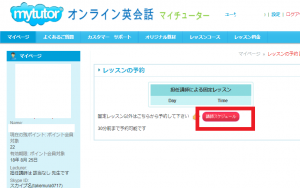
4. 講師名をクリック
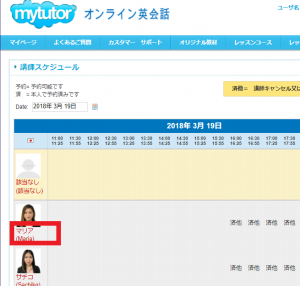
5. 「担任制-固定予約 受付空き状況はこちらから」 をクリック
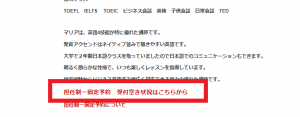
6. 青色表示がご予約可能な時間になります
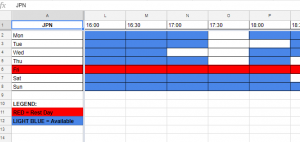
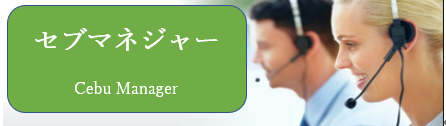
セブマネジャー(Cebu-manager)とは、教師からコールが来ないなどレッスンにおける緊急用サポート スカイプ 又は ZOOM 窓口です。 英語又は日本語で対応します。(ただし日本語は翻訳ソフトを利用)
マイページにあるボタン「セブマネージャー」をクリックすると受講者が登録した通信ソフト(スカイプ又はZOOM)からセブマネジャーの「スカイプ又はZOOM」に繋がります。
▮ レッスン中のトラブルなどございましたら
「セブマネジャー」をクリックして、ご連絡ください。
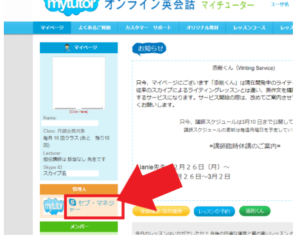
ボタン「セブマネージャー」をクリックすると、セブマネージャーへ
スカイプコールされます。 コールを一旦切って、スカイプチャットから
ご用件をお伝えください。
スカイプ「セブマネジャー」への連絡手順はこちら
http://www.mytutor-jpn.com/info/2018/0314203033.html
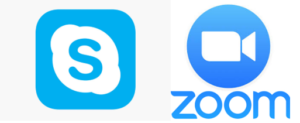
ボタン「セブマネージャー」をクリックするとセブマネージャーの
ZOOMに繋がります。ZOOM画面下部にある「チャット」をクリック
してご用件をお伝えください。
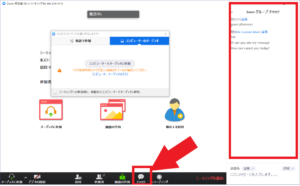
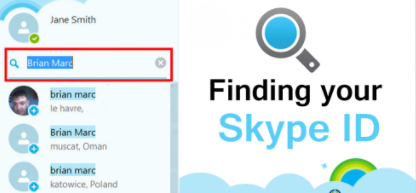
ご登録のスカイプIDがご不明な場合や、スカイプのご利用経験が少ない方は、セブマネジャーまでご連絡ください。
ご登録のスカイプIDが正しくても、スカイプで自分(相手)が検索できない場合がございます。その場合でもセブマネジャーに連絡いただくことで検索可能なスカイプIDを検索しお客様のご登録スカイプIDを修正させていただきます。
ご連絡の際、必ず、ご登録フルネーム、メールアドレスをご用意ください。
http://www.mytutor-jpn.com/info/2018/0314212229.html
以下のトラブルに関してはセブマネジャーは対応しておりませんので予めご了承ください。
(上記、センター全体の回線障害は、状況がわかり次第、マイページ「お知らせ」でご案内致します。 また、システム障害(マイページにログインできない)が原因の場合は、マイチューターHページ「お知らせ」http://www.mytutor-jpn.com/ でご案内いたします。)
日本の「マイチューター事務局」まで、マイページカスタマーサポートからメールでお問い合わせください。
<< 緊急対応 例 >>
「I ‘m Hiroshi Tanaka, reserving tutor Mary at 16:00 .
But I haven’t got call from the tutor.」
レッスン中に講師の声が聞こえなくなった。
I ‘m Hiroshi Tanaka, taking a lesson of tutor Mary now. I can’t hear tutor’s voice
講師のパソコンがネット回線に問題があると思います
I think tutor have a trouble with PC or internet connection.
音がブツブツ途切れます
Tutor’s voice is choppy.
途中でレッスンが中断し、講師から連絡がありません
The lesson has been interrupted on the way and there is no contact from the tutor.
<< スカイプIDの確認 >>
私は田中ひろしです。 登録eメールはhiroshi@gmail.com です。
私のスカイプIDが登録のものと違う場合は、書き換えてください。
I’m Hiroshi Tanaka, registered email is hiroshi@gmail.com. Please correct if registered Skype ID is wrong.
1. マイページ 左側 「管理人」の中にある セブマネジャをクリックします
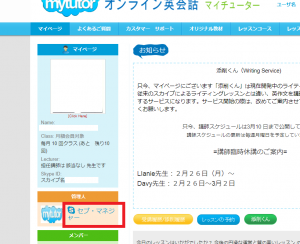
2. Skypeを開くをクリック
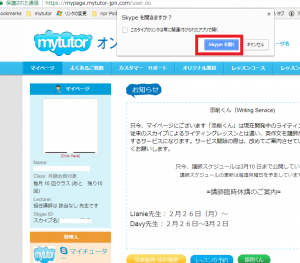
3. netenglish.cebumanagerさんと通話します。よろしいですか? OK をクリック
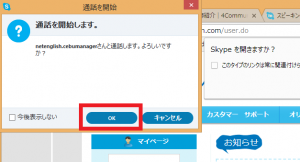
4. スカイプコールが始まったら コールを切ります
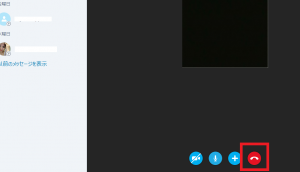
5. 要件をメッセージで送る (スカイプIDの確認)
必ず、ご登録フルネーム、メールアドレスをご用意ください。
例 「I’m Hiroshi Tanaka, registered email is hiroshi@gmail.com. Please correct if registered Skype ID is wrong. 」
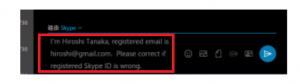
★ ZOOMをご利用の方はセブマネージャーをクリックすると
ZOOM・セブマネージャーに繋がります セブマネージャーとは?
1. マイページ 左側 「管理人」の中にある セブマネジャをクリックします
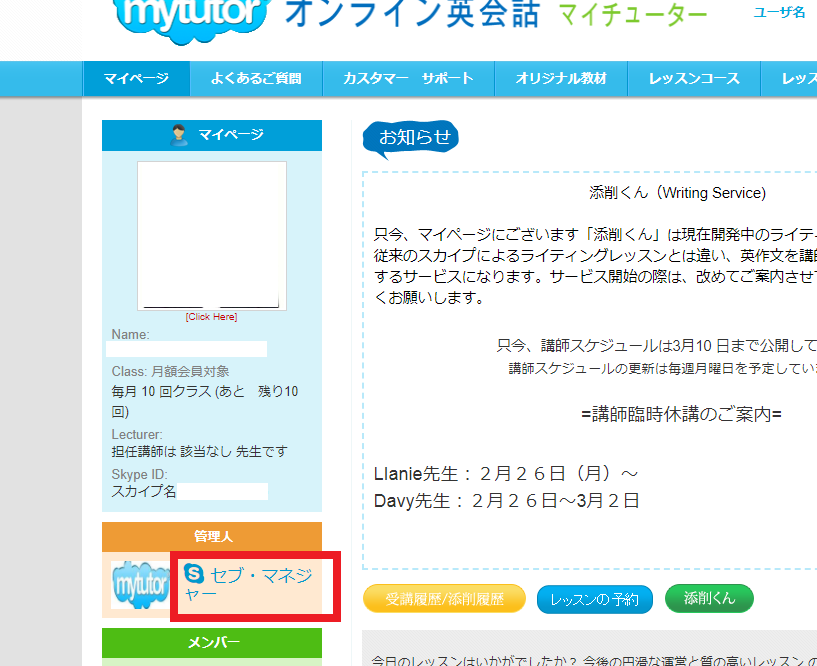
2. Skypeを開くをクリック
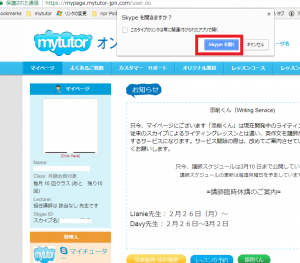
3. netenglish.cebumanagerさんと通話します。よろしいですか? OK をクリック
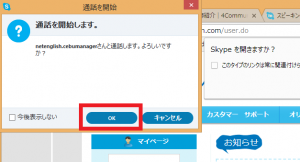
4. スカイプコールが始まったら コールを切ります
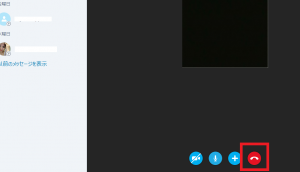
5- ① 要件をメッセージで送る 英字で交信する場合 (例:講師から連絡がない)
セブマネジャーとの交信はできるだけ英語をお勧めします。
例:「I ‘m Hiroshi Tanaka, reserving tutor Mary at 16:00 .
But I haven’t got call from the tutor.」
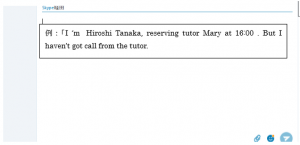
5. ② 要件をメッセージで送る 日本語で交信する場合 (例:講師から連絡がない)
英語が苦手な方は日本語での交信も可能です。。
例:「私は Tanaka Hiroshi です。本日、16:00 Mary先生を予約していますが、
コールがありません。」
セブマネジャーはGoogle Translation(翻訳ソフト)機能を使い
受講者からの日本語を理解し、日本語テキストで応対します。
翻訳ソフトを使った応対になりますので、
簡単な応答になりますことをご了承ください。
6. スカイプ 音声通話で問題解決
簡単な日本語で話しかけても構いません。
セブマネジャーはGoogle Translation(翻訳ソフト)機能を使い
受講者からの質問(音声)を英語(音声)に翻訳して対応します。
また、セブマネジャーからの英語は日本語に翻訳されて
テキストでスカイプチャットボックスで見ることができます。