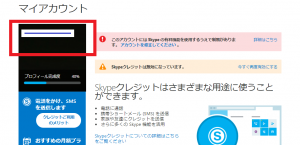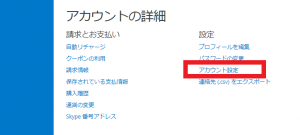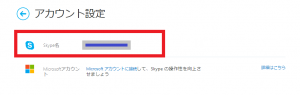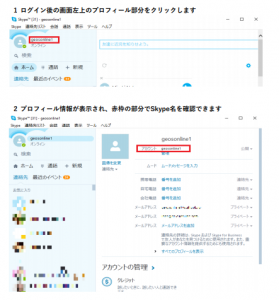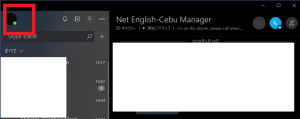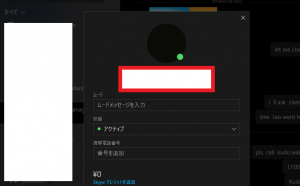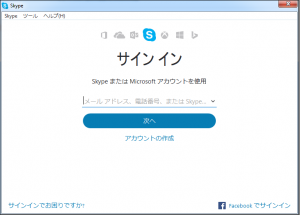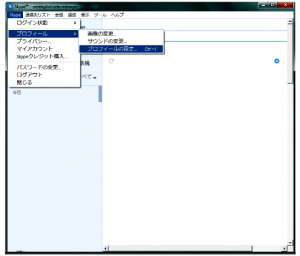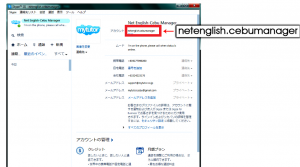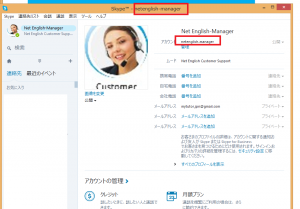『こんな場合にGmailエイリアスは便利です』
___________________________________________________________________
● ご家族でマイチューターを利用する- ご利用者分アカウント作成
● 複数アカウントで複数科目を同時に受講する
___________________________________________________________________
メールアドレスは以下の方法で1つのGmailアドレスに
『+』を@の前に追加することで複数アカウントを作ることができます。
「+」の後は英数字であれば何でもOKです。
元メールアドレス mytutor@gmail.com
追加メールアドレス mytutor+1@gmail.com
注意: 新たにGmailアカウントを作成する必要はありません。既存のGmailアドレスに「+」記号と数字またはアルファベットを追加するだけで、複数のマイチューター会員登録が可能です。
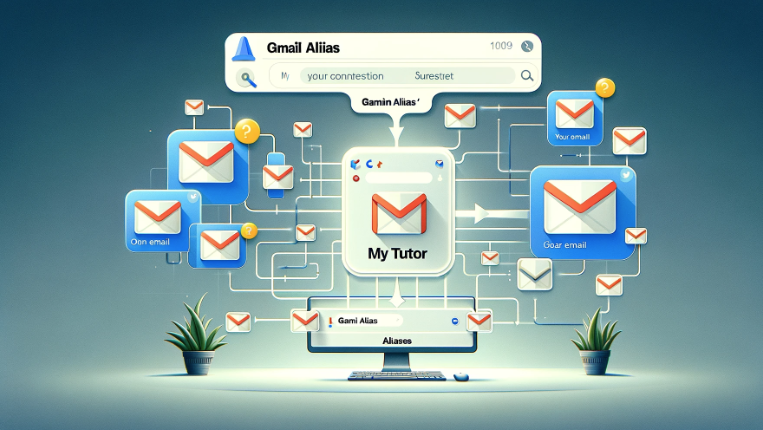
Googleによるフリーメールサービス「Gmail」は1つのメールアドレスを
複数メールアドレスのように使う事ができます (エイリアス)。
その方法を使う事でメールアカウントを増やさなくても
1つのGmailアドレスで実質無限のメールアドレスを作る事が出来ます。
▮ エイリアス 転送機能
エイリアスを使って追加したメールアドレスに送られるメールは
全て元メールアドレスで受信できます 「転送機能」
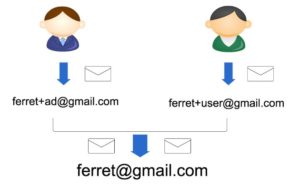
マイチューターで複数のアカウント(会員登録)をエイリアスを使って登録した場合、
全てのアカウントへのメール(例:予約(キャンセル)確認メールなど)
を基メールアドレスで受信できます。
エイリアスを送信メールアドレスにすることはできませんが、
受信メールアドレスに使うことはできるのでウェブサービス等の登録に使えます。
エイリアスを使うことで、1つのメールアドレスで複数のメールアドレスを
擬似的に使えるので複数のサービスに登録する際や
複数アカウントを作りたいときに便利です。
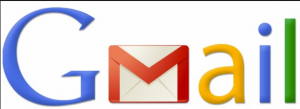
▮ アドレスの後ろに「+」(プラス)を追加する。
Gmailでは、「@」より前の英数字(ユーザー名部分)の後ろに
「+」(プラス)を付けると、「+」から「@」の間の文字が無視されます。
「example@gmail.com」というアドレスの場合、
- example+twitter@gmail.com
- example+facebook@gmail.com
- example+instagram@gmail.com
これらも全て「example@gmail.com」という扱いになり、
「example@gmail.com」にメールが届きます。
▮ マイチューター 会員登録(無料体験申込み)でエイリアスを使う
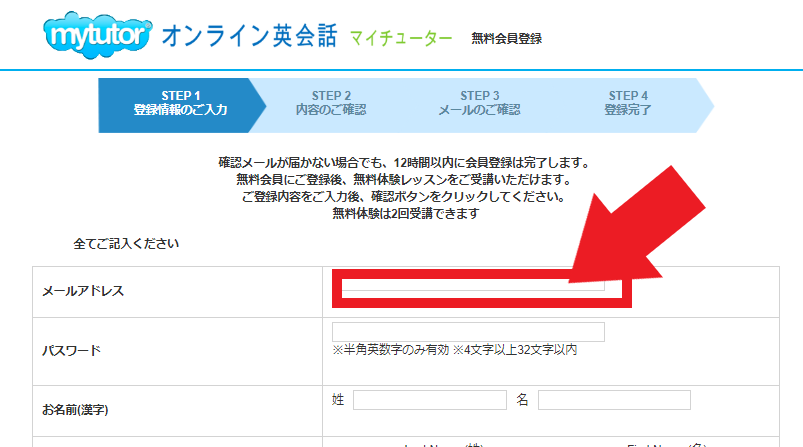
1)ご家族で受講する場合

マイチューターでは、受講者お一人に対し、1つのアカウント(会員登録)が必要になります。
(1つのアカウントをご家族で共有することはできません)
また、会員登録の際、一度ご利用いただいたメールアドレスは
2つ目のアカウントではご利用できません。
(スカイプIDは複数のアカウントでご利用できます)
これは、メールアドレスが、会員ログインの際、
ログインIDとしての役割があるからです。
そこで、ここでご案内した「エイリアス」を利用することで、
1つのGmailアドレスでご家族の会員登録が可能になることに加え、
ご家族に送信される「予約確認」「キャンセル確認」「重要なお知らせ」
などのメール受信が1つのメールアドレスで管理できるので大変便利です。